Bagaimana cara menambahkan Outlook Smart Tile ke Halaman Tab Baru di Edge
Dalam tutorial ini, kami akan menjelaskan proses untuk menambah dan menghapus Outlook Smart Tile ke Halaman Tab Baru(New Tab Page) di Microsoft Edge . Dengan menambahkan fitur ini ke Edge , Microsoft telah mempermudah pengguna untuk melacak email terbaru mereka. Setelah menambahkan Outlook Smart Tile ke Edge , itu akan tersedia di menu Tautan Cepat(Quick Links) . Saat Anda mengarahkan mouse, itu akan menampilkan email terbaru Anda.
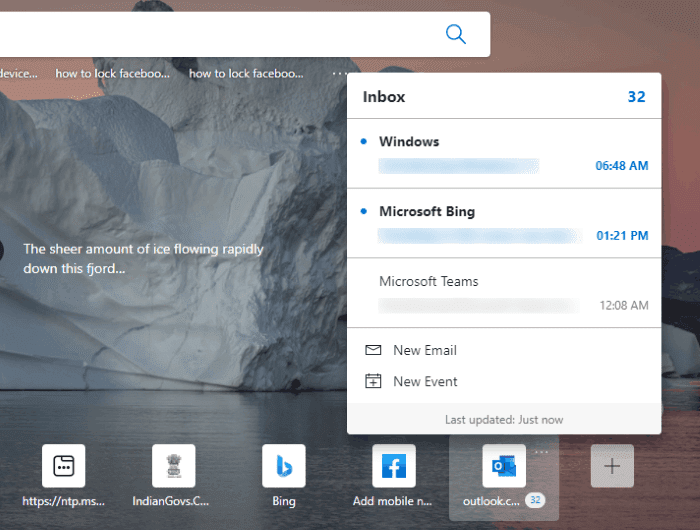
Tambahkan Outlook Smart Tile(Add Outlook Smart Tile) ke Halaman Tab Baru(New Tab Page) di Edge
Untuk menambahkan Outlook Smart Tile ke Halaman Tab Baru(New Tab Page) di Microsoft Edge , ikuti langkah-langkah yang tercantum di bawah ini:
- Luncurkan Microsoft Edge.
- Klik(Click) ikon Plus di menu Tautan Cepat(Quick Links) .
- Klik(Click) pada Outlook Smart Tile untuk menambahkannya ke menu Tautan Cepat(Quick Links) .
- Masuk ke Edge menggunakan akun Microsoft Anda .
- Sinkronkan Edge dengan akun Anda.
- Klik tombol Aktifkan.
Mari kita lihat detail langkah-langkah ini:
1] Luncurkan browser web Microsoft Edge .(Launch Microsoft Edge)
2] Klik(Click) ikon Plus di menu Tautan Cepat(Quick Links) , lalu klik Outlook Smart Tile . Jika Anda telah menonaktifkan menu Tautan Cepat(Quick Links) , aktifkan dari pengaturan Edge .
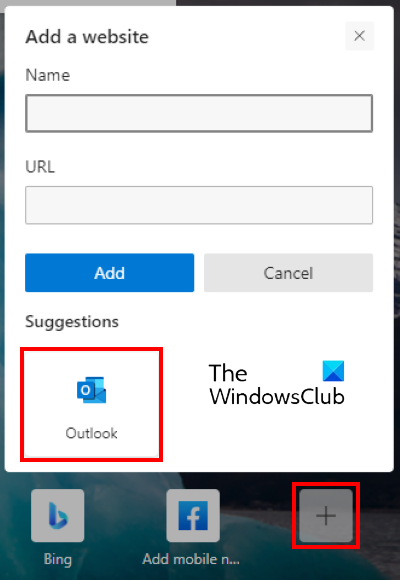
3] Untuk melihat pratinjau email terbaru Anda di halaman tab baru, Anda harus mengaktifkan Outlook Smart Tile . Tetapi ketika Anda meletakkan kursor mouse di atas ubin, Anda akan menemukan bahwa tombol Aktifkan(Enable) dinonaktifkan. Karenanya(Hence) , pertama, Anda harus masuk ke Edge dengan akun Microsoft Anda . Untuk ini, klik ikon Profil(Profile) di sisi kanan atas dan klik Masuk(Sign in) .
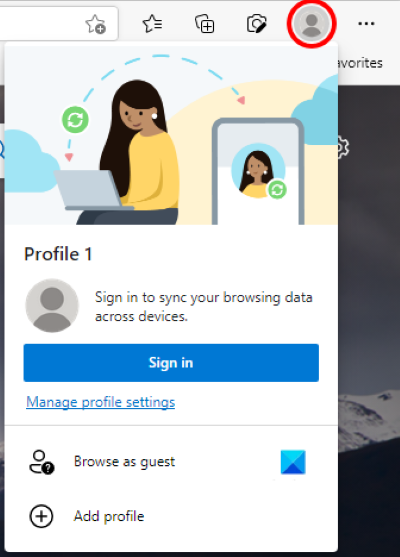
4] Setelah masuk ke Edge , Anda akan diminta untuk menyinkronkan akun Anda(sync your account) dengan Microsoft Edge . Jika Anda tidak mendapatkan pesan prompt ini, Anda dapat mengaktifkan sinkronisasi(turn On sync) dengan mengklik ikon Profil.
5] Sekarang, tempatkan kursor mouse Anda di atas Outlook Smart Tile dan klik tombol Enable .
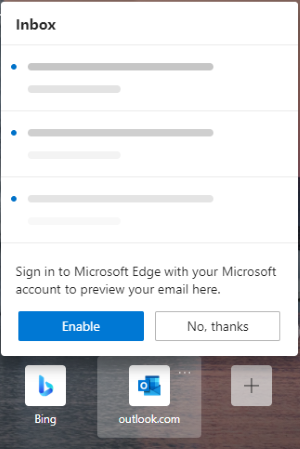
Setelah mengaktifkan Outlook Smart Tile , Anda dapat melihat pratinjau email Outlook terbaru dengan menempatkan kursor mouse di atasnya.
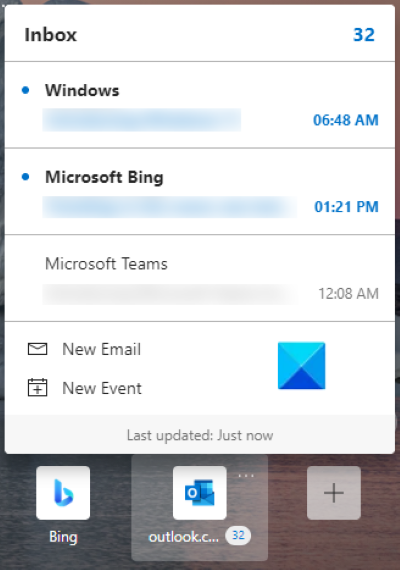
Jika Anda ingin menonaktifkan pratinjau atau menghapus Outlook Smart Tile , klik tiga titik horizontal pada Tile dan pilih opsi yang diinginkan .
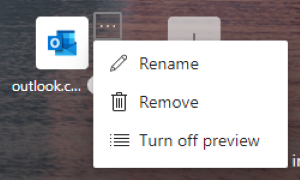
Untuk memutuskan sambungan Outlook Smart Tile dari akun Microsoft Anda , cukup keluar dari browser web Edge . Langkah-langkah berikut akan membantu Anda dengan itu:
- Klik(Click) pada tiga titik horizontal di sisi kanan atas browser Edge dan kemudian klik Pengaturan(Settings) .
- Pilih Profil(Profiles) dari sisi kiri.
- Klik tombol Keluar(Sign out) di bawah bagian Profil Anda(Your profile) di sisi kanan.
Itu dia.
Posting terkait(Related posts) :
- Cara menonaktifkan Microsoft Edge sedang digunakan untuk berbagi prompt(How to disable Microsoft Edge is being used for sharing prompt) .
- Cara memblokir situs web di Microsoft Edge pada Windows 10(How to block a website in Microsoft Edge on Windows 10) .
Related posts
Cara Mengaktifkan atau Menonaktifkan Adult Filter pada New Tab Page di Firefox
Cara Menonaktifkan Jenis Image Background untuk Edge New Tab page
Cara Mengaktifkan atau Menonaktifkan Search Box pada New Tab page di Edge
Cara Menambahkan, Menghapus, Kelola Quick Links pada New Tab page di Edge
Cara Mengaktifkan Fitur Preload New Tab page pada Edge
Customize atau Sembunyikan News feed pada halaman tab New dari Edge untuk iPad
Cara mengatur atau mengubah Microsoft Edge homepage pada Windows 10
Fix Ca Not Connect dengan aman ke Page Error ini di Microsoft Edge
Cara membatasi Media Autoplay di Microsoft Edge browser
Cara Memaksa Browser Anda untuk Membuka Tautan di Tab Baru
Cara Menyesuaikan Halaman Microsoft Edge New tab
Cara Menginstal Chrome Themes pada Microsoft Edge browser
Microsoft Edge untuk Mac crash, tidak bekerja atau memberikan masalah
Cara menggunakan gambar di Picture mode pada Microsoft Edge Browser
New Mail, Calendar, dan People pengalaman di Outlook.com
Force Links untuk membuka di latar belakang Tab di Chrome, Edge, Firefox, Opera
Cara membuka Blank Tab atau halaman saat Anda meluncurkan Edge browser
Cara mengkonfigurasi pengalaman Microsoft Edge New Tab page
Cara menghubungkan situs web ke Bluetooth or USB device di Edge or Chrome
Hiberfil.sys, Pagefile.sys & New Swapfile.sys file yang - Windows 10
