Ubah Usia Cache Maksimal Pengoptimalan Pengiriman Pembaruan Windows
Pengoptimalan Pengiriman Pembaruan Windows memungkinkan Anda mengunduh pembaruan dari sumber yang berbeda dari server Microsoft . Jadi, komputer tidak perlu jauh-jauh ke server Microsoft , melainkan akan mencari pembaruan di jaringannya dan mengunduhnya dari komputer lain di jaringan. Namun, Anda perlu mengontrol fitur ini agar berfungsi sebagaimana mestinya. Oleh karena itu, dalam artikel ini, kita akan mengubah Pengoptimalan Pengiriman Max Cache Age untuk Pembaruan(Change Delivery Optimization Max Cache Age for Updates) di Windows 11/10.
Windows memiliki kebijakan yang disebut Max Cache Size. Dengan ini, pengguna dapat mengontrol ruang yang dialokasikan ke cache Pengoptimalan Pengiriman . (Delivery Optimization)Ini juga memiliki Max Cache Age, yang digunakan untuk menentukan waktu sampai cache akan disimpan pada disk.
Secara default, Usia Cache(Cache Age) maksimum di Windows 11/10 diatur ke 259.200 detik, yaitu; 3 hari(3 days) . Namun, tergantung pada kebutuhan Anda, Anda mungkin ingin mengubah nilai ini.
Ubah Pengoptimalan Pengiriman Pembaruan Windows Usia Cache Maks(Windows Update Delivery Optimization Max Cache Age)
Ada dua cara untuk mengubah Pengoptimalan Pengiriman Usia Cache Maks(Delivery Optimization Max Cache Age) untuk Pembaruan(Updates) di Windows 11/10 .
- Oleh Editor Kebijakan Grup
- Oleh Editor Registri
Mari kita bicara tentang mereka secara rinci.
1] Oleh Editor Kebijakan Grup
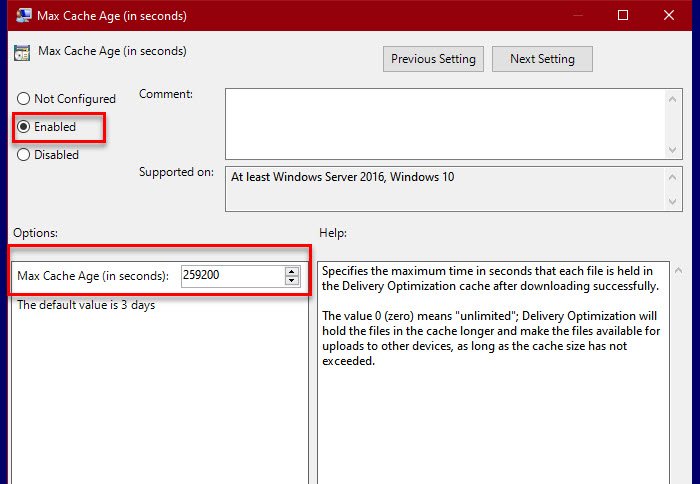
Karena Max Cache Age adalah sebuah kebijakan, cara termudah untuk mengubahnya adalah melalui Editor Kebijakan Grup(Group Policy Editor) . Jadi, luncurkan Editor Kebijakan Grup (Group Policy Editor ) dari Start Menu dan pergi ke lokasi berikut.
Computer Configuration > Administrative Templates > Windows Components > Delivery Optimization
Kemudian, cari Max Cache Age (dalam detik), (Max Cache Age (in seconds), ) klik dua kali untuk membukanya.
Sekarang, jika Anda ingin mempertahankan konfigurasi default, pilih Tidak Dikonfigurasi (Not Configured ) atau Dinonaktifkan. (Disabled. )Namun, jika Anda ingin mengubah pengaturan, pilih Diaktifkan,(Enabled,) dan dari bagian "opsi" ubah Usia Cache Maks (dalam detik) untuk(Max Cache Age (in seconds) to ) mengubah pengaturan kebijakan.
Terakhir, klik Apply > Ok dan Anda siap melakukannya.
TIPS(TIP) : Anda juga dapat mematikan Windows Update Delivery Optimization melalui Pengaturan.
2] Oleh Editor Registri

Windows 10 Home tidak memiliki Group Policy Editor , jadi, kita akan mengubah Delivery Optimization Max Cache Age dengan Registry Editor .
Jadi, luncurkan Registry Editor dari Start Menu dan arahkan ke lokasi berikut.
HKEY_LOCAL_MACHINE\SOFTWARE\Policies\Microsoft\Windows\DeliveryOptimization
Jika Anda tidak memiliki “DeliveryOptimization”, klik kanan pada Windows , pilih New > Key , dan beri nama “DeliveryOptimization”.
Sekarang, klik kanan pada DeliveryOptimization, pilih New > DWORD (32-bit) Value, dan beri nama “DOMaxCacheAge”.
Klik dua kali pada DOMaxCacheAge, pilih Desimal, (Decimal, ) dan ubah nilainya.
Jika Anda ingin mengembalikannya ke default, cukup klik kanan pada DOMaxCacheAge dan hapus.
Baca Selanjutnya: (Read Next: )
- Ubah Drive Cache Pengoptimalan Pengiriman untuk Pembaruan Aplikasi Windows dan Store(Change Delivery Optimization Cache Drive for Windows and Store App Updates)
- Ubah Ukuran Cache Maks Pengoptimalan Pengiriman untuk Pembaruan(Change Delivery Optimization Max Cache Size for Updates) .
- Nonaktifkan Pengoptimalan Pengiriman melalui Kebijakan Grup atau Editor Registri.(Disable Delivery Optimization via Group Policy or Registry Editor.)
Related posts
Ubah Delivery Optimization Cache Drive untuk Windows Updates
Nonaktifkan Delivery Optimization melalui Group Policy or Registry Editor
Aktifkan atau Nonaktifkan Fast Logon Optimization di Windows 10
Cara menentukan batas waktu sebelum restart otomatis untuk Update installation
Cara memaksa Group Policy Update di Windows 10
Cara Menambahkan Pengaturan Sinkronisasi OneDrive di Local Group Policy Editor
Computer policy tidak dapat diperbarui dengan sukses
Cara Import or Export Group Policy settings di Windows 10
Aktifkan Layar Windows 10 Full Start Menu Menggunakan Group Policy or Registry
Group Policy Settings Reference Guide untuk Windows 10
Cara memetakan Network Drive menggunakan Group Policy pada Windows 10
Cara Menginstal Group Policy editor (gpedit.msc)
Limit Reservable Bandwidth Setting di Windows 10
Group Policy Registry Location di Windows 10
Kesalahan saat Anda membuka Group Policy Editor lokal di Windows 10
Redirect situs dari IE ke Microsoft Edge menggunakan Group Policy di Windows 10
Delete Profil dan file pengguna lama secara otomatis di Windows 10
Group Policy Client service gagal masuk di Windows 11/10
Turn Tampilkan entri pencarian terbaru di File Explorer di Windows 11/10
Cara Mencegah Pengguna Dari Menghapus Diagnostic Data di Windows 10
