Cara menggunakan Fungsi INT dan LCM di Excel
Dalam posting ini, kami akan menunjukkan cara menggunakan Fungsi INT dan LCM(LCM Functions) di Microsoft Excel . Fungsi INT membulatkan angka ke bawah hingga bilangan bulat terdekat. Jika angkanya negatif, maka akan dibulatkan dari nol. Rumus untuk Fungsi INT adalah INT (angka)(INT (number)) . Fungsi KPK(LCM ) mengembalikan kelipatan persekutuan terkecil dari bilangan bulat. Rumus untuk fungsi KPK(LCM) adalah KPK (angka1, [angka2] …). (LCM (number1, [number2] …). )Baik INT dan LCM adalah Fungsi Matematika dan Trigonometri .(Math and Trig)
Sintaks untuk Fungsi Excel INT dan LCM(LCM Functions)
INT
Number : Angka yang ingin dibulatkan ke bawah. Nomornya wajib diisi.
KPK
Nomor1, [nomor2](Number1, [number2]) : Nomor satu(Number one) wajib diisi, nomor dua opsional. Fungsi LCM(LCM) memungkinkan Anda menemukan nilai untuk faktor persekutuan terkecil.
Cara menggunakan Fungsi INT(INT Function) di Excel
Dalam tutorial ini, kita akan mengubah desimal di dalam tabel menjadi bilangan bulat.
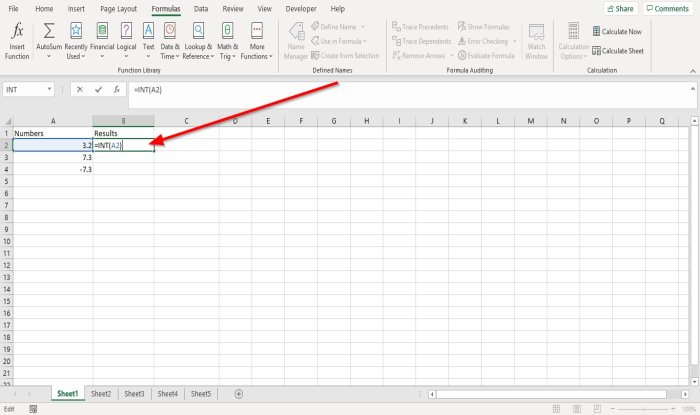
Klik(Click) sel tempat Anda ingin melihat hasilnya, lalu ketik =INT(A2) .
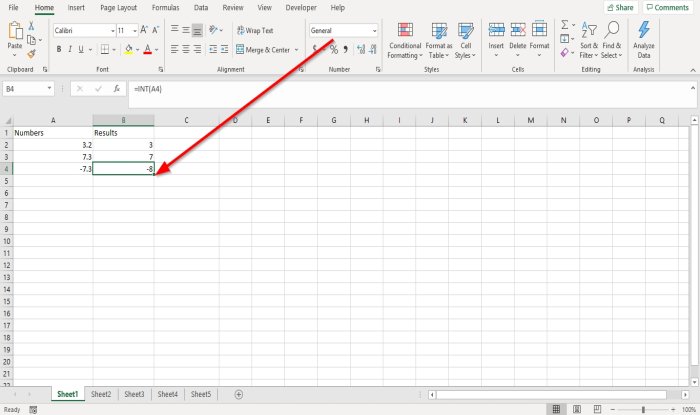
Tempatkan kursor di akhir sel. Anda akan melihat simbol plus; tarik ke bawah. Anda akan melihat hasil lainnya di sel lain.
Ada dua opsi lain yang bisa Anda tempatkan fungsi INT ke dalam sel.
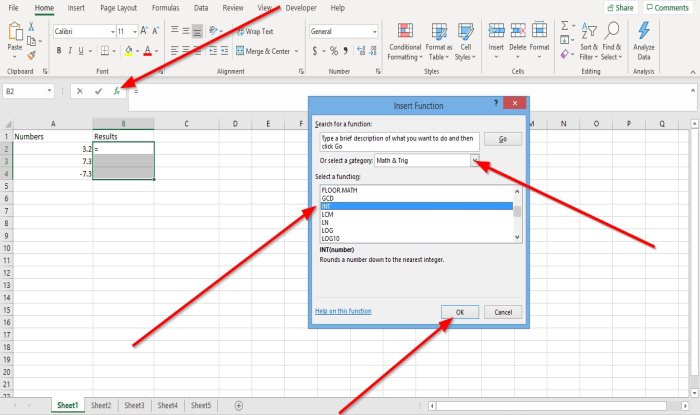
Opsi nomor satu adalah mengklik fx ; kotak dialog Sisipkan Fungsi(Insert Function) akan muncul.
Dalam kotak dialog Sisipkan Fungsi(Insert Function) , Anda dapat memilih kategori fungsi yang diinginkan. Pilih kategori Math dan Trigonometri(Math and Trig)(Math and Trig) .
Di daftar Pilih(Select) fungsi, pilih INT .

Kotak dialog Argumen Fungsi akan muncul . (Function Arguments)Di kotak dialog, di mana Anda melihat Number type A2 atau klik sel A2 , secara otomatis akan muncul di kotak entri.
Sekarang, klik OK Anda akan melihat hasilnya.
Klik(Click) di tepi bawah dan seret untuk melihat hasil lainnya.
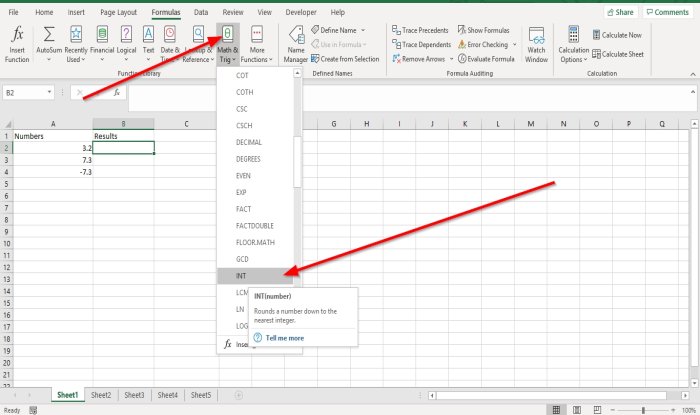
Opsi Dua adalah pergi ke tab Rumus . (Formulas)Di grup Fungsi(Function) dan Pustaka(Library) , klik Matematika dan Trik(Math and Trig) ; pilih INT dalam daftar drop-down. Akan muncul kotak dialog Functions Arguments .

Dalam kotak dialog Argumen Fungsi , di (Functions Argument)Number , ketik A2 atau klik sel A2 , yang secara otomatis muncul di kotak entri.
Pilih Oke(Select OK) ; Anda akan melihat hasil Anda.
Baca: (Read:) Bagaimana Cara Menggunakan Fungsi EDATE dan EOMONTH di Excel(How to use EDATE and EOMONTH Function in Excel) ?
Cara menggunakan Fungsi LCM(LCM Function) di Excel
Dalam tutorial ini, kita ingin mencari KPK(LCM) dari dua bilangan di tabel kita.
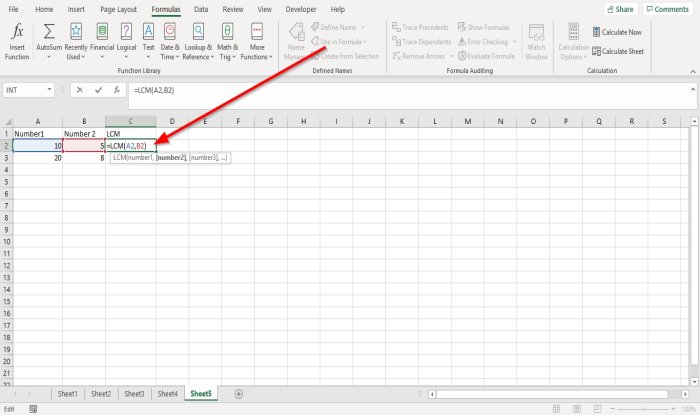
Klik(Click) sel tempat Anda ingin menempatkan hasilnya. Ketik = LCM lalu tanda kurung.
Di dalam braket, ketik A2, B2 , lalu tutup braket.
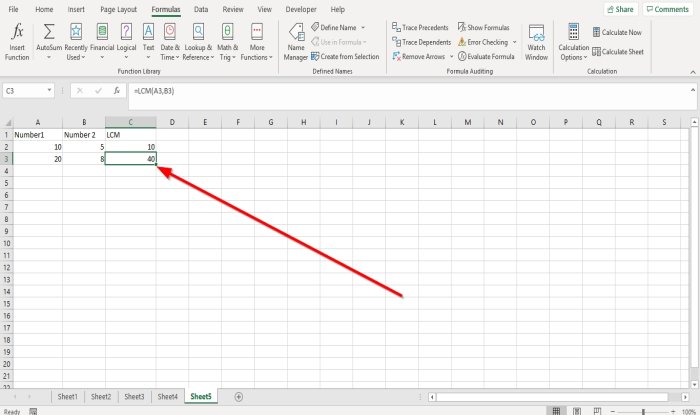
Tekan Enter , Anda akan melihat hasilnya.
Klik(Click) di tepi bawah dan seret untuk melihat hasil lainnya.
Ada dua opsi lagi yang dapat Anda tempatkan fungsi LCM ke dalam sel.

Opsi nomor satu adalah mengklik fx ; kotak dialog Sisipkan Fungsi(Insert Function) akan muncul.
Dalam kotak dialog Sisipkan Fungsi(Insert Function)(Insert Function) , Anda dapat memilih kategori fungsi yang diinginkan. Pilih kategori Math dan Trigonometri(Math and Trig) .
Dalam Pilih(Select) , daftar fungsi, klik LCM .
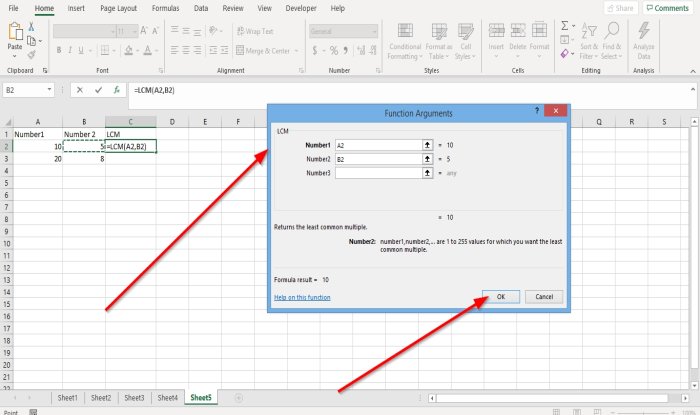
Kotak dialog Argumen Fungsi akan muncul . (Function Arguments)Di kotak dialog, di mana Anda melihat Nomor 1(Number 1 ) ketik A2 atau klik sel A2 , itu akan muncul di kotak entri.
Pada number2 , ketik B2 atau klik sel B2 , yang secara otomatis akan muncul di kotak entri.
Sekarang, klik OK Anda akan melihat hasilnya.
Klik(Click) di tepi bawah dan seret untuk melihat hasil lainnya.
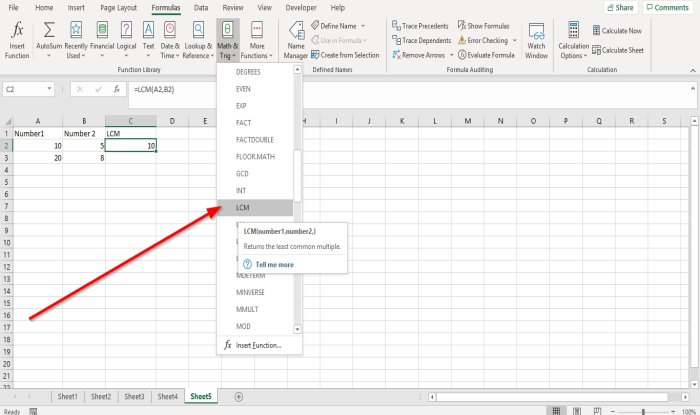
Opsi Dua adalah pergi ke Rumus(Formulas) . Dalam grup Fungsi dan Pustaka(Function and Library group) , klik Matematika dan Trigonometri(Math and Trig) ; pilih LCM dalam daftar drop-down. Kotak dialog Argumen Fungsi akan muncul.(Function Arguments)
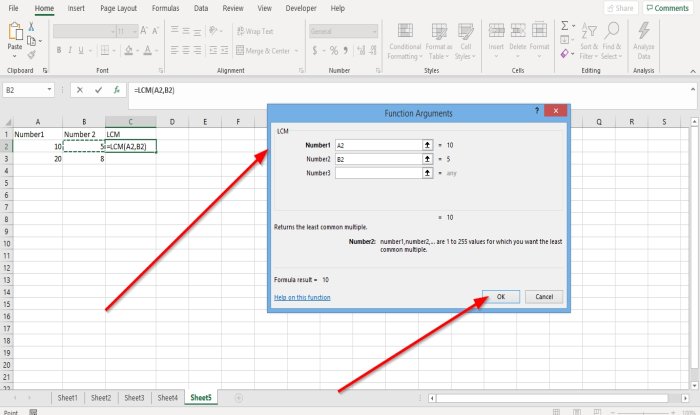
Di kotak dialog Functions Arguments , di mana Anda melihat (Functions Arguments)Number 1 ketik A2 atau klik sel A2 , itu akan muncul di kotak entri.
Pada Number 2 , ketik B2 atau klik sel B2 , yang secara otomatis akan muncul di kotak entri.
Pilih OK(O) ; Anda akan melihat hasil Anda.
Saya harap ini bermanfaat; jika ada pertanyaan, silahkan komentar dibawah.
Related posts
Cara Menggunakan EDATE and EOMONTH Functions di Excel
Cara Insert and Calculate Formulas dan Functions di Excel
Cara menggunakan SUMIF and SUMIFS Functions di Excel
Cara Menggunakan MIN, Max, dan AVERAGE Functions di Excel
Cara Menggunakan Substitute and Replace Functions di Excel
Cara menggunakan DISC function di Excel
Cara Membuat dan Menggunakan Form Controls di Excel
Cara Menggunakan Percentile.Exc function di Excel
Cara Freeze and Split Panes di lembar kerja Excel
Cara Menggunakan Find and FindB functions di Excel
Cara Menggunakan Automatic Data Type feature di Excel
Cara menghitung nilai ganda dalam sebuah kolom di Excel
Bagaimana Anda menghitung persentase increase or decrease di Excel?
Cara Menggunakan NETWORKDAYS function di Excel
Microsoft Excel menyebabkan High CPU usage saat berjalan pada Windows 10
Run-time error 1004, tidak bisa menjalankan Macro di Excel
Cara mengunci sel di Excel formula untuk melindungi mereka
Calculate Standard Deviation and Standard Error dari Mean di Excel
Cara Mengubah Warna Excel worksheet Tab
Cara mencetak sel yang dipilih di Excel or Google Sheets pada satu halaman
