Pengelola Perangkat kosong & tidak menampilkan apa pun di Windows 11/10
Device Manager adalah applet Panel Kontrol Windows yang berguna yang memungkinkan(Windows Control Panel) pengguna untuk mengelola perangkat & driver pada PC Windows – dan bahkan menonaktifkan perangkat keras tertentu. Beberapa pengguna telah melaporkan bahwa mereka menemukan bahwa Pengelola Perangkat(Device Manager) kosong dan tidak menampilkan apa pun. Ini dapat terjadi jika salah satu layanan Windows(Windows) kritis dinonaktifkan atau jika izin di registri untuk kunci Pengelola Perangkat(Device Manager) rusak.
Pengelola Perangkat(Device Manager) kosong & tidak menampilkan apa pun
Jika Anda menghadapi masalah ini, berikut cara memperbaikinya.
1] Aktifkan Layanan Plug(Enable Plug) and Play Windows(Play Windows Service)
Agar berfungsi dengan baik, layanan Plug and Play harus dijalankan. Jadi, untuk memeriksa ini, ketik services.msc di Start Search dan tekan Enter untuk membuka Windows Services Manager .
Gulir ke bawah dan temukan layanan ' Plug and Play '.
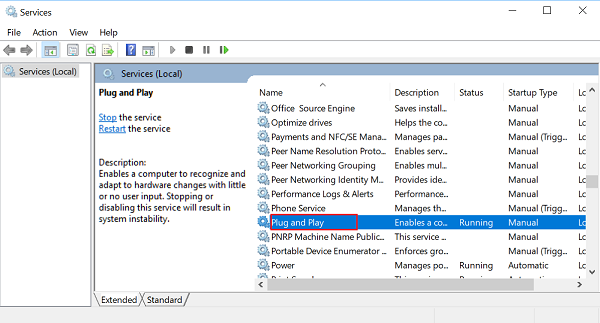
Klik dua kali padanya dan pastikan jenis Startup diatur ke Otomatis(Automatic) dan klik Mulai(Start) jika layanan tidak berjalan.

Verifikasi apakah masalah telah terpecahkan. Jika tidak, lompat ke opsi kedua.
2] Edit izin registri
Buka kotak dialog 'Jalankan', ketik regedit di bidang kosong kotak dan tekan Enter untuk membuka Windows Registry Editor . Selanjutnya, navigasikan ke kunci berikut:
HKEY_LOCAL_MACHINE\SYSTEM\CurrentControlSet\Enum

Di sini, klik kanan pada Enum dan pilih Izin(Permissions) . Jika kotak daftar Nama Grup(Group) atau Pengguna(User) kosong, maka Anda tahu ini masalahnya! Seharusnya ada dua nama di sana, System dan Everyone .
Klik tombol Tambah(Add) dan ketik Semua Orang(Everyone) dan klik OK. Juga, pilih kotak ' Izinkan(Allow) ' yang ditandai dengan opsi ' Baca '.(Read)
Setelah selesai, klik Add lagi dan ketik System . Centang kotak ' Izinkan(Allow) ' di sebelah ' Baca(Read) ' dan ' Kontrol Penuh(Full Control) ' untuk ' Sistem(System) '. Seharusnya terlihat seperti ini:
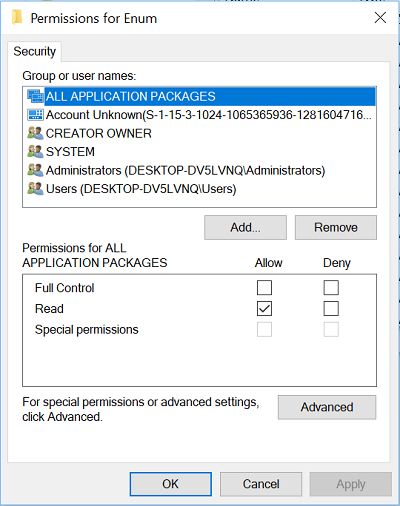
Kedua kotak centang di bawah Izinkan(Allow) harus dipilih saat Anda menyorot Sistem(System) . Klik OK(Click OK) dan jika muncul pesan peringatan, klik saja OK.
Terakhir, tutup Registry Editor dan restart komputer Anda. Ini harus membantu.
3] Daftarkan ulang file DLL
Satu hal terakhir yang dapat Anda lakukan untuk memperbaiki masalah jendela Device Manager menjadi kosong atau putih, adalah dengan mendaftarkan ulang tiga file dll berikut dan melihat apakah itu membantu.
- vbscript.dll
- jscript.dll
- mshtml.dll
Posting ini akan menunjukkan cara mendaftar file DLL .
Hope something here helps you!
Masalah serupa:(Similar problems:)
- Halaman Pembaruan Windows kosong(Windows Update page blank)
- Mengaktifkan atau menonaktifkan Fitur Windows kosong
- Panel Kontrol atau jendela Pemulihan Sistem kosong .
Related posts
Cara Membuka System Properties di Windows 10 Control Panel
Cara menghapus atau menambahkan Services.msc ke Control Panel di Windows 10
Cara Membuka Control Panel di Windows 10
Cara Menambahkan Registry Editor ke Control Panel di Windows 10
Hibernate option hilang di Control Panel di Windows 10
17 cara untuk membuka Control Panel di Windows 11 dan Windows 10
Organisasi Anda telah mematikan pembaruan otomatis di Windows 10
Tidak ada pemindai yang terdeteksi kesalahan pada komputer Windows 10
Tidak dapat memetakan Network drive di Windows 10
Di mana System Control Panel System di Windows 10, sekarang?
Cara Memperbaiki NVIDIA Control Panel Tidak Membuka Pada Windows 10
PC Anda tidak mendukung Miracast - Windows 10 Kesalahan
Emoji Panel Tidak Bekerja di App pada Windows 10
Hide Items dari Control Panel di Windows 10
Tidak dapat menarik dan menurunkan file atau folder di Windows 11/10
Apache tidak mulai dari XAMPP Control Panel di Windows 10
Tidak dapat membuka Display Settings di Windows Control Panel
Microsoft Office Click-To-Run High CPU usage di Windows 11/10
Power Management tab hilang di Device Manager pada Windows 10
Cara Menambahkan Color and Appearance ke Control Panel di Windows 10
