Cara mengirim file besar melalui Outlook
Salah satu kekhawatiran utama yang dimiliki pengguna saat menggunakan penyedia layanan email apa pun adalah – Apakah saya dapat mengirim file besar sebagai lampiran? Penyedia email yang berbeda menawarkan batas (Different)lampiran yang berbeda(different attachment limits) . Gmail mengizinkan file hingga 25MB sebagai lampiran, Outlook , Hotmail , dan Yahoo mengizinkan 10MB.
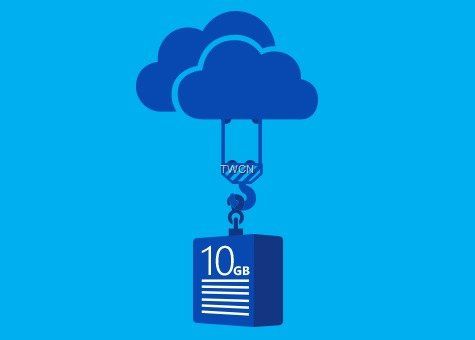
Itu selalu sedikit rumit ketika Anda ingin mengirim file besar sebagai lampiran email. File besar mungkin terlalu besar untuk dilampirkan atau membutuhkan waktu terlalu lama untuk diunggah dan dikirim dan terkadang file tersebut bahkan terpental kembali tanpa mencapai penerima. Tim Outlook.com(Outlook.com) memikirkan hal ini dan menyediakan fitur sehingga pengguna tidak harus menghadapi masalah seperti itu. Bulan lalu kami telah melihat Microsoft mengumumkan tentang OneDrive yang mendapatkan dukungan file 10 GB . Itu berarti Anda sekarang dapat mengunggah file hingga 10 GB. Sekarang bagaimana cara memanfaatkan fitur keren ini?
Untuk mengirim file yang lebih besar, pengguna harus mengunggah file ke beberapa situs web berbagi file dan kemudian membagikan URL dengan penerima.
Outlook.com menawarkan pengalaman yang mulus saat melampirkan file. Meskipun Anda akan terus dapat mengirim lampiran berukuran hingga 33 MB dengan melampirkannya ke email itu sendiri, untuk file yang melebihi 33 MB, sekarang menawarkan cara pengiriman yang lancar – menggunakan OneDrive ! Anda sekarang dapat menggunakan OneDrive untuk berbagi satu file hingga 10 GB – atau ratusan file yang lebih kecil – dalam satu email!
Jika Anda ingin menggunakan OneDrive atau layanan cloud lainnya seperti Google Drive , Dropbox , dll, setelah Anda membuka email baru untuk menulisnya, klik Attach > Browse lokasi cloud.
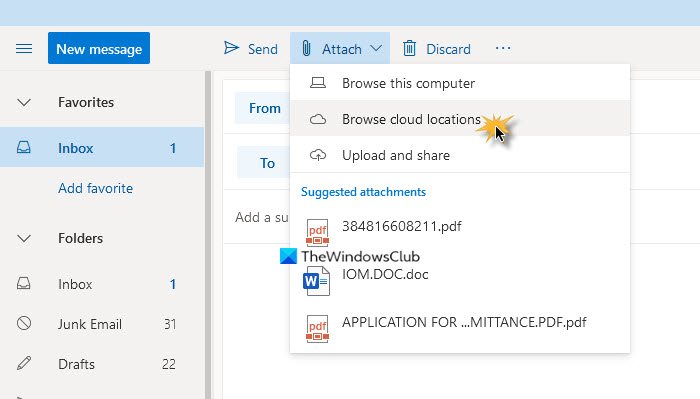
Dengan demikian, Anda dapat melampirkan tautan ke file yang sudah diunggah.
Sekarang, katakanlah Anda sedang menulis email di Outlook.com dan melanjutkan untuk melampirkan file menggunakan tautan Unggah dan bagikan(Upload and share) . Jika ukuran file kurang dari 33MB, itu akan dilampirkan.
Jika tidak, Anda akan dengan lembut didorong untuk mengunggah dan berbagi sebagai tautan OneDrive(Upload and share as a OneDrive link) . Mengklik opsi ini, akan memungkinkan Anda memilih file besar dari desktop dan mengunggahnya ke OneDrive .
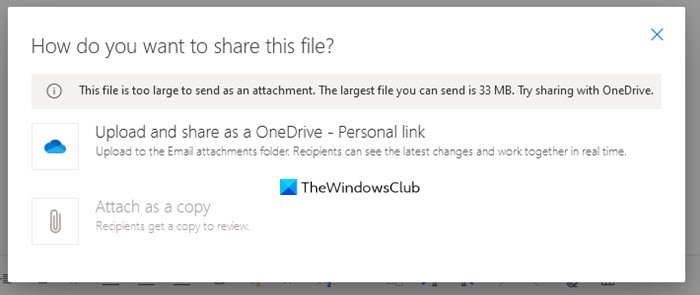
Setelah file dilampirkan, Outlook akan menambahkan baris, ” … memiliki file untuk dibagikan dengan Anda di OneDrive. Untuk melihatnya, klik tautan di bawah ini”.(” … has a file to share with you on OneDrive. To view it, click on the link below”.)
Penerima, ketika dia mengklik tautan akan dibawa ke OneDrive , dari mana dia akan dapat mengunduh lampiran besar.
Keindahan fitur ini adalah Anda tidak perlu meninggalkan email yang sedang Anda buat dan sangat nyaman digunakan sehingga Anda bahkan tidak menyadari bahwa Anda sedang menggunakan layanan lain.
Lampiran besar mungkin membutuhkan waktu lama untuk diunggah – dan itu semua tergantung pada kecepatan Internet Anda.(Large attachments may take a long time to upload – and it all depends on your Internet speed.)
Related posts
Remove Outlook .pst File Data dari OneDrive di Windows 10
Cara mengubah bahasa untuk akun Microsoft, Outlook, Office Online, dll
Nonaktifkan pemberitahuan OneDrive saat sinkronisasi jeda secara otomatis
Fix OneDrive error code 0x8004de40 pada Windows 10
Perbaiki Kode Kesalahan OneDrive 0x8007016A
Hapus Move ke OneDrive dari Context Menu di Windows 10
Cara Mengunci OneDrive dengan Password, Touch ID or Face ID di iPad
OneDrive.exe Entry Point BUKAN Found pada Windows 10
OneDrive Personal Vault menampilkan bahasa yang salah
Error 0x80071129: tag present di reparse point buffer tidak valid
Ada masalah dengan akun Anda: OneDrive untuk Business error
Microsoft OneDrive Tips and Tricks terbaik untuk menggunakannya seperti Pro
OneDrive Tutorial untuk Beginners; Download ebook gratis
Gambar mini OneDrive tidak ditampilkan pada Windows 10
Reset OneDrive untuk memperbaiki masalah OneDrive pada Windows 11/10
Cara berbagi file or folder di OneDrive
Microsoft OneDrive Privacy Settings and Policy dijelaskan
Item ini mungkin tidak ada atau tidak lagi tersedia - kesalahan OneDrive
Bagaimana untuk mengamankan OneDrive Account
Ada yang salah Error code 102 di OneDrive
