CompactGUI akan memampatkan Program yang diinstal dan menghemat Ruang Disk
Apakah(Are) Anda selalu kehabisan ruang di hard drive Anda? Jumlah rata-rata program yang diinstal pada komputer yang digunakan sehari-hari telah meningkat selama bertahun-tahun. Ini tidak hanya menciptakan kebutuhan akan lebih banyak ruang tetapi juga meninggalkan lebih sedikit ruang untuk file Anda yang lain. Kompresi(Compression ) adalah satu hal yang dapat membantu Anda meletakkan beberapa file lagi di disk yang sama. Kompresi yang kita bicarakan bukanlah kompresi biasa yang melibatkan kompresi file ke file ZIP atau RAR . Melainkan kita berbicara tentang kompresi di tingkat sistem file.
Windows 10/8.1 hadir dengan alat bawaan yang disebut compact.exe . Tugas utama alat ini adalah mengompresi file dan folder menggunakan kompresi NTFS . Seperti disebutkan, itu tidak akan menghasilkan file ZIP atau RAR terpisah tetapi menggunakan algoritma kompresi di tingkat sistem file. Yang akan menghasilkan lebih banyak ruang kosong dan program serta aplikasi Anda akan tetap dapat digunakan. Compact dapat diakses dari baris perintah atau dari properti folder. Sebagian besar pengguna tidak dapat memanfaatkan fitur ini hanya karena sulit dijangkau. Dalam posting, kita akan berbicara tentang alat gratis bernama CompactGUI yang membuatnya jauh lebih mudah untuk menggunakan compact.exe.
Kompres (Compress)Program(Programs) yang diinstal dengan CompactGUI
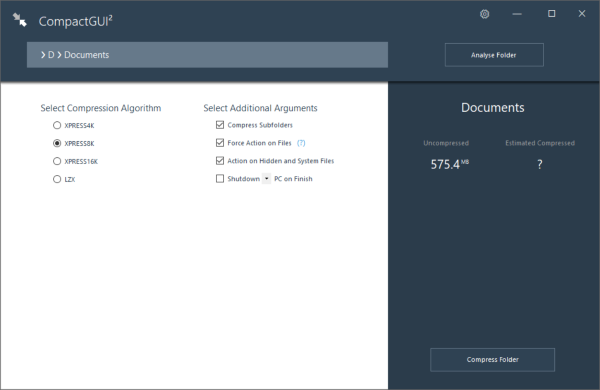
Anda dapat mempertimbangkan CompactGUI sebagai perantara antara Anda dan compact.exe Windows. GUI membuatnya sangat sederhana untuk mengompresi file Anda . Alat ini menampilkan semua statistik dan juga memungkinkan Anda memilih algoritme kompresi. Ada beberapa argumen tambahan yang telah kita bahas lebih lanjut dalam posting ini.
Untuk memulai, pilih folder yang ingin Anda kompres. Itu bisa apa saja, game atau aplikasi yang diinstal atau folder lainnya. Setelah Anda memilih folder, Anda dapat melihat statistik di panel kiri. Atau Anda dapat menekan tombol 'Analyse Folder' untuk melihat status kompresi saat ini. Program akan menampilkan ukuran saat ini dan perkiraan ukuran terkompresi. Anda bisa mendapatkan ide yang adil tentang berapa banyak ruang yang akan Anda hemat.
Sekarang saatnya memilih algoritma kompresi. Pada dasarnya, ada empat algoritma kompresi yang tersedia dan mereka adalah:
- XPRESS4K : Ini yang tercepat, tapi kompresinya paling lemah.
- XPRESS8K : Kombinasi antara kecepatan dan kekuatan.
- XPRESS16K : Lebih kuat tapi lebih lambat.
- LZX : Terkuat dan paling lambat, harus digunakan hanya pada mesin dengan kekuatan pemrosesan yang baik.
Secara default, compact.exe menjalankan algoritme XPRESS8K dan ini juga yang paling direkomendasikan.
Ada beberapa argumen tambahan yang didukung oleh CompactGUI . Anda dapat mengaktifkan/menonaktifkan kompresi untuk subfolder atau Anda dapat memaksa tindakan pada file. Selain itu, Anda juga dapat memasukkan file tersembunyi dan sistem dalam kompresi. Dan ada opsi terakhir ini untuk mematikan/memulai ulang/menidurkan komputer Anda setelah kompresi selesai. Sekarang Anda semua siap untuk memulai proses kompresi.
Alat ini memiliki kemampuan untuk berjalan di latar belakang dan Anda bahkan dapat meminimalkannya ke baki sistem. Ini akan secara otomatis memberi tahu Anda ketika kompresi selesai. Selain itu, Anda dapat menambahkan pintasan ke CompactGUI di menu klik kanan folder.
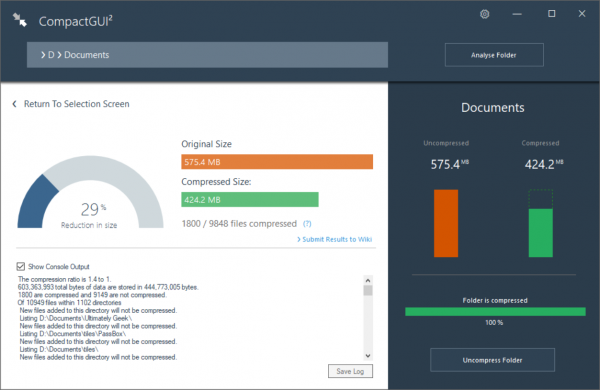
Setelah kompresi selesai, Anda dapat melihat semua statistik dan detail tentang folder terkompresi. Anda dapat membandingkan ukuran sebelum dan sesudah kompresi dan melihat persentase pengurangan ukuran. Anda dapat dengan mudah mendekompresi folder kembali ke keadaan semula dengan menggunakan opsi dekompresi yang tersedia di alat.
CompactGUI adalah GUI yang bagus untuk compact.exe bawaan. Sekarang Anda dapat dengan mudah mengompres folder dan menghemat ruang disk. Dan bagian terbaiknya adalah, file dan subfolder masih dapat diakses bahkan setelah kompresi. Alat ini adalah penghemat waktu dan penghemat ruang juga. Klik di sini(here)(here) untuk mengunduh CompactGUI.
Related posts
Disk Space Analyzer software gratis untuk Windows 10
AppCleaner adalah junk cleaner Power-Packed untuk Windows PC
Xinorbis adalah Hard Disk gratis, Folder and Storage Analyzer untuk Windows 10
JDiskReport adalah Disk Analyzer gratis yang keren - tetapi membutuhkan Java untuk bekerja
CCleaner 5 Review: Hapus file PC junk dan Hapus disk space
7 hal yang dapat Anda lakukan dengan alat Manajemen Disk, di Windows
HD Tune, A Hard disk performance, Benchmarking, information software
99 Program Freeware Windows Terbaik yang Mungkin Belum Anda Ketahui
Cara Menggunakan Disk Defragmenter Windows 7
Add Tabs ke Windows 10 Explorer & LAINNYA Programs dengan TidyTabs
Macrorit Disk Partition Expert: Disk Management Software gratis
Cara menukar drive hard disk di Windows 10 dengan Hot Swap
DUPSOUT: Increase Gratis disk space menggunakan deleter file duplikat ini
Stop or Make Storage Sense Hapus file dari Downloads folder
Analyze dan Optimalkan disk space Anda dengan DiskSavy untuk Windows 10
Fix Unallocated Space error pada USB drive or SD card di Windows 10
Remove Program, aplikasi, folder, fitur Windows yang tidak diinginkan
Cara Matikan Windows Search Indexing ketika Disk Space adalah Rendah
Dapatkan statistik disk usage Anda dengan Filelight app gratis untuk Windows 10
Windows 10 terus berubah default apps & programs
