Perlihatkan atau Sembunyikan Partisi Hard Drive Anda menggunakan Command Prompt
Kami semua suka menyembunyikan data pribadi kami, dan meskipun Anda dapat mengunci folder dan terus mengunggah ke penyimpanan online, bagaimana dengan menyembunyikan partisi yang lengkap? Meskipun mungkin terasa berlebihan, tetapi jika Anda memiliki banyak file yang tidak ingin diakses siapa pun, maka ini adalah metode terbaik untuk diikuti. Dalam posting ini, kami akan menunjukkan bagaimana Anda dapat menampilkan atau menyembunyikan partisi drive menggunakan Command Prompt .
Perlihatkan(Unhide) atau Sembunyikan Partisi Hard Drive(Hide Hard Drive Partition) menggunakan Command Prompt
Meskipun ada beberapa cara untuk menyembunyikan partisi drive,(hide drive partitions,) dalam posting ini, kami secara khusus membagikan cara melakukannya dari Command Prompt . Kami menggunakan alat Diskpart(Diskpart tool) , yang juga menawarkan antarmuka baris perintah. Sebelum melanjutkan, tetap diperingatkan bahwa Diskpart adalah alat yang ampuh yang menawarkan manajemen drive yang lengkap, dan itu termasuk opsi untuk menghapus partisi juga. Meskipun bersembunyi tidak menghapus dan Anda selalu dapat mengembalikannya, gunakan dengan hati-hati.
Perintah Diskpart Dasar
- diskpart – Membuka konsol Diskpart
- list volume – Menampilkan semua volume di komputer.
- select volume #number – Memilih partisi yang ingin Anda sembunyikan
- remove letter #driveletter – Removes drive letter of the selected volume
- assign letter #driveletter – Assigns drive letter to the selected volume
Follow the steps to hide or show drive partition.
Open Command Prompt with admin permissions. You can do so by typing CMD in the Run prompt (Win + R), followed by pressing Shift + Enter together. You will get the UAC prompt; make sure to choose yes from the pop-up window.
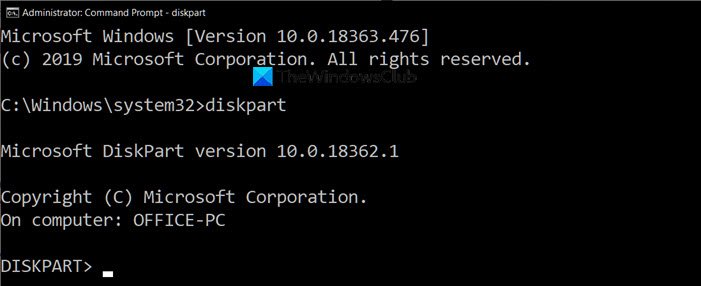
Type the following command, and press the Enter key to launch the Diskpart console.
Diskpart
Teks di Command Prompt , yang menampilkan path, akan diganti dengan “Diskpart>” Selanjutnya, ketik berikut ini untuk membuat daftar semua partisi yang dapat Anda lihat menggunakan File Explorer .
list volume
Buka File Explorer(Open File Explorer) , buka PC ini dan cocokkan dengan apa yang Anda lihat di sini. Di hasil alat Diskpart , kolom Label akan cocok dengan nama persis yang Anda lihat di komputer. Ini mungkin mempersingkat nama karena batasnya tetapi memberi Anda ide yang adil. Anda juga dapat mengidentifikasi disk dengan huruf drive.
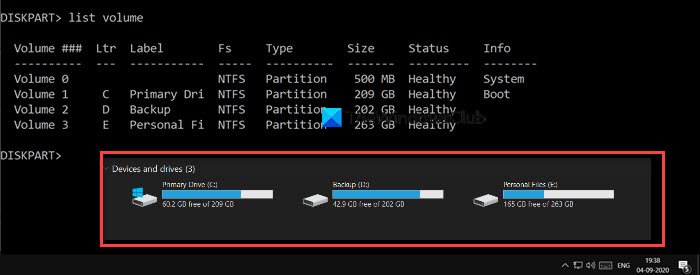
Untuk melakukan operasi apa pun pada drive tertentu, di sini kita akan menyembunyikannya, Anda harus memilih drive atau partisi. Anggap saja saya ingin menyembunyikan partisi “D” dengan label Backup . Pertama(First) , kita harus memilih Volume dan kemudian beroperasi pada drive. Partisi cadangan memiliki label Volume 2. Jalankan yang berikut ini sesuai komputer Anda untuk memilih drive yang ingin Anda sembunyikan.
select volume 2

Secara desain, jika sebuah partisi tidak memiliki huruf drive yang ditetapkan, itu tidak akan dapat diakses. Jika Anda ingat, saat Anda memformat drive, selalu ada huruf drive di akhir. Sekarang Anda tahu alasannya. Jalankan perintah untuk menghapus huruf drive, yang, dalam kasus saya, adalah D.
remove letter D
Setelah eksekusi selesai, Anda akan menerima pesan sukses. Periksa kembali dengan File Explorer , dan itu tidak akan tersedia dari mana saja. Secara teknis, partisi telah diturunkan.
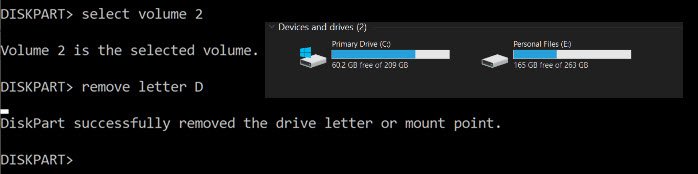
Untuk mengembalikan partisi, Anda harus memasangnya lagi dan menetapkan huruf drive lagi. Anda selalu dapat menetapkan huruf drive apa pun yang tidak ditetapkan ke orang lain. Jika Anda melakukannya setelah beberapa waktu, ikuti daftar lengkapnya, jika tidak, yang terakhir saja sudah cukup.
list volume select volume 2 assign letter J
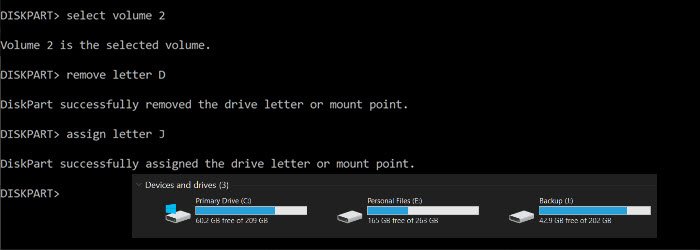
Untuk keluar dari alat diskpart, ketik exit, dan Anda akan kembali ke command prompt seperti biasa.
Saya harap posting ini membantu Anda menyembunyikan partisi drive menggunakan command prompt.
Baca(Read) : Mengapa C selalu menjadi huruf Drive Sistem Windows default(Why is C the default Windows System Drive letter always) ?
Related posts
Remove virus dari USB Flash Drive menggunakan Command Prompt or Batch File
Apa itu S.M.A.R.T or Self-Monitoring, Analysis and Reporting Technology
Mengapa C default Windows System Drive letter selalu?
Fix Smart Check berlalu, Short DST kesalahan Gagal di HP computer
Fix Hard Drive tidak menginstal masalah pada Windows 10
Hard Drive Tidak Muncul di iOS 13? Inilah Cara Memperbaikinya
Cara Backup Gmail ke Hard Drive pada Windows 10
Hard Drive eksternal tidak muncul atau dikenali? Inilah cara memperbaikinya!
Cara Menghapus Instalasi Program Menggunakan Command Prompt di Windows 10
Hard Drive Eksternal Tidak Muncul di Windows atau OS X?
Command Prompt cmd.exe terus bermunculan pada Startup
Apa itu drive hybrid? Apakah SSHD lebih baik dari HDD or SSD?
Cara mengembalikan Registry menggunakan Command Prompt di Windows 11/10
Cara mengkloning A Hard Drive pada Windows 11/10
Cara ALWAYS Run Command Prompt and PowerShell sebagai Administrator
C or D Drive letter Hilang di Windows 10
Daftar CMD or Command Prompt keyboard shortcuts di Windows 11/10
Cara mengedit registri dari Command Prompt di Windows 10
Hard Drive Tidak muncul pada Boot Menu
Cara membuat Mirrored Volume di Windows 11/10
