Printer terus mencetak dokumen dalam skema warna terbalik
Beberapa pengguna Windows mungkin mengalami situasi di mana Printer mereka terus mencetak dokumen dalam skema warna terbalik. Jadi, jika putih Anda tampak hitam dan hitam tampak putih, artikel ini untuk Anda, seperti dalam artikel ini, kita akan melihat semua kemungkinan perbaikan Printer terus mencetak dokumen dalam skema warna terbalik.
Printer terus mencetak dokumen dalam skema warna terbalik
Ini adalah hal-hal yang dapat Anda lakukan untuk memperbaiki masalah "Printer terus mencetak dokumen dalam skema warna terbalik".
- Jalankan Pemecah Masalah Printer
- Ubah Pengaturan Pencetak
- Perbarui Pengandar Pencetak
Mari kita bicara tentang mereka secara rinci.
1] Jalankan Pemecah Masalah Printer

Hal pertama yang perlu Anda lakukan untuk memperbaiki kesalahan ini adalah menjalankan Pemecah Masalah Printer(Printer Troubleshooter) bawaan Windows . Untuk melakukannya, ikuti langkah-langkah berikut:
- Luncurkan Pengaturan(Settings) oleh Win + I .
- Klik Update & Security > Troubleshoot > Additional troubleshooters .
- Sekarang, klik Printer > Run the troubleshooter .
Biarkan pemecah masalah berjalan dan perbaiki masalahnya.
Baca(Read) : Printer mencetak halaman kosong(Printer printing blank pages) .
2] Ubah Pengaturan Printer
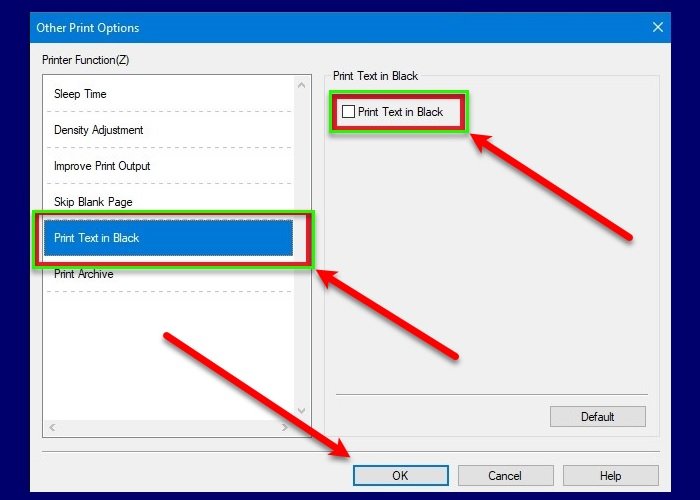
Jika pemecahan masalah tidak memperbaiki masalah untuk Anda, mungkin masalahnya adalah karena pengaturan yang salah. Oleh karena itu, kami akan memeriksa dan memperbaiki Pengaturan Printer(Printer Settings) . Untuk melakukannya, ikuti langkah-langkah berikut:
- Tekan Win + S , ketik “ Printer & Scanner(Printers & Scanners) ”, dan klik Open .
- Klik kanan pada Printer Anda dan klik Properties .
- Buka tab Advanced dan klik (Advanced)Printing Defaults .
- Buka tab Lanjutan dan klik (Advanced)Opsi Cetak Lainnya(Other Print Options) .
- Klik Print Text in Black , centang Print Text in Black , dan klik Ok .
Nah, coba print dokumen Anda, semoga warnanya tidak terbalik.
Baca(Read) : Printer tidak mencetak berwarna(Printer not printing in color) .
3] Perbarui Pengandar Pencetak
Memperbarui Driver Printer(Printer Driver) dapat memperbaiki masalah terkait Printer untuk Anda. (Printer)Untuk melakukannya, luncurkan Device Manager dengan Win + X > Device Manager , perluas Print queues , klik kanan pada driver printer Anda, dan pilih Update driver .
Pilih " Cari secara otomatis untuk driver yang diperbarui(Search automatically for updated driver) " untuk membiarkan Windows mencari driver yang diperbarui atau " Jelajahi komputer saya untuk driver(Browse my computer for drivers) " jika Anda telah mengunduh driver yang diperbarui.
Masalah ini biasanya dialami oleh pengguna Brother Printer , jadi jika Anda salah satunya, Anda dapat mengunduh driver(download the driver) dari situs resmi mereka.
Related posts
Fix Canon Printer Error 853 pada Windows 11/10
Computer membeku saat mencetak di Windows 10
Daftar Printer menggunakan printer driver yang sama secara terpisah di Windows 10
Mengaktifkan atau menonaktifkan kebijakan Printer Sharing group di Windows Sandbox
Fix Service Error 79, Turn Off Kemudian pada, pada HP Printer
USB printer port hilang setelah pemutusan printer di Windows 10
Cara Mencetak Daftar Files dalam Folder di Windows 10
Windows tidak dapat terhubung ke printer, 0x0000052E, Operation gagal
Fix HP error code 0xc4eb8000 pada Windows 10
Apa itu aplikasi Spooler SubSystem & mengapa High CPU usage?
Printer Error 0x00000709 Ketika Anda mencoba menghubungkan atau menetapkan default
Perbaiki Active Directory Domain Services saat ini tidak tersedia
Cara mengubah Wired Printer menjadi Wireless Printer
Apa itu printer 3d? Haruskah License untuk pencetakan 3D Be Mandatory?
Cara mengubah nama Printer di Windows 10
Bagaimana Cara Fix Slow Printing di Windows 11/10 PC?
Fix Run DLL: eed_ec.dll, modul yang ditentukan tidak dapat ditemukan kesalahan
Printer Tidak Diaktifkan, error code - 30 Masalah pada Windows 10
Cara Mengaktifkan atau Off File and Printer Sharing di Windows 10
Fix Wireless Printer Tidak merespons pada Windows 11/10
