Memblokir pengirim atau kontak agar tidak mengirim email di Gmail atau Outlook.com
Jika Anda menerima terlalu banyak email spam dari pengirim berbeda yang mungkin ada di buku alamat Anda, berikut adalah cara memblokir email atau kontak di Gmail dan Outlook.com dalam beberapa saat. Anda dapat memblokir seseorang, yang mengirimkan penawaran yang tidak perlu, atau pesan spam lainnya di Gmail atau Outlook . Anda dapat dengan mudah memblokir alamat email yang mengirimi Anda spam. Posting ini menunjukkan cara memblokir pengirim atau kontak mengirim email di Gmail atau Outlook.com .
Memblokir(Block) kontak agar tidak mengirim email di Gmail
Gmail menawarkan opsi yang memungkinkan orang memblokir seseorang langsung dari antarmuka pengguna Gmail . Saat Anda memblokir seseorang di Gmail , semua email dari pengirim tersebut akan dipindahkan ke folder "Spam". Dengan demikian(Hence) , folder Inbox Anda akan bersih dan bebas spam.
Perbedaan utama antara memblokir seseorang dan menandai email sebagai spam adalah jika Anda menandai email sebagai Spam , pengirimnya masih dapat ditampilkan di folder Kotak Masuk Anda. (Inbox)Namun, jika Anda memblokir seseorang, pengirim tidak dapat ditemukan di folder Kotak Masuk(Inbox) kecuali atau sampai Anda membuka blokirnya.
Untuk memblokir seseorang di Gmail , masuk ke akun Anda dengan kredensial yang valid dan buka email yang telah dikirim oleh orang yang ingin Anda blokir. Kemudian, klik panah atau tombol Lainnya(More ) yang muncul di sebelah tombol Balas(Reply ) , yang terlihat di sebelah tanggal/waktu. Anda harus menemukan opsi yang disebut Blokir " (Block “)sender_name " .
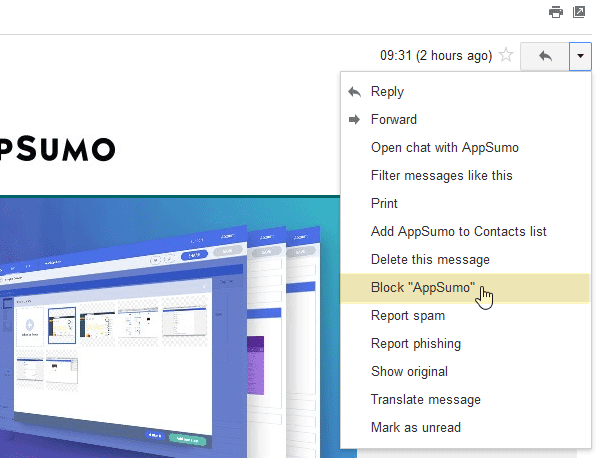
Klik pada opsi itu dan pilih Blokir(Block) di jendela sembulan. Setelah itu, semua email dari pengirim tersebut akan dipindahkan ke folder Spam dari folder Inbox .
Jika Anda ingin menghapus semua email secara otomatis dari pengirim tertentu, Anda dapat membuat filter untuk itu.
Cara membuka blokir kontak di Gmail
Jika Anda salah memblokir seseorang, atau Anda hanya ingin membuka blokir seseorang karena alasan apa pun, Anda dapat membuka Pengaturan(Settings) dan pergi ke tab Filter dan Alamat yang Diblokir . (Filters and Blocked Addresses)Sekarang, Anda dapat menemukan opsi Buka Blokir(Unblock ) di sebelah kontak yang diblokir.

Anda perlu mengklik itu.
Memblokir pengirim di Outlook.com
Seperti Gmail , Anda dapat memblokir pengirim atau kontak di Outlook.com . Jika Anda memblokir seseorang di Outlook.com , semua email dari pengirim tersebut akan dibuang secara permanen. Anda tidak akan menemukannya di folder JUNK atau DELETED . Perintah ini akan dijalankan secara otomatis. Selain itu, pengirim tidak akan diberi tahu mengenai pemblokiran tersebut.
Untuk memblokir seseorang di Outlook.com , buka Outlook Web App , pilih pengirim email/email yang ingin Anda blokir, dan klik tombol Blokir(Block ) yang terlihat di bilah menu atas.

Setelah mengklik tombol Blokir(Block ) lagi, pengirim akan diblokir secara otomatis.
Cara membuka blokir pengirim di Outlook.com
Jika Anda ingin membuka blokir seseorang atau mengelola kontak yang diblokir di Outlook.com , Anda perlu membuka Options > Junk Email > Blocked Pengirim yang diblokir. Atau, Anda dapat membuka halaman ini(this page) secara langsung.
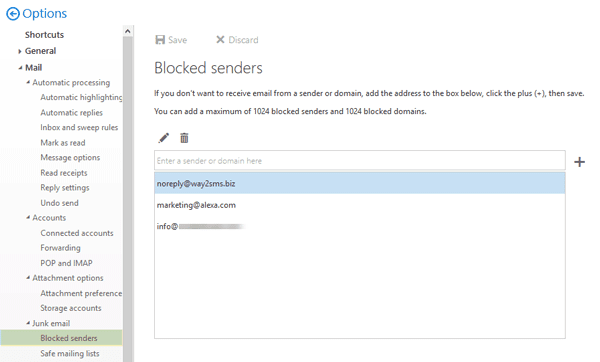
Pilih(Select) dan kontak yang ingin Anda buka blokirnya dan hapus.
Hope this small tip helps you keep your Inbox spam-free!
Baca selanjutnya(Read next) : Cara menghapus semua Email dari pengirim tertentu di Gmail .
Related posts
Cara Menggunakan Gmail From Outlook.com interface
Cara Menambahkan dan Gunakan Gmail account di Outlook.com
Cara Menambahkan Tabel di Gmail and Outlook email messages
Cara Menyimpan Email sebagai PDF di Gmail and Outlook
Email Insights untuk Windows memungkinkan Anda dengan cepat mencari Outlook email & Gmail
Bagaimana untuk secara otomatis menerjemahkan Email di Outlook.com
Cara meneruskan email secara otomatis dari Outlook ke Gmail
Cara menggunakan Search Chips di Gmail untuk lebih baik menemukan email Anda
Cara menambahkan catatan dan membuat tugas di Outlook.com
Cara mengenkripsi Emails di Microsoft Outlook app and Outlook.com
Tidak dapat melampirkan file ke email di aplikasi Outlook.com or Desktop [diperbaiki]
Cara meneruskan email atau menonaktifkan penerusan tidak sah di Outlook.com
Cara membuat, mengedit, menghapus, dan format yang Sticky Catatan di Outlook.com
Cara Menyimpan Email Gmail sebagai EML file ke Desktop
Cara melampirkan dan mengirim email sebagai lampiran di Gmail
Cara Menyinkronkan Kontak Outlook Dengan Android, iPhone, Gmail & Lainnya
Cara Membuat New Event, Contact and Group pada Outlook.com
Outlook vs. Gmail: Siapa Raja Email?
Keyboard Pintasan untuk Outlook.com or Hotmail.com
Cara Memblokir Seseorang di Gmail Dengan Cara Mudah
