Cara menggunakan YouTube Analytics untuk memeriksa kinerja saluran
Apakah Anda baru mengenal YouTube , dan ingin mengetahui kinerja dan informasi tentang kinerja saluran Anda? Ada fitur di YouTube yang disebut Channel Analytics . Analisis Saluran(Channel) menunjukkan waktu tonton dan rata-rata penayangan video Anda ; (Analytics)itu juga menunjukkan kinerja video Anda dan informasi tentang pemirsa yang menonton video Anda, dan banyak lagi.
Cara menggunakan YouTube Analytics
Dalam tutorial ini, kami akan menjelaskan.
- Cara membuka Analisis Saluran.
- Tab Ikhtisar
- Tab Jangkauan
- Tab Keterlibatan
- Tab Audiens
Channel Analytics adalah fitur YouTube yang memungkinkan YouTuber untuk memeriksa kinerja video di Channel Analytics mereka .
Di Analisis (Analytics)Saluran(Channel) , Anda akan melihat tab berbeda yang akan menampilkan informasi berbeda tentang kinerja saluran Anda. Tab ini adalah:
- Ringkasan
- Mencapai
- Keterikatan
- Hadirin
1] Cara membuka Analisis Saluran

Buka YouTube .
Di halaman YouTube Anda , klik logo saluran Anda.
Di menu tarik-turun, klik YouTube Studio .

Ini akan dimuat secara otomatis di halaman Dashboard .
Di panel kiri, klik Analisis Saluran(Channel Analytics) .
2] Tab Ikhtisar
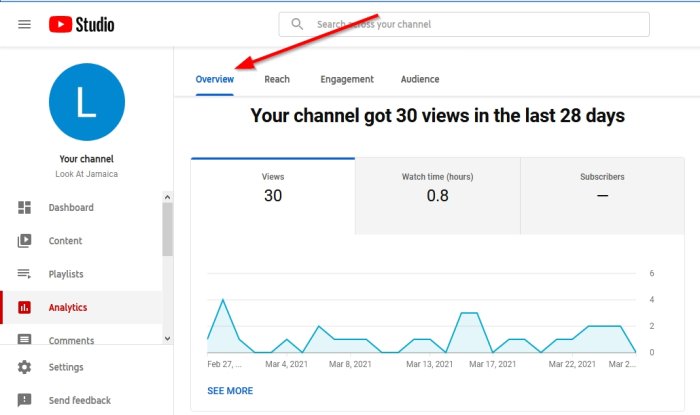

Jika pengguna menggulir laman ke bawah ke bagian Video Teratas Anda dalam periode ini(Top videos in this period) , yang merupakan video yang diperingkat dalam penayangan, mereka akan melihat info tentang jumlah Penayangan(Views) yang diperoleh video dan Durasi penayangan rata(Average view duration) -rata .

Di sebelah kanan, Anda akan melihat Mode Lanjutan(Advanced Mode) . Mode Lanjutan(Advanced Mode) memungkinkan Anda untuk memeriksa analitik video menurut Bulan(Month) , Hari(Days) , dan Tahun(Years) .

Anda akan melihat detail selengkapnya tentang saluran Anda di panel kanan laman Ikhtisar(Overview) , seperti Waktu Nyata(Realtime) , jumlah Pelanggan yang diperoleh saluran Anda, (Subscribers)Penayangan(Views) terakhir yang diterima saluran Anda, dan Video Teratas(Top Videos) saluran Anda.

Di bawah panel, Anda akan melihat Video Analytics untuk video terbaru Anda. Video Analytics(Video Analytics) akan menampilkan jumlah penayangan video Anda, rasio klik-tayang tayangan, dan durasi penayangan rata-rata video. Jika Anda ingin melihat informasi lebih lanjut tentang Video Analytics Anda , klik Lihat Video Analytics(See Video Analytics) .
Berlangganan(Subscribe) : Saluran WindowsClub(TheWindowsClub Channel) .
3] Tab Jangkauan

Tab Jangkauan(Reach) menampilkan jangkauan keseluruhan video Anda; ini menunjukkan grafik metrik yang menampilkan Tayangan(Impression) , rasio klik-tayang tayangan(impressions click-through rate) , Tampilan(Views) , dan Tampilan unik(Unique views) .

Ini akan menampilkan info tentang jenis sumber Lalu Lintas(Traffic source type) , di mana orang menemukan video, Tayangan tentang bagaimana mereka diarahkan ke waktu menonton(Impressions on how they are led to watch time) yaitu berapa banyak orang yang melihat video di YouTube , Sumber lalu lintas eksternal(Traffic source external) yang merupakan lalu lintas dari situs web dan aplikasi yang Anda Video YouTube ditautkan ke, Daftar putar sumber(Traffic source playlist) lalu lintas , Video yang disarankan sumber lalu lintas(Traffic source suggested video) , dan Penelusuran YouTube sumber lalu lintas(Traffic source YouTube search) .
4] Tab Keterlibatan

Tab Keterlibatan(Engagement) menampilkan apa yang ditonton pemirsa Anda. Grafik utama menampilkan total jam Tonton(Watch hours) dan Durasi penayangan rata(Average view duration) -rata .

Laman Keterlibatan(Engagement ) juga menampilkan Video(Top videos) teratas , Video teratas menurut layar akhir(Top videos by end screen) , Daftar putar(op playlists) teratas , Jenis elemen layar(op screen elements types) teratas , dan kartu(op cards) teratas .
5. Tab Audiens

Tab Pemirsa(Audience) menunjukkan siapa yang menonton video Anda. Grafik utama tab Pemirsa menampilkan Pemirsa yang (Audience)kembali(Returning viewers) dan Pemirsa Baru(New Viewers) , Tanggal(Date) mereka menonton video, dan Pemirsa unik(Unique viewers) , dan jumlah Pelanggan(Subscribers) yang diterima saluran Anda.
Tab Pemirsa(Audience) juga menunjukkan Saat pemirsa Anda berada di YouTube(When your audiences are on YouTube) , Waktu tonton dari pelanggan(Watch time from subscribers) , Saluran lain yang ditonton pemirsa Anda(Other channels your audience watches) , Video lain yang ditonton pemirsa kami(Other videos our audience watches) , Usia dan Jenis Kelamin(Age and Gender) , Geografi Teratas(Top Geographies) ; yang menunjukkan pemirsa menurut Geografi(Geography) , dan Top subtitles/CC language .
Saya harap ini membantu.
Sekarang baca(Now read) : Cara Menambahkan tautan Media Sosial ke YouTube dan membagikan Klip Video(Add Social Media links to YouTube and share Video Clips) .
Related posts
Cara menggabungkan beberapa daftar putar pada Spotify and YouTube Music
Best YouTube alternatif untuk pencipta
Cara mentransfer langganan YouTube dari satu akun ke akun lainnya
Cara Menemukan Saluran Baru di YouTube
500 Internal Server Error pada YouTube dijelaskan
Cara menautkan ke YouTube video dari start time tertentu hingga akhir waktu
Cara menghubungkan Steam ke YouTube dan memverifikasi file game
Cara mengetahui apakah video Anda untuk YouTube adalah hak cipta
Cara mengunggah dan berbagi YouTube video secara pribadi
Cara men-download YouTube Thumbnail gambar dengan cara mudah
Cara membuka blokir Video YouTube pada jaringan terbatas
Cara Memperbaiki No Sound pada YouTube pada Windows 11/10
Cara Customized Banner Image and Watermark pada YouTube
Cara mengubah foto YouTube profile Anda dengan cara yang mudah
Cara Menambahkan atau Remove Watermark pada YouTube
Cara menonaktifkan komentar pada YouTube videos Anda
Ezvid adalah video gratis Maker, Editor, Slideshow Maker untuk Windows 10
Best YouTube ekstensi untuk Google Chrome untuk meningkatkan pengalaman
Convert YouTube ke MP3 menggunakan software or online converters gratis ini
Cara Mengunduh Music Gratis dari YouTube Audio Library
