Perbaiki Kesalahan DPC_WATCHDOG_VIOLATION 0x00000133
Jika Anda menggunakan Windows 10 , kemungkinan Anda menghadapi kesalahan DPC_WATCHDOG_VIOLATION yang merupakan kesalahan layar biru kematian ( BSOD ). Kesalahan ini memiliki kode berhenti 0x00000133, dan Anda perlu me-restart PC Anda lagi untuk mengaksesnya. Masalah utamanya adalah kesalahan ini sering terjadi dan kemudian PC mengumpulkan informasi sebelum memulai ulang. Singkatnya, ketika kesalahan ini terjadi, Anda akan kehilangan semua pekerjaan Anda yang tidak disimpan di PC Anda.
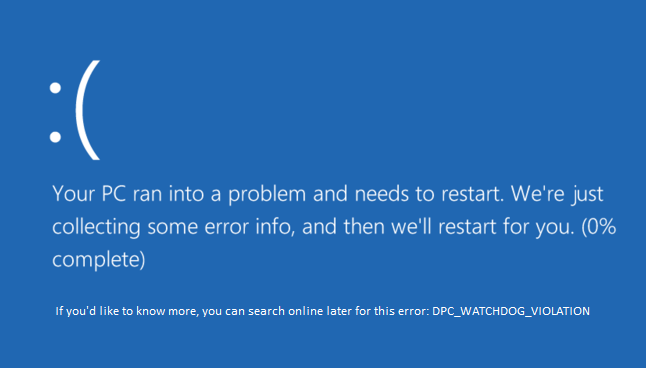
Mengapa DPC_WATCHDOG_VIOLATION Kesalahan 0x00000133 terjadi?(Why DPC_WATCHDOG_VIOLATION Error 0x00000133 occurs?)
Nah, alasan utamanya sepertinya adalah driver iastor.sys yang tidak kompatibel dengan Windows 10 . Tapi itu tidak terbatas pada ini karena mungkin ada alasan lain seperti:
- Driver yang tidak kompatibel, rusak, atau kedaluwarsa
- File Sistem Rusak
- Perangkat Keras yang Tidak Kompatibel
- Memori Rusak
Selain itu, terkadang program pihak ketiga tampaknya menyebabkan masalah di atas karena tidak kompatibel dengan versi Windows 10 yang lebih baru . Jadi, sebaiknya hapus instalan program semacam itu dan bersihkan PC Anda dari program dan file yang tidak digunakan. Bagaimanapun(Anyway) , tanpa membuang waktu mari kita lihat bagaimana sebenarnya Memperbaiki Kesalahan DPC_WATCHDOG_VIOLATION 0x00000133(Fix DPC_WATCHDOG_VIOLATION Error 0x00000133) dengan panduan pemecahan masalah yang tercantum di bawah ini.
Perbaiki Kesalahan DPC_WATCHDOG_VIOLATION 0x00000133(Fix DPC_WATCHDOG_VIOLATION Error 0x00000133)
Pastikan untuk membuat titik pemulihan(create a restore point) untuk berjaga-jaga jika terjadi kesalahan.
Metode 1: Ganti driver yang bermasalah dengan driver Microsoft storahci.sys(Method 1: Replace the problematic driver with the Microsoft storahci.sys driver)
1. Tekan Windows Key + R lalu ketik devmgmt.msc dan tekan Enter untuk membuka Device Manager .

2. IDE ATA/ATAPI controllers dan pilih pengontrol dengan nama SATA AHCI di dalamnya.

3. Sekarang, verifikasi bahwa Anda memilih pengontrol yang tepat, klik kanan padanya dan pilih Properties . Beralih ke tab Driver dan klik pada Driver Details.

4. Pastikan iaStorA.sys adalah driver yang terdaftar, dan klik OK.

5. Klik Update Driver di bawah jendela SATA AHCI Properties.
6. Pilih Telusuri komputer saya untuk perangkat lunak driver.(Browse my computer for driver software.)

7. Sekarang klik "Biarkan saya memilih dari daftar driver perangkat di komputer saya."(“Let me pick from a list of device drivers on my computer.“)

8. Pilih Standard SATA AHCI Controller dari daftar dan klik Next.

9. Reboot PC Anda untuk menyimpan perubahan.
Metode 2: Jalankan Pemeriksa Berkas Sistem (SFC) dan Periksa Disk (CHKDSK)(Method 2: Run System File Checker (SFC) and Check Disk (CHKDSK))
1. Tekan Windows Key + X lalu klik Command Prompt (Admin).

2. Sekarang ketik yang berikut di cmd dan tekan enter:
Sfc /scannow sfc /scannow /offbootdir=c:\ /offwindir=c:\windows

3. Tunggu(Wait) proses di atas selesai dan setelah selesai, restart PC Anda.
4. Selanjutnya, jalankan CHKDSK untuk Memperbaiki Kesalahan Sistem File(CHKDSK to Fix File System Errors) .
5. Biarkan proses di atas selesai dan reboot kembali PC Anda untuk menyimpan perubahan.
Metode 3: Jalankan DISM (Pelayanan dan Pengelolaan Gambar Penerapan)(Method 3: Run DISM (Deployment Image Servicing and Management))
1. Tekan Windows Key + X dan klik Command Prompt (Admin).

2. Ketik berikut ini dan tekan Enter:
DISM /Online /Cleanup-Image /RestoreHealth

3. Biarkan perintah DISM berjalan dan tunggu sampai selesai.
4. Jika perintah di atas tidak berhasil, coba yang di bawah ini:
Dism /Image:C:\offline /Cleanup-Image /RestoreHealth /Source:c:\test\mount\windows Dism /Online /Cleanup-Image /RestoreHealth /Source:c:\test\mount\windows /LimitAccess
Catatan: (Note:) Ganti(Replace) C:RepairSourceWindows dengan sumber perbaikan Anda ( Instalasi Windows(Windows Installation) atau Disk Pemulihan(Recovery Disc) ).
5. Reboot PC Anda untuk menyimpan perubahan.
Metode 4: Jalankan Driver Verifier(Method 4: Run Driver Verifier)
Metode ini hanya berguna jika Anda dapat masuk ke Windows secara normal tidak dalam mode aman. Selanjutnya, pastikan untuk membuat titik Pemulihan Sistem.

Jalankan Driver Verifier untuk Memperbaiki Kesalahan DPC_WATCHDOG_VIOLATION 0x00000133. (Fix DPC_WATCHDOG_VIOLATION Error 0x00000133.)Ini akan menghilangkan masalah driver yang saling bertentangan karena kesalahan ini dapat terjadi.
Direkomendasikan:(Recommended:)
- Perbaiki Kode Kesalahan Pembaruan Windows 0x80072efe(Fix Windows Update Error Code 0x80072efe)
- Perbaiki Pengaturan Tampilan Folder Tidak Menyimpan di Windows 10(Fix Folder View Settings Not Saving in Windows 10)
- Cara Memperbaiki Kode Kesalahan Windows Store 0x803F8001(How to Fix Windows Store Error Code 0x803F8001)
- Perbaiki Ada masalah saat mengatur ulang kesalahan PC Anda(Fix There was a problem resetting your PC error)
Itu saja Anda telah berhasil Memperbaiki Kesalahan DPC_WATCHDOG_VIOLATION 0x00000133( Fix DPC_WATCHDOG_VIOLATION Error 0x00000133) tetapi jika Anda masih memiliki pertanyaan tentang posting ini, silakan tanyakan di bagian komentar.
Related posts
Fix Error 0X80010108 Pada Windows 10
Cara Fix Application Error 0xc0000005
Fix Windows Update Error Code 0x80072efe
Cara Fix Application Load Error 5:0000065434
Fix BAD_SYSTEM_CONFIG_INFO Error
Cara Fix Google Drive Access Denied Error
Cara Fix Application Error 0xc000007b
Fix Error 651: Modem (atau perangkat penghubung lainnya) telah melaporkan kesalahan
Fix Media Creation Tool Error 0x80042405-0xa001a
Fix System Restore Error 0x80070091
Fix USB Error Code 52 Windows tidak dapat memverifikasi tanda tangan digital
Fix Windows Update Error 0x80080005
Fix Windows Update Error 80246008
Fix Windows Store Error Code 0x803F8001
Fix Ca Not Connect dengan aman ke Page Error ini di Microsoft Edge
Fix Error TVAPP-00100 pada Xfinity Stream
Fix Local Device Name adalah Sudah di Use Error di Windows
Fix PAGE_FAULT_IN_NONPAGED_AREA Error
6 Ways ke Fix Pending Transaction Steam Error
Fix Network Adapter Error Code 31 di Device Manager
