Cara menghapus Cache ARP di Windows 11/10
ARP atau Address Resolution Protocol di Windows bertanggung jawab untuk menyelesaikan alamat IP ke alamat MAC(MAC addresses) untuk mempercepat koneksi melalui jaringan lokal. Jadi, alih-alih menanyakan router di mana perangkat tertentu, sekali lagi, itu hanya akan menggunakan IP yang sudah diselesaikan untuk terhubung dengan cepat. Untuk menyelesaikan ini, ia memelihara cache bernama ARP Cache . Posting ini membantu Anda memahami dan menghapus Cache ARP(ARP Cache) di Windows 11 dan Windows 10 .
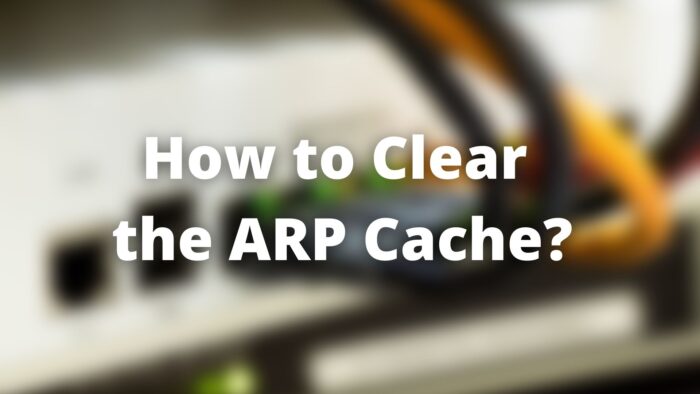
Mengapa Anda Perlu Menghapus Cache ARP(ARP Cache) ?
Mirip dengan DNS Cache , ARP Cache bisa menjadi basi. Jika alamat IP perangkat yang terhubung di jaringan berubah, maka dapat mengakibatkan kesulitan dalam menemukan perangkat tersebut. Jadi jika ARP Cache sudah basi atau sudah rusak, maka Anda perlu memperbaikinya. Salah satu kelemahan utama untuk menghapus cache ARP adalah bahwa proses membangun kembali cache ARP dapat menyebabkan kesalahan.
Cara Menghapus Cache ARP(ARP Cache) di Windows 11/10
Anda dapat menggunakan metode ini untuk menyelesaikan masalah Cache ARP(ARP Cache) .
- Layanan Perutean dan Jarak Jauh
- Command Prompt dengan Alat netsh
Karena ini adalah tugas administratif, metode ini memerlukan izin admin atau akun pengguna untuk memperbaikinya.
1] Layanan Perutean dan Jarak Jauh
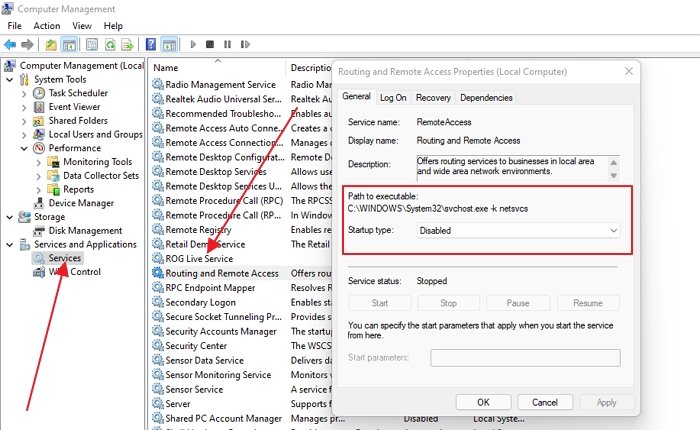
- Tekan(Press) tombol Start pada Keyboard dan ketik Computer Management
- Setelah muncul di daftar, klik untuk membukanya
- Klik (Click)Layanan(Services) dan Aplikasi(Applications) lalu Layanan(Services) _
- Temukan Layanan (Services)Perutean(Routing) dan Jarak Jauh(Remote) dan klik dua kali untuk membukanya
- Pertama, hentikan layanan dan kemudian pilih untuk menonaktifkannya.
- Restart PC, dan kembali ke tempat yang sama, dan aktifkan.
Proses ini akan menghapus semua pemetaan alamat ARP atau IP ke MAC pada PC.
2] Command Prompt dengan Alat netsh
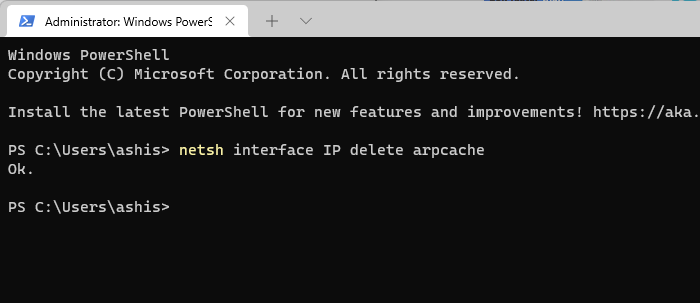
netsh tool adalah utilitas baris perintah yang menawarkan opsi langsung untuk menghapus cache ARP . Anda dapat menjalankan perintah ini di PowerShell atau Windows Terminal , atau Command Prompt dengan hak istimewa admin.
- Gunakan WIN + X untuk membuka Menu Daya.
- Pilih Terminal Windows(Windows Terminal) (administrator) untuk meluncurkannya
- Ketik netsh interface IP delete arpcache dan tekan tombol Enter untuk menjalankan perintah.
- Yang akan Anda dapatkan hanyalah Ok sebagai tanggapan.
Anda juga dapat menggunakan perintah berikut untuk menampilkan dan menghapus cache ARP
arp –a //to display the ARP cache arp –d //to clear ARP cache
Terakhir, Anda juga dapat memilih untuk me-restart PC jika itu membantu.
Apakah Mungkin untuk Menghapus Cache ARP(ARP Cache) untuk IP Tertentu?(Particular IP)
Perintah arp -d dapat melakukan itu, yaitu, arp -d 192.168.100.1. Ini sangat berguna jika alamat IP ke MAC tertentu gagal, dan Anda ingin menyelesaikannya dengan cepat.
Berapa Lama (Long)Entri ARP(ARP Entry) Bertahan di Windows ?
Batas waktu khas untuk ARP Cache adalah 10 hingga 20 menit, tetapi cache dihapus secara otomatis. Lain kali PC atau perangkat apa pun meminta alamat itu, pemetaan baru diperlukan.
Apa itu Protokol ARP?
Address Resolution Protocol atau APR mengambil data dari alamat IP dari perangkat keras komputer, yaitu alamat MAC atau Alamat Mesin(Machine Address) . Mirip(Similar) dengan bagaimana nama situs web diubah menjadi alamat IP, alamat IP selanjutnya diubah menjadi Alamat Mesin(Machine Addresses) .
Apa itu Entri ARP yang Tidak Lengkap?
Ini untuk alamat IP individu. Saat memeriksa entri ARP , jika Anda melihat entri tidak lengkap di sebelah entri, perangkat telah mengeluarkan permintaan ARP tetapi belum menerima tanggapan.
Masalah Apa yang Dapat Terjadi Dengan ARP?
Alamat MAC(MAC) spoofing dan penundaan komunikasi. Sementara yang pertama terjadi ketika ARP dikonfigurasi secara manual, yang kedua adalah ketika ada beberapa siaran ARP dalam jaringan.
Saya harap postingnya mudah diikuti, dan Anda sekarang tahu cara menghapus Cache ARP(ARP Cache) di Windows 11 & 10.
Related posts
Cara Bersihkan Mapped Network Drive Cache di Windows 10
Aktifkan Network Connections saat di Modern Standby pada Windows 10
Bagaimana untuk memetakan Network Drive atau menambahkan FTP Drive di Windows 11/10
Cara mengelola Data Usage Limit pada Windows 10
Cara Mengaktifkan DNS atas HTTPS di Windows 10
Tidak dapat memetakan Network drive di Windows 10
Cara Mengubah LAN Manager Authentication Level di Windows 10
Best Free WiFi Network Scanner Tools untuk Windows 10
Cara Mengaktifkan Wake-on-LAN di Windows 10
Fix No internet, Secured WiFi error di Windows 11/10 [Fixed]
Best Gratis Network Monitoring Tools untuk Windows 10
Cara Mengubah Pengaturan DNS di Windows 10 dengan mudah
Stop koneksi otomatis ke Wireless Network di Windows 10
Tidak dapat melihat komputer lain di jaringan saya di Windows 10
Manage Wireless Networks menggunakan Command Prompt di Windows 10
Cara Mengubah Network Status dari Public ke Pribadi di Windows 11/10
Cara Memeriksa Network Adapter Speed pada Windows 10
Fix Ping Spikes di WiFi or Ethernet di Windows 11/10
Cara menetapkan IP Address statis di Windows 10
Packet Sniffing Tools gratis untuk sistem Windows 10
