Cara Berbagi dan Menyinkronkan Konten di Aplikasi Daftar Bacaan Windows 8.1
Hari ini kita akan melihat dua fitur penting dari aplikasi Daftar Bacaan(Reading List) : bagikan dan sinkronkan(share and sync) . Mereka mungkin menjadi pemecah kesepakatan(deal breaker) atau pembuat kesepakatan(deal maker) dalam menggunakan aplikasi ini. Daftar Bacaan(Reading List) memungkinkan Anda untuk berbagi konten yang Anda tambahkan dengan teman-teman Anda. Ini juga memungkinkan Anda untuk menyinkronkan kontennya di seluruh perangkat Windows 8.1 , sehingga Anda dapat menambahkan artikel ke Daftar Bacaan(Reading List) di komputer Anda dan membacanya dalam perjalanan ke kantor, misalnya di tablet Anda. Mari kita lihat bagaimana berbagi dan sinkronisasi dilakukan.
Cara Berbagi Konten(Content) dari Daftar Bacaan(Reading List)
Daftar Bacaan(Reading List) memungkinkan Anda berbagi konten favorit dengan teman dan kontak, langsung dari bilah Mantra(Charms bar) . Untuk berbagi konten(share content) dari Daftar Bacaan(Reading List) , pertama klik kanan atau geser ke bawah(click or swipe downwards) pada item yang ingin Anda bagikan. Item akan dipilih dan tanda centang ditampilkan di sudut kanan atas.

Kemudian, buka bilah Mantra(Charms) dan klik atau ketuk Bagikan(Share) .

Daftar aplikasi terinstal ditampilkan, yang dapat Anda gunakan untuk berbagi konten dengan siapa pun yang Anda inginkan. Kecuali Anda menginstal aplikasi jejaring(networking apps) sosial modern (seperti Facebook atau Twitter(Facebook or Twitter) ), Anda hanya akan memiliki opsi untuk membagikan konten melalui email.
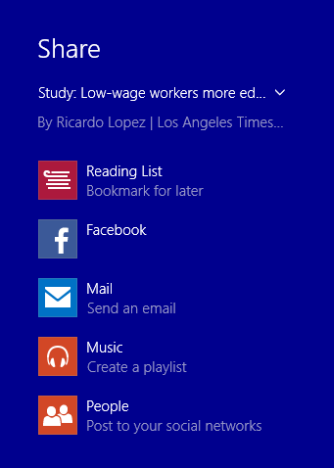
Untuk berbagi konten melalui email, klik atau ketuk tombol Mail . Bilah samping ditampilkan memungkinkan Anda mengirim konten dengan aplikasi Mail .
Untuk mengirim email, cukup isi bidang Kepada(To) dengan alamat atau alamat(address or addresses) orang-orang yang ingin Anda bagikan konten dan klik atau ketuk tombol Kirim(Send) .
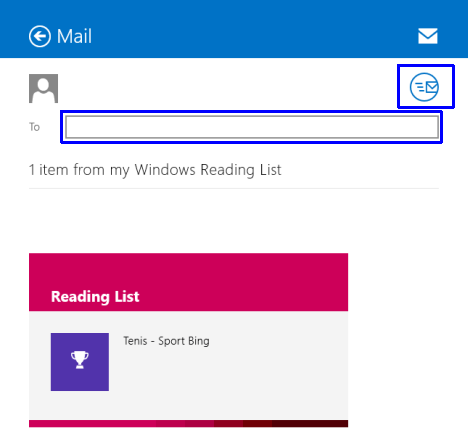
Anda juga dapat menambahkan pesan sebelum menekan tombol Kirim(Send) .
Cara Menyinkronkan Daftar Bacaan(Reading List) di seluruh perangkat Windows 8.1 Anda
Windows 8.1 menyinkronkan Daftar Bacaan(Reading List) secara default di semua perangkat Windows 8.1 Anda, jika sudah diatur dengan pengaturan yang disarankan dan Anda masuk dengan akun Microsoft(Microsoft account) yang valid .
Untuk mengubah pengaturan sinkronisasi pada PC Anda, buka bilah Charms , lalu buka "Settings > Change PC Settings" .
Klik atau ketuk SkyDrive dan buka Pengaturan sinkronisasi(Sync settings) . Daftar opsi sinkronisasi ditampilkan dan dibahas secara rinci, dalam tutorial ini: Memperkenalkan Windows 8.1: Cara Menyinkronkan & Mencadangkan(Synchronize & Back Up) Pengaturan Anda.
Untuk memastikan Daftar Bacaan(Reading List) disinkronkan di semua perangkat Anda, Anda perlu memastikan bahwa Sinkronkan pengaturan Anda di PC ini(Sync your settings on this PC) dan Data aplikasi(App data) dihidupkan.

Itu dia! Daftar Bacaan(Reading List) sekarang disinkronkan di semua perangkat Windows 8.1 tempat Anda masuk dengan akun Microsoft(Microsoft account) yang sama .
Kesimpulan
Seperti yang Anda lihat selama seri mini (mini series)Daftar Bacaan(Reading List) kami , aplikasi ini menawarkan banyak fitur berguna untuk menyimpan dan mengelola konten digital favorit Anda. Jika Anda sedang mencari aplikasi yang menyinkronkan konten Anda di semua perangkat Windows 8.1 Anda dan memungkinkan Anda untuk membaginya dengan teman-teman Anda hanya dengan beberapa klik, Daftar Bacaan(Reading List) jelas merupakan kandidat yang baik untuk dipertimbangkan.
Untuk informasi lebih lanjut tentang menggunakan Daftar Bacaan(Reading List) , jangan ragu untuk membaca artikel yang direkomendasikan di bawah ini.
Related posts
Cara Menambahkan & Mengkategorikan Konten di Aplikasi Daftar Bacaan Windows 8.1
Cara Menghapus Konten & Kategori dari Aplikasi Daftar Bacaan Windows 8.1
Apa Aplikasi Daftar Bacaan di Windows 8.1 & Mengapa Anda Harus Menggunakannya
Cara Cepat Berbagi atau Menandai Aplikasi dari Windows 8.1 Store
Konfigurasikan Cara Kerja Aplikasi Internet Explorer di Windows 8.1
Panduan lengkap untuk mempersonalisasi bilah tugas di Windows 8.1 dan Windows 7
Cara Menemukan, Menginstal, dan Meninjau Aplikasi di Windows 8.1 Store
Aplikasi Remote Desktop vs. TeamViewer Touch - Manakah Aplikasi yang Lebih Baik?
7 cara untuk berbagi file dan folder dari File Explorer (di Windows 10 & Windows 8.1)
Cara Mengatur Timer & Menggunakan Stopwatch di Aplikasi Alarm Windows 8.1
Memperkenalkan Windows 8.1: Cara Menggunakan Aplikasi Pindai Untuk Memindai Dokumen
Memperkenalkan Windows 8: Panduan Lengkap tentang Cara Menggunakan Aplikasi Mail
Cara Menggunakan Aplikasi Kamera di Windows 8.1 dengan Webcam Anda
Cara Mengatur Akses Program & Default Komputer Di Windows 7 & Windows 8.1
Panduan Lengkap Untuk Menyematkan Semuanya Ke Layar Mulai Windows 8.1
10 Hal Yang Dapat Anda Lakukan Dengan Aplikasi Makanan & Minuman Di Windows 8.1
Cara Membuat Daftar Lompatan Kustom Anda Sendiri Di Windows 7 & Windows 8.1
Cara Mengatur Jenis Aplikasi yang Ditampilkan oleh Windows 8.1 Store
Cara Mengedit Gambar & Video yang Diambil Dengan Aplikasi Kamera di Windows 8.1
Cara Mengakses & Mengelola Favorit Anda di Aplikasi Internet Explorer
