Cara Cepat Mengunci PC Windows 11/10 Anda
Privasi Anda penting. Itulah mengapa praktik yang baik untuk mengunci desktop atau laptop setiap kali Anda meninggalkannya tanpa pengawasan. Gunakan(Use) salah satu metode di bawah ini untuk menghentikan orang lain mengintip PC Anda.
Tidak seperti keluar, mengunci komputer lebih cepat, sama amannya, dan tidak mengharuskan Anda mematikan program yang terbuka. Anda juga bisa membukanya secara instan dan melanjutkan dari bagian terakhir yang Anda tinggalkan. Artikel ini akan membahas berbagai cara untuk mengunci Windows 11 dan 10 dengan cepat.

Kunci Komputer melalui Start Menu
Pendekatan yang paling mudah untuk mengunci PC Anda adalah dengan menggunakan menu Start(Start menu) . Buka, pilih ikon Pengguna(User) atau potret profil Anda, dan pilih opsi berlabel Kunci(Lock) .
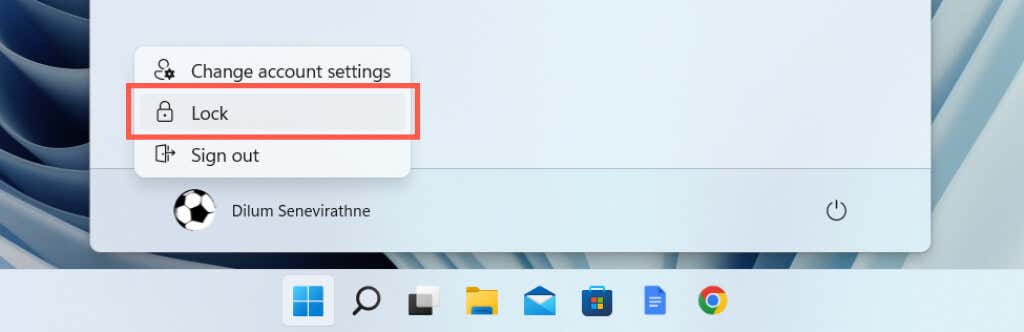
Catatan(Note) : Jika opsi Kunci(Lock) tidak ada, buka Panel Kontrol(open the Control Panel) , buka Perangkat Keras dan Suara(Hardware and Sound) > Opsi Daya(Power Options) > Ubah fungsi tombol daya(Change what the power buttons do) , dan aktifkan kotak di sebelah Kunci(Lock) untuk menambahkannya.
Kunci Komputer(Lock Computer) dengan Pintasan Keyboard(Keyboard Shortcut)
Jika Anda lebih suka pintasan keyboard, cara yang lebih cepat untuk mengunci komputer Windows adalah dengan menekan Tombol Windows(Windows Key) + L . Gunakan beberapa kali, dan Anda akan memasukkannya ke dalam memori otot Anda.

Kunci Komputer(Lock Computer) dengan Pintasan Desktop(Desktop Shortcut)
Jika Anda merasa kesulitan untuk menggunakan pintasan keyboard Win + L , Anda dapat membuat pintasan desktop yang mampu mengunci PC Anda dengan cepat.
- Klik kanan(Right-click) area kosong di dalam area desktop.
- Pilih Baru(New) > Pintasan(Shortcut ) pada menu konteks.
- Salin dan tempel potongan teks berikut ke jendela Create Shortcut dan pilih Next :
rundll32.exe user32.dll,LockWorkStation

- Ketik nama untuk pintasan—misalnya, “Kunci PC”—dan pilih Selesai(Finish) .
- Klik(Double-click) dua kali pintasan kapan pun Anda ingin mengunci PC Anda.
Kunci(Lock) PC melalui Layar Keamanan Windows(Windows Security Screen)
Layar Keamanan Windows(Windows Security) (alias layar Ctrl + Alt + Delete ) menawarkan cara cepat lain untuk mengunci Microsoft Windows . Hal terbaik tentang metode ini adalah Anda dapat menggunakannya meskipun Windows 11 atau 10 tidak responsif(Windows 11 or 10 isn’t responsive) . Tekan Ctrl + Alt + Del untuk menampilkan layar Keamanan Windows . (Windows Security)Kemudian, pilih Kunci(Lock) .

Kunci Komputer melalui Pengelola Tugas
Jika Anda pernah menggunakan Task Manager di Windows 11(using the Task Manager in Windows 11) atau 10 dan ingin segera mengunci PC Anda, Anda dapat melakukannya menggunakan Task Manager itu sendiri.
- Klik kanan tombol Start dan pilih Task Manager .
- Pilih Lebih detail(More details ) untuk memperluas tampilan Pengelola Tugas(Task Manager) default .
- Beralih ke tab Pengguna .(Users)
- Pilih akun pengguna Windows Anda.
- Pilih opsi Putuskan sambungan(Disconnect) di sudut kanan bawah jendela.

Kunci Komputer Di Samping Screen Saver(Lock Computer Alongside Screen Saver)
Jika Anda sering lupa untuk mengunci PC Anda, Anda dapat mengatur screensaver untuk masuk secara otomatis(set up a screensaver to kick in automatically) dan mengunci PC Anda saat digunakan.
- Buka menu Start( Start menu) , cari screen saver , dan pilih Turn Screen Saver On or Off untuk menjalankan pop-up Pengaturan Screen Saver .(Screen Saver Settings)
- Buka menu tarik-turun di bawah Screen saver dan pilih screensaver (pilih Blank jika Anda lebih suka membiarkan layar komputer tetap gelap saat screensaver aktif).
- Tentukan waktu dalam menit dalam kotak Tunggu(Wait) , centang kotak di samping Di lanjutkan, tampilkan layar masuk(On resume, display logon screen) , lalu pilih OK .

PC Anda akan menampilkan screensaver saat dibiarkan menganggur selama durasi waktu tersebut. Tekan tombol atau tombol mouse kapan pun Anda ingin keluar dan masuk ke Layar Kunci(Lock Screen) .
Kunci Komputer Dengan Kunci Dinamis
Dynamic Lock secara otomatis mengunci sistem operasi jika mendeteksi sinyal Bluetooth yang lemah antara PC Anda dan perangkat lain. (Bluetooth)Meskipun bekerja dengan perangkat Bluetooth apa pun , menggunakan smartphone ( Android atau iPhone) adalah yang paling praktis.
Hubungkan Smartphone ke PC
Sebelum mengaktifkan Dynamic Lock , Anda harus memasangkan ponsel cerdas Anda dengan komputer.
- Masukkan ponsel Anda ke mode penemuan Bluetooth . Itu sesederhana mengunjungi layar opsi Bluetooth -nya (misalnya, (Bluetooth)Pengaturan(Settings) > Bluetooth di iPhone).
- Buka aplikasi Pengaturan(Settings) di PC Anda (tekan Windows + I ).
- Pilih Perangkat(Devices) > Bluetooth & perangkat lain(Bluetooth & other devices) .
- Pilih Tambah Bluetooth atau perangkat lain(Add Bluetooth or other device ) > Bluetooth .
- Pilih telepon Anda dan ikuti petunjuk di layar untuk memasangkannya.

Aktifkan Kunci Dinamis
Sekarang tinggal mengaktifkan Dynamic Lock .
- Buka aplikasi Pengaturan(Settings) di PC Anda.
- Pilih Akun(Accounts) > Opsi Masuk(Sign-in Options) dan gulir ke bawah ke bagian Kunci Dinamis(Dynamic Lock) .
- Centang kotak di samping Izinkan Windows untuk mengunci perangkat secara otomatis saat Anda pergi(Allow Windows to automatically lock your device when you’re away) .

PC Anda akan secara otomatis mengunci dirinya sendiri setiap kali Anda menjauh darinya dengan iPhone atau smartphone Android Anda .
Kunci Komputer melalui Perintah Jalankan
Anda dapat melakukan banyak aktivitas berharga dengan menjalankan perintah(perform many valuable activities with Run commands) di Windows , termasuk mengunci PC Anda. Meskipun sulit untuk membenarkan penggunaan Jalankan(Run) di atas metode di atas, ada baiknya mengetahui bahwa cara ini ada.
- Tekan Windows Key + R atau klik kanan tombol Start dan pilih Run .
- Ketik perintah berikut ke dalam kotak dialog Jalankan :(Run)
rundll32.exe user32.dll,LockWorkStation

- Pilih OK, atau tekan Enter untuk mengunci Windows.
Kunci Komputer melalui Terminal Windows
Cara lain yang tidak jelas untuk mengunci PC Windows 11/10 memerlukan menjalankan perintah melalui Terminal(Windows Terminal) Windows atau konsol Windows PowerShell(Windows PowerShell consoles) . Berikut cara menggunakannya:
- Klik kanan tombol Start dan pilih Windows Terminal (Windows 11) atau Windows PowerShell (Windows 10).
- Ketik perintah berikut:
rundll32.exe user32.dll,LockWorkStation

- Tekan Enter .
Tip : Perintah di atas juga berfungsi pada konsol Command Prompt(older Command Prompt console) yang lebih lama . Buka menu Start(Start menu) , ketik cmd , dan pilih Open untuk membukanya.
Meskipun perintah ini tidak terlalu berguna untuk mengunci PC Anda saat ini, akan sangat berguna untuk menyertakan perintah dalam skrip sehingga PC Anda terkunci saat skrip selesai.
Penguncian total
Mengunci PC Windows Anda tidak memiliki kerugian dan mencegah penyusup. Akan tetapi, mudah untuk melupakannya, jadi sebaiknya luangkan waktu Anda untuk mengubah setelan screensaver atau menyiapkan Dynamic Lock . Saat Anda melakukannya, lihat cara membuat login tanpa kata sandi di Windows(create a passwordless login in Windows) untuk membuat akses kembali lebih cepat.
Related posts
Hapus Ikon Kunci pada Folder di Windows 7
Resensi Buku - Panduan How-To Geek untuk Windows 8
Memasang Plugin GIMP: Panduan Cara
Cara Mengunduh Pemasang Google Chrome Offline (Mandiri)
Matikan Kontrol Akun Pengguna (UAC) untuk Aplikasi Tertentu
Cara Menonaktifkan Tombol Windows
Cara Membuka File DDS di Windows 10
Cara Menyetel Ulang Pabrik Xbox One atau Xbox Series X
Copot dan Instal Ulang IE di Windows 7
Cara Memperbarui Raspberry Pi
Buat Aplikasi Desktop Gmail dengan 3 Klien Email Ini
Cara Melakukan Tes Stres CPU
Cara Mengaktifkan Otentikasi Penjaga Steam
Cara Membuat Laptop Sendiri
Cara SSH atau SFTP Ke Pi Raspberry Anda
Cara Memindai Kode QR di iPhone dan Android
Gunakan Netstat untuk Melihat Mendengarkan Port dan PID di Windows
Cara Memindai Beberapa Halaman Menjadi Satu File PDF
Cara Menerbangkan Drone untuk Pemula Total
Cara Mengatur Halaman Master di Adobe InDesign CC
