Cara Kompres PDF untuk memperkecil ukuran file

File PDF(PDF file) dapat berguna saat Anda ingin membuat dokumen penting. Namun, ada kalanya Anda ingin mengunggah file PDF(PDF file) pada platform yang memiliki batasan ukuran (size restriction)file PDF(PDF file) . Ini berarti Anda tidak akan dapat mengunggah PDF Anda jika melebihi batas tertentu. Jadi, jika ukuran file PDF(PDF file) Anda melebihi batas ukuran(size limit) , Anda harus mengompres file PDF(PDF file) agar lebih kecil.
Selain itu, jika Anda memiliki file PDF(PDF file) yang besar , mengompresnya ke ukuran yang lebih kecil adalah pilihan yang baik karena Anda dapat dengan mudah mengirimkannya melalui email, dan tidak akan memakan waktu yang cukup lama untuk memuatnya. Oleh karena itu, untuk membantu Anda, kami memiliki panduan tentang cara mengompres PDF agar lebih kecil.(how to compress PDF to make them smaller.)

Cara Mengecilkan Ukuran Dokumen PDF(How to Reduce the Size of a PDF Document)
Kami mencantumkan beberapa cara yang dapat Anda gunakan untuk mengompresi ukuran file PDF(PDF file) Anda :
Metode 1: Gunakan Situs Web Pihak Ketiga(Method 1: Use a Third-Party Website)
Beberapa situs web pihak ketiga memungkinkan Anda untuk mengompresi ukuran file PDF(PDF file) Anda . Salah satu situs web tersebut adalah smallpdf.com/compressPDF besar Anda . Ikuti langkah-langkah ini untuk menggunakan smallpdf.com untuk mengompresi file PDF Anda :
1. Buka Browser Web(Web Browser) Anda dan arahkan ke situs web smallpdf.com .
2. Sekarang, gulir ke bawah ke Alat(Tools) dan klik Kompres PDF.(Compress PDF.)

3. Klik pilih file untuk memilih file PDF(select your PDF) dari folder Anda.

4. Cari file PDF Anda dan klik buka.(Locate your PDF file and click on open.)
5. Setelah mengunggah file PDF(PDF file) Anda, Anda akan melihat dua opsi kompresi. Salah satunya adalah kompresi dasar , yang memberi Anda (basic compression)% reduction ukuran file(file size) sekitar 40 % . Kompresi dasar gratis digunakan untuk semua pengguna. Namun, Anda juga dapat memilih kompresi kuat yang memberi Anda ukuran file(file size) terkecil dengan kualitas yang layak. Opsi kompresi yang kuat tidak gratis,(The strong compression option is not free,) dan Anda akan memerlukan paket premium. Sebaiknya gunakan opsi kompresi(compression option) dasar , yang gratis dan tidak merusak kualitas file(file quality) .
6. Setelah memilih opsi kompresi(compression option) Anda , klik Pilih Opsi(Choose Option) di bagian bawah.

7. Terakhir, tunggu situs web mengompres file PDF(PDF file) Anda secara otomatis . Setelah selesai, klik tombol Unduh(click on the Download button) untuk menyimpan file PDF(PDF file) terkompresi di sistem Anda.

Baca Juga:(Also Read:) Cara Menonaktifkan Google Chrome PDF Viewer
Metode 2: Gunakan Adobe Acrobat Pro(Method 2: Use Adobe Acrobat Pro)
Adobe Acrobat Pro adalah alat hebat yang membantu Anda mengelola semua file. Adobe Acrobat Pro bisa menjadi pilihan yang baik jika Anda ingin mengompresi file PDF(PDF file) Anda tanpa mengurangi kualitasnya:
1. Jika Anda sudah memiliki Adobe Acrobat Pro di komputer Anda, yang harus Anda lakukan adalah meluncurkannya dan masuk ke menu File . Klik Buka(Open) untuk memilih file PDF(PDF file) Anda dari folder Anda.
2. Namun, jika Anda tidak memiliki Adobe Acrobat Pro(Adobe Acrobat Pro) versi berbayar , Anda dapat menggunakan versi gratis yang tersedia melalui internet.
3. Buka browser web Anda dan navigasikan(web browser and navigate) ke adobe.com/acrobat/online/compress-pdf.html .
4. Klik Pilih file(Select a file) , atau Anda dapat menyeret file PDF Anda ke (PDF file)kotak PDF(PDF box) terkompresi di tengah.
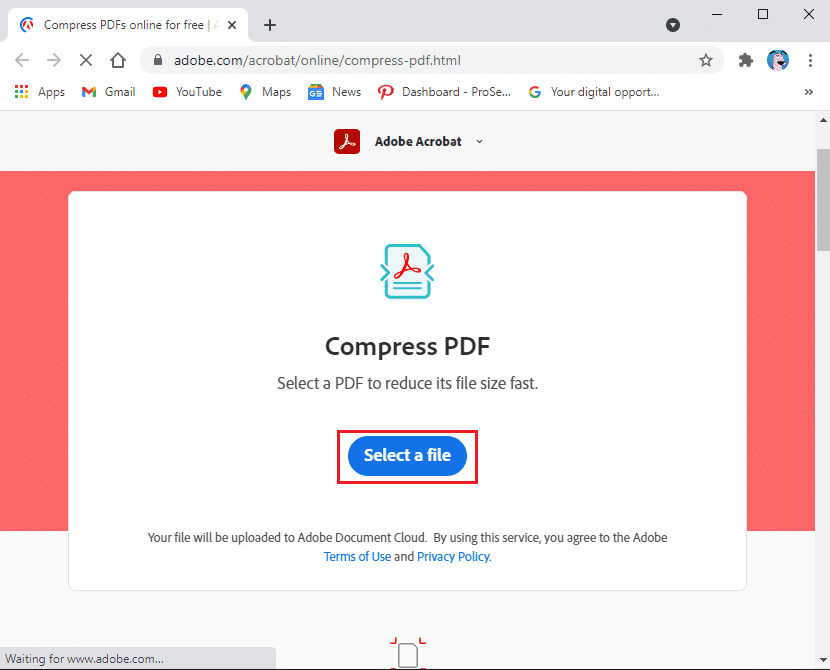
5. Setelah Anda mengunggah file PDF(PDF file) Anda di situs web, klik Kompres(click on Compress) dan tunggu beberapa saat karena situs web akan secara otomatis mengompres file PDF(PDF file) Anda ke ukuran yang lebih kecil.
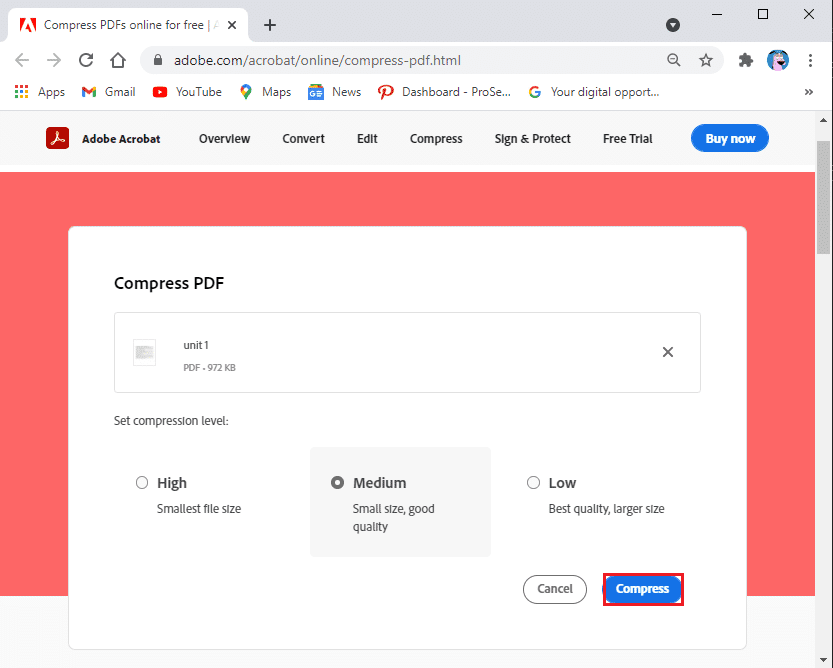
6. Terakhir, Anda dapat mengklik Unduh(Download) untuk menyimpan file PDF(PDF file) baru di sistem Anda.
Metode 3: Kurangi ukuran file PDF di Dokumen Word(Method 3: Reduce PDF file size in Word Document)
Anda dapat menggunakan dokumen Microsoft word untuk mengonversi file Anda menjadi PDF dengan menggunakan opsi simpan sebagai. Saat Anda menggunakan dokumen word(word document) untuk mengonversi file Anda, itu akan menghasilkan ukuran kecil. Namun, ukuran file Anda tergantung pada jumlah gambar dalam file Anda.
Setelah anda convert file word(word file) anda menjadi PDF , dan jika anda merasa ukuran file(file size) tersebut masih besar. Dalam situasi ini, Anda dapat menggunakan opsi lain pada Word untuk menghasilkan file PDF(PDF file) yang lebih kecil lagi .
1. Buka file Word(Word file) yang akan diubah menjadi file PDF.(convert into a PDF file.)
2. Klik pada tab File(File tab) dari sudut kiri atas layar.

3. Pilih Simpan(Save) sebagai opsi.
4. Klik menu drop-down di sebelah Save As type dan pilih PDF dari daftar opsi.
5. Terakhir, pilih nama untuk file PDF Anda dan klik(PDF file and click) 'Ukuran minimum (terbitkan online) di sebelah opsi yang mengatakan 'optimalkan untuk'.(‘Minimum size (publishing online) next to the option that says ‘optimize for.’)
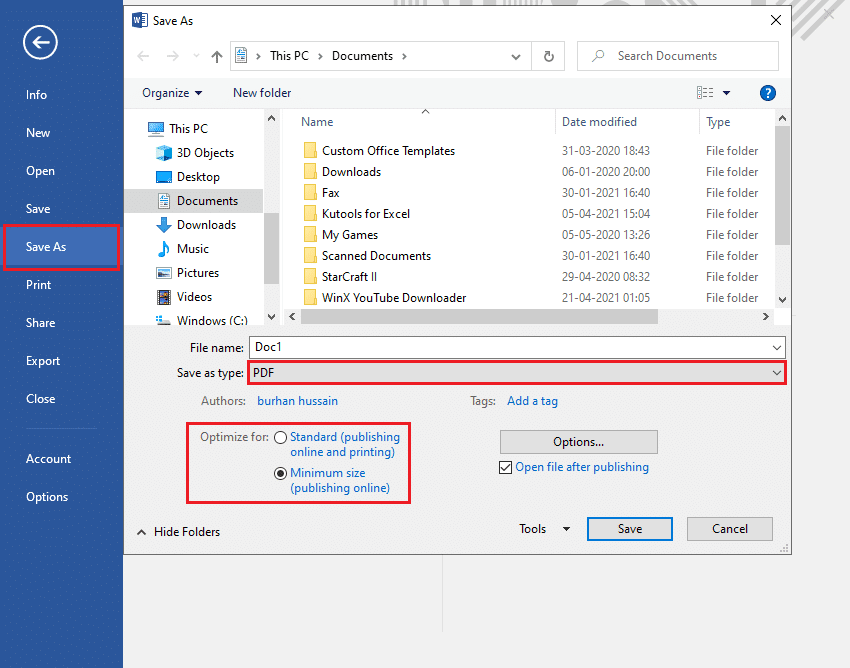
Baca Juga: (Also Read:) Perbaiki Tidak(Fix Unable) dapat membuka file PDF di Internet Explorer
Metode 4: Gunakan Pratinjau di MAC(Method 4: Use Preview on MAC)
Jika Anda memiliki MAC , maka Anda dapat menggunakan aplikasi pratinjau(preview app) untuk mengompresi file PDF Anda . Ikuti langkah-langkah ini untuk metode ini:
1. Cari(Locate) dan buka file PDF(PDF file) Anda dengan aplikasi pratinjau(preview app) di MAC Anda . Anda dapat melakukan klik kanan pada file PDF(PDF file) Anda , klik buka dengan, lalu pilih Pratinjau(Preview) dari menu tarik-turun.
2. Klik file dari bagian atas jendela.
3. Sekarang, pilih ekspor. Pastikan Anda mengklik Ekspor dan bukan Ekspor sebagai PDF.(click on Export and not on Export as PDF.)
4. Pilih tab Format dan klik PDF Anda.(Format)
5. Klik filter Quartz(Click on the Quartz filter) dan pilih opsi perkecil ukuran file(file size option) . Aplikasi akan secara otomatis mengurangi ukuran file(file size) secara keseluruhan .
6. Terakhir, klik Simpan untuk menyimpan versi yang lebih kecil dari file PDF Anda.(click on Save to save the smaller version of your PDF file.)
Pertanyaan yang Sering Diajukan (FAQ)(Frequently Asked Questions (FAQs))
Q1. Bagaimana cara mengurangi ukuran PDF secara gratis?(Q1. How do I reduce the size of a PDF for free?)
Ada beberapa cara untuk memperkecil ukuran file PDF(PDF file) . Salah satu cara termudah adalah dengan menggunakan situs web gratis bernama smallpdf.com. Situs web ini memungkinkan Anda untuk mengompres file PDF(PDF file) Anda dengan mudah tanpa kesulitan. Yang harus Anda lakukan adalah membuka browser web Anda dan menavigasi(web browser and navigate) ke smallpdf.com . Pilih tab(PDF tab) kompres PDF dari situs web dan unggah file PDF(PDF file) Anda untuk mulai mengompresi.
Q2. Bagaimana cara mengurangi ukuran file PDF sehingga saya dapat mengirimkannya melalui email?(Q2. How do I reduce the size of a PDF file so I can email it?)
Untuk mengurangi ukuran file PDF(PDF file) untuk email, Anda dapat menggunakan alat Adobe Acrobat Pro(Adobe Acrobat Pro tool) yang memungkinkan Anda mengompres file PDF(PDF file) Anda . Jika Anda tidak memiliki alat ini di sistem Anda, Anda dapat menggunakan versi web gratis dari Adobe Acrobat Pro(web version of Adobe Acrobat Pro) .
Direkomendasikan:(Recommended:)
- Perbaiki(Fix) Tidak Dapat Mencetak File PDF(Print PDF Files) dari Adobe Reader
- Cari Teks Di Dalam Beberapa File PDF(Text Inside Multiple PDF Files)
- Cara Memasukkan PDF ke dalam Dokumen Word(Word Document)
- 5 Cara(Way) Mengekstrak Gambar(Images) dari File PDF(PDF File)
Kami harap panduan ini bermanfaat dan Anda dapat mengompres PDF agar lebih kecil( compress PDF to make them smaller) . Jika Anda masih memiliki pertanyaan tentang artikel ini, silakan tanyakan di bagian komentar.
Related posts
10 Best Android Emulators untuk Windows and Mac
5 Way untuk mengekstrak Images dari PDF File
Elektronik Sign PDF Documents Tanpa Printing And Scanning Them
Cara Menemukan Daftar Keinginan Amazon Seseorang
Cara Memainkan Catur Titans di Windows 10
Cara Mengunduh Google Maps untuk Windows 11
14 Situs Web Pesan Anonim Gratis Terbaik
Cara Lihat Hidden Photos Pada Facebook
Fix Facebook Messenger Waiting untuk Network Error
Perbaiki Perselisihan Terus Menerjang
Cara Mengirim Kode Skype dengan Format yang Benar
Cara Menginstal GCC di Ubuntu
Fix Office 365 activation error Kami tidak dapat menghubungi server
Apa itu Proses Perekrutan Amazon?
Cara Mengirim GIF di Slack
6 Ways untuk menghapus Duplicates di Google lembar
Cara Menghapus Retweet dari Twitter (Step-by-step guide)
Cara Mengurangi PDF File Size Tanpa Losing Quality
Cari Teks Di Dalam Beberapa File PDF
Dengan mudah Move Emails dari satu Gmail Account ke yang lain
