Cara Melacak Tanggungan di Excel
Jika Anda banyak bekerja dengan rumus di Excel , Anda tahu bahwa nilai satu sel dapat digunakan dalam rumus di banyak sel yang berbeda. Faktanya, sel pada lembar yang berbeda dapat merujuk nilai itu juga. Ini berarti bahwa sel-sel tersebut bergantung pada sel lain.
Lacak Dependen di Excel
Jika Anda mengubah nilai sel tunggal itu, itu akan mengubah nilai sel lain yang terjadi untuk mereferensikan sel itu dalam rumus. Mari kita ambil contoh untuk melihat apa yang saya maksud. Di sini kita memiliki lembar yang sangat sederhana di mana kita memiliki tiga angka dan kemudian mengambil jumlah dan rata-rata dari angka-angka itu.

Jadi katakanlah Anda ingin mengetahui sel dependen dari sel C3, yang memiliki nilai 10. Sel mana(Which) yang nilainya akan berubah jika kita mengubah nilai 10 menjadi sesuatu yang lain? Jelas, itu akan mengubah jumlah dan rata-rata.

Di Excel , Anda dapat melihatnya secara visual dengan menelusuri tanggungan. Anda dapat melakukan ini dengan membuka tab Rumus(Formulas) , lalu mengklik sel yang ingin Anda lacak dan kemudian mengklik tombol Lacak Dependen(Trace Dependents) .
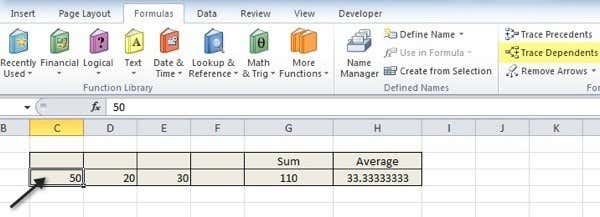
Ketika Anda melakukan ini, Anda akan langsung melihat panah biru ditarik dari sel itu ke sel-sel dependen seperti yang ditunjukkan di bawah ini:

Anda dapat menghapus panah hanya dengan mengklik sel dan mengklik tombol Hapus Panah(Remove Arrows) . Tapi katakanlah Anda memiliki rumus lain di Sheet2 yang menggunakan nilai dari C1. Bisakah Anda melacak tanggungan di lembar lain? Tentu kamu bisa! Berikut tampilannya:

Seperti yang Anda lihat, ada garis hitam putus-putus yang menunjuk ke apa yang tampak seperti ikon untuk sebuah lembar. Ini berarti bahwa ada sel yang bergantung pada lembar lain. Jika Anda mengklik dua kali pada garis hitam putus-putus, itu akan memunculkan dialog Go To di mana Anda dapat melompat ke sel tertentu di lembar itu.

Jadi itu cukup banyak untuk tanggungan. Agak sulit untuk tidak membicarakan preseden ketika berbicara tentang tanggungan karena mereka sangat mirip. Sama seperti kita ingin melihat sel mana yang dipengaruhi oleh nilai C3 pada contoh di atas, kita mungkin juga ingin melihat sel mana yang mempengaruhi nilai G3 atau H3.
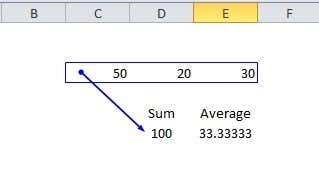
Seperti yang Anda lihat, sel C3, D3, dan E3 memengaruhi nilai sel jumlah. Ketiga sel tersebut disorot dalam kotak biru dengan panah yang menunjuk ke sel jumlah. Ini cukup mudah, tetapi jika Anda memiliki beberapa rumus yang sangat rumit yang menggunakan fungsi yang rumit juga, maka mungkin ada banyak panah di semua tempat. Jika Anda memiliki pertanyaan, jangan ragu untuk mengirim komentar dan saya akan mencoba membantu. Menikmati!
Related posts
Cara Menghapus Baris Kosong di Excel
Cara Menggunakan Fitur Sel Bicara Excel
Cara Memasukkan Lembar Kerja Excel ke dalam Word Doc
Cara Menggunakan Analisis Bagaimana-Jika Excel
Cara Memperbaiki Baris Di Excel
Menghubungkan Excel ke MySQL
Pusatkan Data Lembar Kerja Anda di Excel untuk Pencetakan
Perbedaan Antara Microsoft Excel Online Dan Excel Untuk Desktop
Cara Menulis Rumus/Pernyataan IF di Excel
Kelompokkan Baris dan Kolom dalam Lembar Kerja Excel
4 Cara Mengonversi Excel ke Google Spreadsheet
Cara Membuat Diagram Lingkaran di Excel
Cara Menggunakan Fungsi PMT Di Excel
Cara Menggunakan Pernyataan If dan Nested If di Excel
2 Cara Menggunakan Fungsi Transpose Excel
Penyortiran Data Satu Kolom dan Multi-Kolom Dasar di Spreadsheet Excel
Menggunakan Alat Pencarian Sasaran Analisis Bagaimana-Jika Excel
Apa itu Array VBA di Excel dan Bagaimana Memprogram Satu
5 Cara Mengonversi Teks ke Angka Di Excel
3 Cara Memisahkan Sel Di Excel
