Cara Melihat Kapan Dokumen Microsoft Word Dibuat Atau Dimodifikasi di Windows
Microsoft Word mencatat tanggal (dan waktu) Anda membuat, mengedit, mencetak, atau menyimpan dokumen Word . Data ini tertanam secara digital dalam dokumen, dan Anda dapat mengaksesnya di aplikasi Microsoft Word atau Windows File Explorer .
Kami akan menunjukkan cara melihat kapan dokumen Word dibuat atau dimodifikasi. Anda juga akan belajar memasukkan tanggal pembuatan atau modifikasi di dokumen Word .

Periksa Tanggal Pembuatan Dokumen Word(Check Word Document Creation Date) di Microsoft Word
Langkah-langkah di bawah ini berlaku untuk Microsoft Office 365 , Microsoft Word 2016 , dan versi yang lebih baru. Lihat Melihat Tanggal Dokumen Word Terakhir Dimodifikasi(Viewing the Date a Word Document was Last Modified) jika Anda menggunakan versi Word yang lebih lama .
- Buka dokumen di Microsoft Word dan pilih menu File di pojok kiri atas.

- Pilih Info di bar samping.

- Periksa baris Dibuat(Created) di bagian “Tanggal Terkait” untuk melihat kapan dokumen dibuat di Microsoft Word .

Anda juga dapat memeriksa tanggal pembuatan dokumen di jendela “ Properti Lanjutan(Advanced Properties) ”. Buka menu tarik-turun Properti dan pilih (Properties)Properti Tingkat Lanjut(Advanced Properties) .

Buka tab Statistik(Statistics) dan centang baris “Dibuat” untuk melihat tanggal pembuatan dokumen. Pilih OK(Select OK) atau Batal(Cancel) untuk menutup jendela Properti (Properties)Lanjutan(Advanced) .
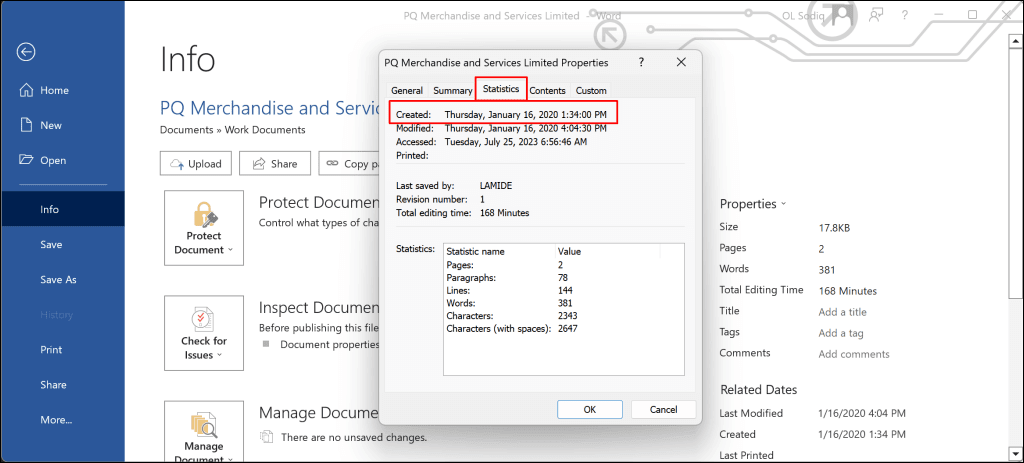
Periksa Tanggal Pembuatan Dokumen Word(Check Word Document Creation Date) melalui File Explorer
Anda dapat memeriksa tanggal pembuatan dokumen Word menggunakan Windows File Explorer . Gunakan metode ini jika Anda belum menginstal Microsoft Word di komputer Anda.
- Buka File Explorer(Open File Explorer) ( tombol Windows + E) dan arahkan ke jalur/lokasi dokumen Word .
- Periksa kolom Tanggal(Date) diubah untuk melihat kapan dokumen terakhir diedit di Microsoft Word .

Jika Anda tidak melihat kolom “ Tanggal(Date) diubah”, klik kanan header Nama, lalu pilih Tanggal(Date) diubah.

- Untuk melihat tanggal pasti pembuatan dokumen Word , klik kanan dokumen tersebut dan pilih (Word)Properties . Alternatifnya, pilih dokumen dan tekan Alt + Enter pada keyboard Anda.

Anda mungkin melihat kolom Tanggal(Date) dibuat di folder. Informasi pada kolom tersebut menjelaskan kapan dokumen disimpan/diunduh ke komputer Anda. Lanjutkan ke langkah #4 untuk melihat kapan dokumen pertama kali dibuat di Microsoft Word .

- Buka tab Detail(Details) dan gulir ke bagian "Asal". Periksa baris Konten(Content) dibuat untuk melihat kapan dokumen dibuat di Word .

Anda juga dapat melihat kapan dokumen terakhir diubah/diedit di baris Tanggal(Date) terakhir disimpan. Baris Total waktu pengeditan menunjukkan berapa lama waktu yang dibutuhkan penulis untuk melakukan perubahan pada dokumen.

Periksa Tanggal Modifikasi Dokumen(Check Document Modification Date) di Microsoft Word
Beranda aplikasi Microsoft Word adalah tempat lain untuk melihat tanggal dokumen Word terakhir diubah. Buka aplikasi Microsoft Word di komputer Anda dan ikuti langkah-langkah di bawah ini.
- Buka tab Beranda(Home) di sidebar dan centang kolom Tanggal(Date) diubah di bagian “Terbaru”.

- Pilih(Select) Dokumen lainnya di pojok kanan bawah untuk melihat riwayat modifikasi dokumen lama.

- Periksa bagian Lebih Lama untuk mengetahui tanggal dan waktu modifikasi terakhir dokumen Word Anda .

(Insert Creation)Masukkan Tanggal (Modification Date)Pembuatan atau Modifikasi di Dokumen Word(Word Documents)
Microsoft Word memungkinkan Anda memasukkan tanggal (dan waktu) dokumen dibuat atau diedit sebagai teks.
- Buka dokumen di Microsoft Word(Open the document in Microsoft Word) dan letakkan kursor di tempat Anda ingin memasukkan tanggal.
- Buka tab Sisipkan(Insert) dan pilih Bagian Cepat(Quick Parts) di bagian/grup “Teks”.

- Pilih Bidang(Field) di daftar drop-down.

- Pilih CreateDate di bidang “ Nama bidang(Field) ” dan pilih format yang diinginkan di bidang “ Format tanggal(Date) ”. Pilih OK(Select OK) untuk memasukkan tanggal pembuatan ke dalam dokumen.
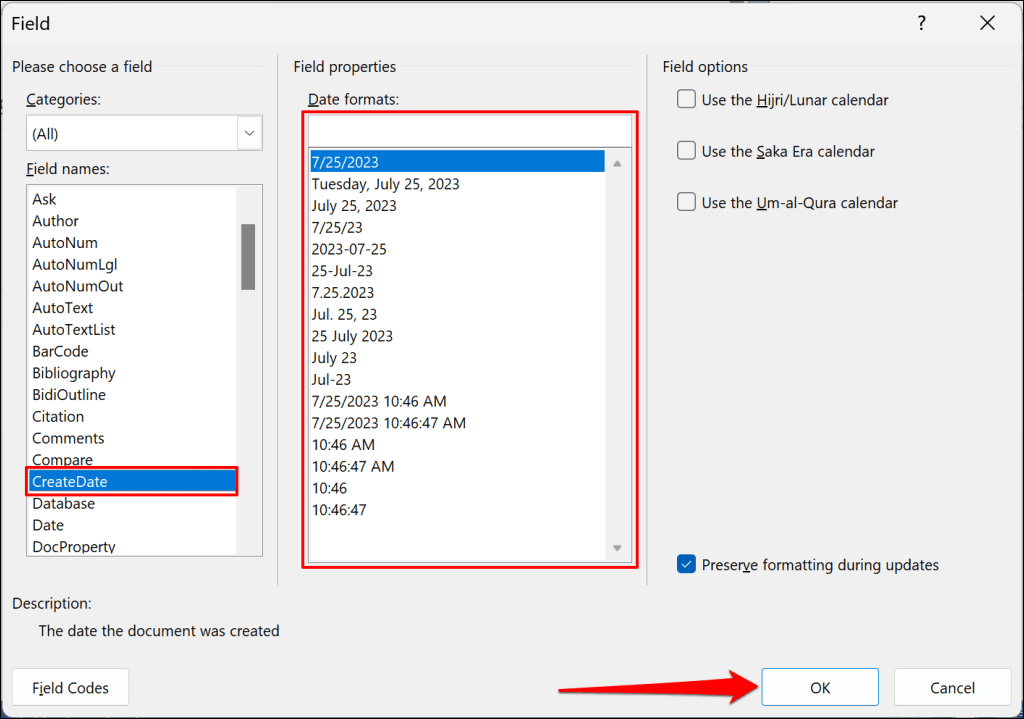
Meskipun Anda akan melihat tanggal saat ini di kolom “ Format tanggal(Date) ”, Word menyisipkan tanggal pembuatan sebenarnya di dokumen saat Anda memilih OK.

- Untuk menyisipkan tanggal dokumen terakhir diedit, buka Insert > Quick Parts dan pilih Bidang(Field) .

- Buka menu tarik-turun Kategori dan pilih (Categories)Tanggal(Date) dan Waktu(Time) .

- Pilih SaveDate di kolom “ Nama bidang(Field) ”, pilih format tanggal yang diinginkan, dan pilih OK.

Word akan menyisipkan kolom teks yang menampilkan terakhir kali dokumen disimpan atau diubah.
Anda juga dapat memasukkan tanggal terakhir dokumen dicetak—buka jendela bidang teks dan pilih PrintDate . Pilih format tanggal yang diinginkan dan pilih OK untuk menutup kotak dialog.

Catatan: Word secara otomatis memperbarui tanggal pencetakan dan modifikasi setiap kali Anda mengedit atau mencetak dokumen.
(Check Word Document) Periksa Properti(Properties) dan Riwayat (History)Dokumen Word
Melihat kapan dokumen Word dibuat, dimodifikasi, atau dicetak dapat membantu Anda melacak perubahan yang dilakukan pada dokumen tersebut(track changes made to the document) . Perbarui Microsoft Word di komputer Anda(Update Microsoft Word on your computer) jika Anda kesulitan melihat atau memasukkan tanggal pembuatan atau modifikasi dokumen.
Related posts
Di mana lokasi cache OneNote? Bagaimana cara menghapus Cache OneNote?
Cara menambahkan Warna ke Bagian di OneNote
Cara mengaktifkan Mode Gelap di OneNote atau Outlook
Cara membuat Garis Kisi dan Garis Aturan di OneNote
Bagaimana cara menyinkronkan Samsung Notes dengan Microsoft OneNote?
Cara menggunakan Keranjang Sampah Buku Catatan di OneNote
11 Fitur OneNote Tersembunyi yang Harus Anda Coba
Kesalahan OneNote 0xE0000007, Kami mengalami masalah saat menyinkronkan buku catatan Anda
Cara membuat tautan di OneNote
Cara Mengambil dan Menyisipkan Tangkapan Layar menggunakan OneNote
Gunakan ekstensi Chrome OneNote Web Clipper untuk membuat catatan saat menjelajah
Cara Memasukkan Dokumen Word ke dalam catatan OneNote
Cara menghapus Cache, Cookies, Browsing History di Chrome dan Firefox
Cara menggunakan Templat Halaman di OneNote
Cara mengatur atau mengubah ukuran halaman dan margin di OneNote
Cara Memutar dan Memotong Gambar di OneNote
Perbaiki Masalah Masuk OneNote di Windows 11/10
Cara membuat tugas Outlook di OneNote
Perbaiki OneNote Tidak berfungsi, Tidak terbuka, Masalah, Kesalahan, Masalah
Cara melindungi buku catatan OneNote dengan kata sandi
