Cara melihat waktu di beberapa negara, di Windows 10
Sebagian besar dari kita memiliki teman, rekan kerja, atau anggota keluarga yang tinggal di zona waktu lain. Dan karena sulit untuk melacak waktu di beberapa negara di seluruh dunia, Anda mungkin akan menelepon mereka pada jam yang tidak tepat. Untungnya, Anda dapat menggunakan aplikasi Alarm & Jam(Alarms & Clock) di Windows 10, untuk memeriksa Jam Dunia,(World Clock,) yang akan menampilkan waktu di berbagai lokasi di seluruh dunia. Jika Anda melakukan pemeriksaan ini sebelum menelepon mereka, Anda akan memastikan bahwa Anda menelepon pada jam yang tepat. Juga, dengan aplikasi ini, Anda dapat membandingkan waktu yang berbeda dan melihat zona siang/malam di seluruh dunia. Berikut cara menggunakan Jam Dunia(World Clock) dengan benar, di Windows 10:
Di mana menemukan Jam Dunia(World Clock) di Windows 10
Untuk membuka Jam Dunia(World Clock) , Anda harus membuka aplikasi Alarm & Jam(Alarms & Clock app) terlebih dahulu. Anda dapat menggunakan beberapa cara untuk membuka aplikasi ini dan semuanya dibagikan dalam panduan ini: Cara mengatur, mengedit & menghapus alarm di Windows 10 .
Di aplikasi Alarm & Jam(Alarms & Clock app) , buka tab Jam Dunia(World Clock tab) . Anda harus menemukan sesuatu yang mirip dengan tangkapan layar di bawah ini:

Secara default, aplikasi akan menampilkan tanggal dan waktu(date and time) lokal Anda . Di latar belakang Anda akan melihat peta dunia(world map) , yang akan berguna di bagian berikut dari artikel ini.

Cara melihat waktu untuk beberapa lokasi di seluruh dunia, di Windows 10
Jika Anda ingin melihat waktu lokasi tertentu, tekan tombol Baru(New button) di tab Jam Dunia(World Clock tab) .

Ketik nama lokasi dan pilih salah satu saran yang dibagikan oleh aplikasi saat mengetik.

Sekarang, untuk lokasi yang dipilih(chosen location) , aplikasi akan menampilkan waktu dan perbedaan waktu(time difference) dengan waktu setempat Anda.

Semua lokasi yang Anda tambahkan ditandai dengan titik di peta, di latar belakang. Saat Anda menekan salah satu lokasi yang Anda tambahkan ke peta, aplikasi akan memperbesar untuk menampilkan lokasi dengan lebih tepat.
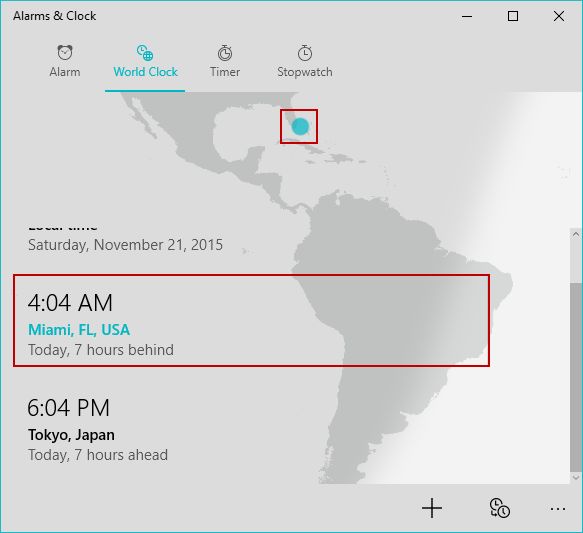
Fitur menarik lainnya dari aplikasi Alarm & Jam(Alarms & Clock app) ini adalah ia dapat menampilkan siang atau malam(day or night) di berbagai belahan dunia. Malam hari akan tampak berbayang di peta, sedangkan siang hari akan ditampilkan lebih cerah.

Bagaimana membandingkan waktu antara kota-kota yang berbeda di seluruh dunia
Jika Anda ingin membandingkan waktu antara dua lokasi, tekan tombol Bandingkan(Compare button) dari bilah menu(menu bar) bawah .
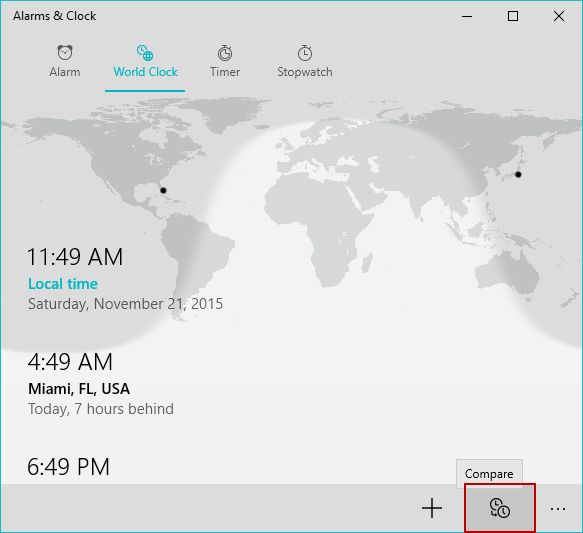
Di bagian bawah jendela aplikasi(app window) , bilah waktu(time bar) ditampilkan, tempat Anda dapat memilih waktu lokal menggunakan penggeser. Pada saat yang sama, untuk lokasi yang Anda tambahkan ke peta, waktu yang setara akan ditampilkan, berdasarkan pilihan Anda.

Kesimpulan
Seperti yang Anda lihat dalam panduan ini, fitur Jam Dunia(World Clock feature) adalah tambahan yang menarik untuk aplikasi Alarm & Jam(Alarms & Clock app) di Windows 10 . Selain melihat waktu di beberapa lokasi di seluruh dunia, Anda dapat membandingkan waktu antara lokasi yang berbeda, melihat zona siang/malam dan juga menampilkan lokasi yang Anda pilih di peta. Jika Anda ingin mempelajari lebih lanjut tentang aplikasi Alarm & Jam(Alarms & Clock app) di Windows 10 , baca rekomendasi kami di bawah ini.
Related posts
Cara menggunakan Pengatur Waktu Windows 10
Cara mengatur timer dan alarm menggunakan Cortana di Windows 10
Cara menggunakan dan mematikan alarm di Windows 10
2 cara untuk mengubah bahasa yang digunakan oleh Cortana di Windows 10
Cara Mengganti Bahasa pada Windows 10: Semua yang perlu Anda ketahui
Cara Pin ke Start Menu di Windows 10: Panduan Lengkap
Hentikan Koreksi Otomatis & Suara Keyboard Saat Mengetik di Tablet Windows 8.1
Cara menggunakan dan mengkonfigurasi Jam Tenang di Windows 10 Mobile
Memperkenalkan Windows 8.1: Apa Itu Jam Tenang & Bagaimana Cara Mengonfigurasinya?
Membuat Windows dengan benar menampilkan karakter dari bahasa selain bahasa Inggris (mengatur program non-Unicode)
Cara Memasang dan Mengaktifkan Bahasa Tampilan Baru di Windows 8
Cara menambahkan jam ke area notifikasi bilah tugas di Windows 10
Cara membuka, unmount, atau lampirkan secara permanen VHD file di Windows 10
Cara mengubah bahasa tampilan di Windows Phone 8.1 dan Windows 10 Mobile
Cara Mengubah keyboard language pada Windows 10
Instal & Ubah ke Bahasa Tampilan Baru di Windows 7 Ultimate
Cara Mengubah Tampilan Tanggal, Waktu, Mata Uang, dan Pengukuran
Cara mengubah bahasa input keyboard di Windows 7
Cara Mengubah Waktu Pada Windows 10 (dan Pengaturan Terkait)
Cara Mengubah Bahasa Pada Windows 11
