Cara Membakar Label di Bagian Belakang Disk Anda (CD & DVD)
Pernahkah Anda bertanya-tanya apakah mungkin untuk membakar label di bagian belakang disk Anda? Karena(Due) teknologi seperti LightScribe dan LabelFlash(LightScribe and LabelFlash) , ini tidak hanya mungkin tetapi juga sangat mudah. Dalam tutorial ini, saya akan menunjukkan cara membakar label khusus(custom label) di bagian belakang DVD , menggunakan drive pembakar disk yang mampu LightScribe . Langkah-langkah yang terlibat adalah sama juga untuk CD.
LightScribe vs. LabelFlash
Ada dua teknologi penting untuk membakar label khusus di bagian belakang disk:
- Pertama, ada LightScribe , ditemukan oleh HP pada tahun 2004. Teknologi ini banyak digunakan di laptop HP dan ASUS(HP and ASUS laptops) . Ada beberapa produsen yang menggunakannya pada sistem desktop mereka serta produsen penulis CD/DVD menggunakannya untuk penulis internal dan eksternal mereka. Daftar lengkap perusahaan yang menggunakan teknologi ini dapat ditemukan di sini(here) . Pada tahun 2011, HP memutuskan untuk menghentikan penyediaan drive yang kompatibel dengan LightScribe di sistem desktop mereka. Saat ini(Nowadays) , drive semacam itu banyak ditemukan di laptop mereka.
- LabelFlash adalah teknologi yang sangat mirip, ditemukan oleh NEC pada tahun 2005. Sebagian besar digunakan di laptop dari Toshiba dan Gateway(Toshiba and Gateway) . Jumlah perusahaan yang menggunakan teknologi ini lebih kecil. Daftar lengkapnya dapat ditemukan di sini(here) .
Karena LightScribe lebih banyak digunakan dari keduanya, sisa tutorial ini akan fokus pada bagaimana menggunakan teknologi ini untuk membakar label. Tutorial terpisah dibuat untuk menggunakan LabelFlash . Anda dapat menemukannya di sini: Cara Membakar Label(Burn Labels) di Bagian Belakang (Back)DVD(DVDs) Anda dengan LabelFlash .
Prasyarat untuk Menggunakan LightScribe
Pertama, Anda memerlukan komputer dengan penulis CD atau DVD(CD or DVD writer) dengan dukungan untuk LightScribe . Jika Anda tidak tahu apakah itu mendukung LightScribe atau tidak, lihat spesifikasi teknis yang disebutkan di situs web produsen komputer Anda.
Jika itu tidak membantu, instal Perangkat Lunak Sistem LightScribe(LightScribe System Software) . Setelah selesai, Anda akan menemukan utilitas Panel Kontrol LightScribe di (LightScribe Control Panel)Menu Mulai(Start Menu) Anda . Buka dan buka tab Informasi Sistem .(System Information)
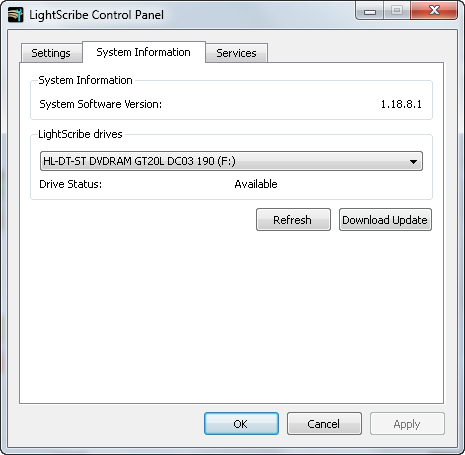
Jika ini menampilkan drive LightScribe(LightScribe drive) sedang diidentifikasi, maka Anda beruntung. Jika tidak, maka Anda tidak dapat membakar label disk(disc label) karena drive pembakar disk Anda tidak mendukung teknologi ini. Ini adalah bagaimana saya mengetahui bahwa penulis DVD(DVD writer) desktop saya juga mendukung LightScribe . Bayangkan(Imagine) kejutan menyenangkan yang saya alami!
Perangkat Lunak Sistem LightScribe(LightScribe System Software) hanya berfungsi sebagai driver dan memungkinkan pembakaran perangkat lunak dengan dukungan LightScribe untuk membakar label disk khusus.
Selanjutnya, Anda memerlukan perangkat lunak yang tahu cara membakar label tersebut. Sayangnya, sebagian besar aplikasi pembakar disk(disc burning) gratis tidak memiliki fitur untuk menggunakan LightScribe . Oleh karena itu(Therefore) , pilihan terbaik Anda adalah menggunakan aplikasi gratis terpisah bernama LightScribe Simple Labeler . Anda dapat menggunakannya hanya untuk membakar label.
Juga, sebagian besar suite pembakaran disk komersial akan memberikan dukungan untuk teknologi ini dan banyak(technology and lots) templat untuk membuat label khusus.
Last but not least, Anda perlu membeli cakram sensitivitas(sensitivity discs) tinggi dengan dukungan untuk LightScribe . Pada disk normal Anda tidak dapat mencetak label khusus. Beberapa DVD(DVDs) yang layak dengan LightScribe adalah sebagai berikut: Verbatim LightScribe 16x DVD+R Media - 4.7GB - 120mm Standard - 10 Pack Spindle .
Jika Anda melihat bagian belakang disk ini, Anda melihat bahwa tidak ada yang tercetak di dalamnya. Mereka memiliki satu warna dan permukaannya tampak sedikit berbeda dari cakram biasa.

Cara Membakar Label Kustom(Custom Label) di Bagian Belakang (Back)Disk(Disc)
Sekarang setelah Anda memiliki disk LightScribe(LightScribe disc) dan semua perangkat lunak yang diperlukan terinstal, mari kita lihat cara menggunakan LightScribe Simple Labeler untuk membakar label dasar di bagian belakang disk.
Saya telah membakar pada DVD cadangan lengkap dari 7 Tutorial(7 Tutorials) . Situs web telah berkembang sedemikian rupa sehingga tidak lagi muat di CD.
Buka Start Menu -> All Programs -> LightScribe Direct Disc Labeling -> LightScribe Simple Labeler . Setelah aplikasi diluncurkan, klik Berikutnya(Next) .

LightScribe Simple Labeler(LightScribe Simple Labeler) memungkinkan Anda menulis dua entri teks dan memilih batas untuk memisahkannya. Di bidang Teks Atas(Top Text) , masukkan teks yang ingin Anda tampilkan di bagian atas disk. Kemudian, lengkapi bidang Teks Bawah(Bottom Text) dengan apa yang ingin Anda tulis di bagian bawah.

Pilih batas yang ingin Anda buat di antara dua bidang teks dan tekan Berikutnya(Next) . Anda akan melihat pratinjau bagaimana label akan terlihat di bagian belakang disk Anda. Jika Anda tidak puas dengan pratinjau, tekan Kembali(Back) dan buat penyesuaian yang diperlukan.
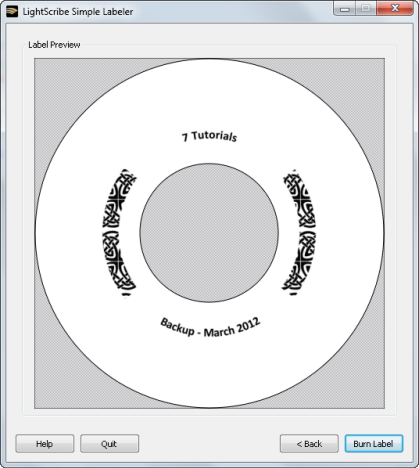
Sebelum Anda menekan tombol Burn Label , masukkan disk secara terbalik(upside-down) , di unit pembakaran(burning unit) . Pastikan(Make) Anda tidak memasukkannya pada posisi yang sama seperti saat Anda membakar data ke dalamnya.

Setelah proses pembakaran label(label burning process) dimulai, Anda akan diperlihatkan jendela kemajuan(progress window) . Prosesnya tidak boleh lebih dari dua menit.
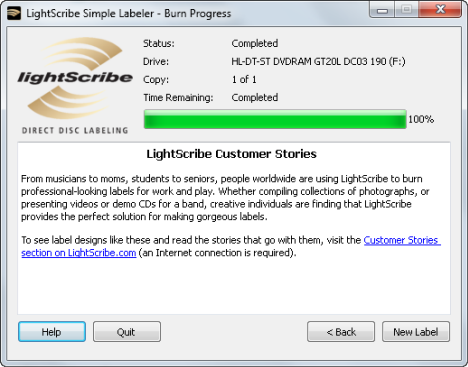
Setelah selesai, tekan Keluar(Quit) dan keluarkan disk dari drive pembakaran disk. Label yang Anda buat tercetak di bagian belakangnya.
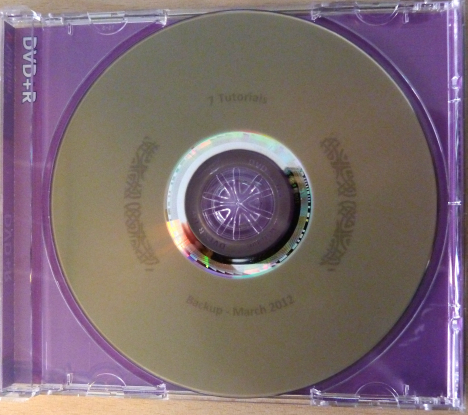
Kiat untuk Membuat Label yang Terlihat Lebih Baik(Better Looking Labels)
Untuk mendapatkan kontras yang lebih baik dan gambar yang lebih gelap(contrast and darker images) dengan label disk Anda, beberapa menyarankan untuk membakar label yang sama ke disk beberapa kali. Saya khawatir ini tidak akan berhasil, karena proses pembakaran mungkin dimulai pada posisi yang berbeda selama setiap pembakaran. Namun, tidak demikian. Jika Anda menggunakan label yang sama persis, dengan aplikasi pembakaran(burning application) yang sama , label akan dicetak pada koordinat yang sama. Oleh karena itu, tip ini berfungsi untuk meningkatkan kualitas label disk Anda.
Jika Anda ingin label yang lebih kreatif, ada aplikasi gratis lain yang tersedia. Ini bernama LightScribe Template Labeler .
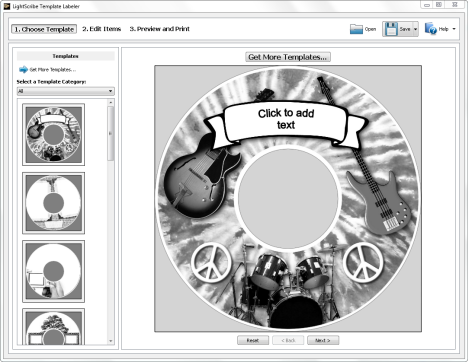
Anda dapat menggunakan aplikasi ini untuk membuat label disk(disc label) yang lebih khusus dan kemudian melakukan pembakaran dengan LightScribe Simple Labeler .
Di mana Menemukan DVD Lightscribe
Beberapa pembaca mengeluh bahwa disk LightScribe(LightScribe discs) sulit ditemukan saat ini. Untungnya, Anda akan menemukan banyak dari mereka di Amazon . Jika Anda berasal dari AS, cobalah paket ini: HP Lightscribe DVD-R - 50 Pack Cake Box . Jika Anda berasal dari Inggris, cobalah paket ini: HP LightScribe DVD-Rs - Tub of 50 . Kami melihat semua penawaran yang tersedia di Amazon dan paket ini tampaknya menawarkan nilai terbaik.
Kesimpulan
LightScribe adalah teknologi yang sangat umum untuk membakar label disk. Banyak orang memiliki drive dengan dukungan LightScribe(LightScribe support) tetapi mereka tidak mengetahuinya atau mereka tidak tahu bagaimana menggunakannya untuk mencetak label di bagian belakang CD atau DVD(DVDs) mereka . Saya harap Anda menemukan tutorial ini bermanfaat. Untuk artikel hebat lainnya tentang pembakaran disk(disc burning) , jangan ragu untuk membaca rekomendasi kami di bawah ini.
Related posts
Cara Membakar Label di Bagian Belakang DVD Anda dengan LabelFlash
Cara menggunakan Windows USB/DVD Download Tool
7 cara untuk meminimalkan dan memaksimalkan aplikasi di Windows 10
5 Cara untuk Klik dua kali dengan satu klik di Windows
5 Cara untuk Mengunggah File ke Google Drive
Cara menghapus atau menonaktifkan OneDrive di Windows
Cara terhubung ke FTP server di Windows 10, dari File Explorer
6 hal yang dapat Anda lakukan dengan Windows 10 Weather app
Cara Pin ke Start Menu di Windows 10: Panduan Lengkap
Cara Beralih Antara CMD and PowerShell di Windows Terminal
Cara Buka Blokir Adobe Flash Player di Google Chrome
Cara Menghentikan Chrome Dari Meminta Untuk Menyimpan Kata Sandi
Cara Mengubah Lokasi Folder Pengguna di Windows 10 (Dokumen, Downloads, dll.)
Cara Pin ke Start Menu di Windows 11
Cara Mengubah Lokasi OneDrive di Windows 10
Apa itu Meet sekarang di Windows 10, dan bagaimana menggunakannya
Cara memilih beberapa file di Windows
OneDrive tidak menyinkronkan?5 Cara Memaksa OneDrive Untuk Disinkronkan di Windows
Cara membuat beberapa folder sekaligus
6 Cara untuk Membuka Jendela Run command di Windows
