Cara Membakar Label di Bagian Belakang DVD Anda dengan LabelFlash
Dalam tutorial pelabelan disk kami sebelumnya, Ciprian menyebutkan dua jenis teknologi pembakaran label: LightScribe dan LabelFlash . Dia hanya membahas LightScribe karena drive semacam itu jauh lebih banyak tersedia. Saya kebetulan memiliki drive LabelFlash dan saya dapat menggunakan teknologi ini beberapa kali.
Apakah ada perbedaan utama antara kedua jenis pelabel disk? Apakah membakar label lebih mudah dengan yang satu daripada yang lain? Saya juga penasaran untuk mencari tahu mengapa LightScribe jauh lebih populer. Inilah yang saya temukan.
Di mana menemukan LabelFlash?
Berikut adalah daftar pemasok situs web LabelFlash resmi . (official LabelFlash)Seperti yang Anda lihat, drive LabelFlash dibuat oleh perusahaan seperti Pioneer , Sony dan Phillips(Sony and Phillips) , jadi meskipun drive LabelFlash sama sekali tidak biasa seperti drive LightScribe , itu bukan karena mereka diproduksi oleh organisasi yang terbang cepat. Saya memiliki beberapa pemikiran tentang alasan mengapa LightScribe lebih umum daripada LabelFlash , yang akan saya bicarakan di akhir artikel ini.
Beberapa komputer dilengkapi dengan drive LabelFlash yang(LabelFlash) terpasang. Saya membangun komputer saya sendiri, dan saya memilih pembakar DVD Pioneer LabelFlash . Disk LabelFlash(LabelFlash) tidak tersedia secara luas dan harganya lebih mahal daripada disk LightScribe (sejauh yang saya tahu tidak dijual di toko-toko di sini) jadi saya telah memesannya dari Amazon . Ini adalah paket DVD(DVD pack) bagus yang saya temukan: Memorex DVD Recordable Media - DVD-R - 4.70 GB - 10 Pack Spindle .
Tidak ada CD LabelFlash , hanya DVD(DVDs) , yang bisa menjadi pemecah masalah(deal breaker) nyata bagi sebagian orang.
Perbedaan utama yang akan segera Anda lihat antara cakram LightScribe dan LabelFlash adalah warnanya. Cakram LabelFlash(LabelFlash) berwarna biru sangat gelap, di mana cakram LightScribe yang paling umum tersedia berwarna emas (ada juga cakram LabelFlash dan LightScribe yang berwarna lain). Kedua jenis label ini monokrom, dan tidak ada yang tampak lebih baik atau lebih buruk dari yang lain. LabelFlash memang memiliki satu keunggulan yang tidak biasa dibandingkan LightScribe , dan saya akan membahasnya sebentar lagi.
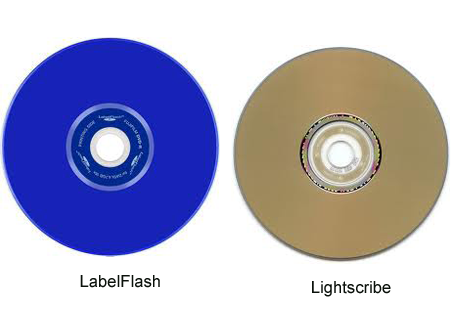
Mulai
Jika Anda tidak yakin apakah Anda memiliki drive LabelFlash , cara tercepat untuk mengetahuinya adalah dengan membaca dokumentasi yang disertakan dengan drive atau komputer(drive or computer) Anda . Anda juga dapat mengunduh perangkat lunak LabelFlash resmi gratis(download the free official LabelFlash software) dan itu akan memeriksa untuk melihat apakah drive Anda kompatibel. Lihat komentar saya tentang perangkat lunak ini di bagian selanjutnya.
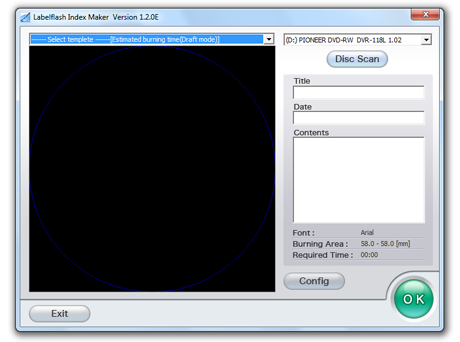
Jika Anda lebih suka menggunakan sesuatu selain LabelFlash Index Maker untuk membakar label Anda (dan saya yakin Anda akan melakukannya), dan perangkat keras Anda tidak menyertakan perangkat lunak, Anda mungkin kesulitan menemukan perangkat lunak untuk melakukan pekerjaan itu. Belum banyak insentif bagi orang untuk mengembangkannya.
Pembuat Indeks LabelFlash
LabelFlash Index Maker , sayangnya, hanya dapat digambarkan dengan murah hati sebagai kelas tiga. Yamaha merilis versi terbaru pada tahun 2007 dan belum pernah menggunakannya lagi sejak itu, dan penuh dengan bug dan kekurangan yang menggelikan.
Sayangnya, saya tidak dapat menemukan perangkat lunak LabelFlash gratis lainnya yang mendapat ulasan yang masuk akal. Ada program shareware yang tersedia dan kisaran harga tampaknya mulai dari $19,95 ke atas, dan yang saya periksa tampaknya memiliki uji coba 30 hari. Apakah(Whether) uji coba itu berfungsi penuh, saya tidak tahu. Jika drive Anda dilengkapi dengan perangkat lunak OEM(OEM software) , Anda mungkin ingin mencobanya.
Membakar Label pada Disk
Ingatlah bahwa dalam kasus Pembuat Indeks LabelFlash(LabelFlash Index Maker) Anda mendapatkan apa yang Anda bayar, mari kita bakar labelnya.
Hal pertama yang mungkin Anda temukan adalah perangkat lunak tidak muncul di kotak pencarian Start Menu(Start Menu search) . Nama file sebenarnya yang Anda inginkan adalah LIM.EXE , yang mungkin muncul atau tidak dalam pencarian. Saya tidak tahu apakah itu sesuatu yang aneh pada komputer saya atau tidak, tetapi satu-satunya cara saya bisa mendapatkan akses mudah ke perangkat lunak adalah menemukannya dengan Windows Explorer , klik kanan pada LIM.EXE , dan pilih Pin to Start Menu .
Pertama(First) -tama, tampaknya ada perbedaan pendapat mengenai apakah Anda harus menyelesaikan disk (mencegah lebih banyak data yang ditulis) sebelum mencoba memberi label. Saya akan berbuat salah di sisi hati- hati dan finalize(caution and finalize) , karena saya tidak tahu apakah data baru akan bereaksi terhadap label yang dibakar. Saya kira tidak, tapi lebih baik aman daripada menyesal.
Setelah Anda membakar data ke disk, menggunakan perangkat lunak apa pun yang Anda inginkan, Anda harus mengeluarkan disk dan membaliknya sehingga sisi lainnya (sisi yang berwarna biru gelap(darker blue) ) menghadap ke bawah.
Mulai Pembuat Indeks LabelFlash(LabelFlash Index Maker) . Hal pertama yang akan Anda perhatikan adalah Anda memiliki sangat sedikit pilihan dengan perangkat lunak ini.
Ada tombol bertanda Config yang tidak melakukan apa pun selain memungkinkan Anda untuk mengubah font default(default font) (hanya font, bukan ukurannya), dan radius default(default radius) label pada disk, yang mungkin tidak ingin Anda ganggu. Itu dia! Jika Anda akan meletakkan isi disk data pada label Anda, saya sarankan memilih Arial Narrow , yang akan memberi Anda sedikit lebih banyak ruang untuk menulis.

Ada juga satu set template yang tersedia melalui menu drop-down di sebelah kiri. LabelFlash menyediakan templat tambahan di situs web mereka, tetapi tidak ada cara untuk menambahkannya ke perangkat lunak. Bahkan, tidak semua gambar yang disertakan dengan perangkat lunak tersedia dalam daftar template. Kualitas default(default quality) adalah Draft , dan Anda akan berpikir akan ada cara untuk mengubahnya di layar utama, tapi ternyata tidak. Anda harus benar-benar mulai membakar label sebelum Anda mendapatkan pilihan itu.
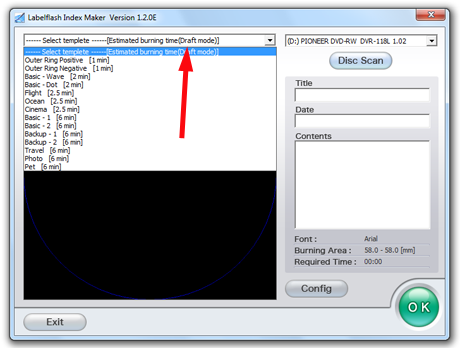
Di sini saya telah memasukkan salinan cadangan(backup copy) saya dari disk pertama Lonesome Dove , salah satu serial TV favorit saya.
Saya memilih template Cinema . Seperti yang Anda lihat, labelnya sangat primitif, dan informasi yang dibacanya dari disk persis seperti yang ada di sana.
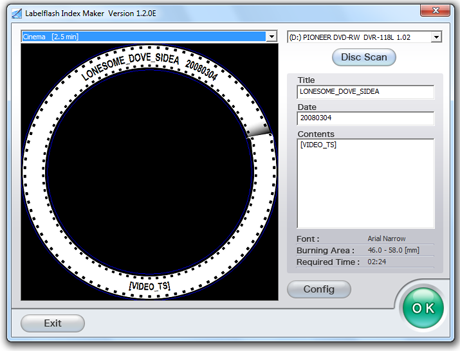
Jadi, mari kita ubah labelnya menjadi sesuatu yang sedikit lebih menarik. Seperti yang Anda lihat, informasi yang akan dicetak pada disk muncul di kotak di sisi kanan. Karena tidak ada cara untuk mengubah ukuran font, Anda harus bereksperimen dengan font yang diinstal di komputer Anda untuk menemukan font yang cukup besar secara alami agar terlihat jelas. Di sini, saya telah memilih Verdana dan telah mengedit informasi yang akan dibakar ke disk. Saya menemukan bahwa saya tidak dapat menghapus tanggal hanya dengan memilih dan menghapusnya. Saya harus memilihnya, menggantinya dengan spasi, dan kemudian mundur untuk menghapus spasi.
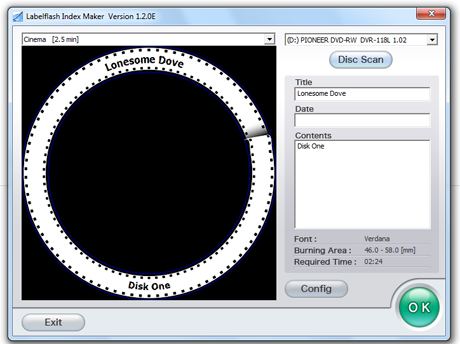
Klik OK , dan Anda akhirnya akan diberikan opsi untuk mengubah dari Draft ke Normal(Draft to Normal) atau High quality . Normal harus sangat baik untuk sebagian besar penggunaan.
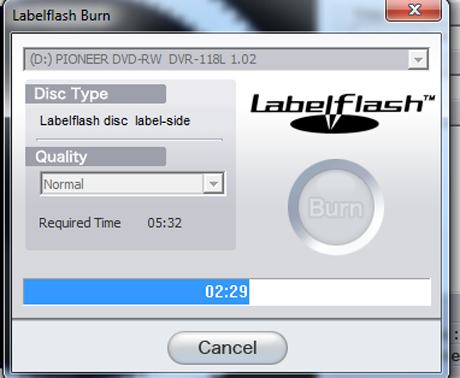
Setelah Anda selesai melakukannya, klik Bakar(Burn) dan pembakaran Anda akan dimulai. Anda mungkin terkejut melihat betapa tenangnya disk drive. Anda akan melihat bilah kemajuan(progress bar) untuk menunjukkan berapa lama waktu yang dibutuhkan untuk membakar. Dalam mode Normal prosesnya cukup cepat.
Dan inilah disk yang sudah jadi. LabelFlash mengubah area biru cakram menjadi jelas ketika laser bekerja di atasnya, yang membuat label cakram sangat mudah dibaca. Jangan terpaku pada kualitas gambar ini—inilah yang terjadi ketika Anda menemukan bahwa kamera digital(digital camera) lama Anda yang malang akhirnya menyerah dan Anda harus mengambil gambar dengan ponsel semi-pintar Anda.

Satu hal yang baik
Seperti yang saya sebutkan, ada satu hal yang sangat bagus tentang LabelFlash Index Maker . Ini akan membiarkan Anda membakar label indeks disk(disc index label) kecil di sisi data DVD biasa (bukan CD atau DVD-RW(CD or DVD-RW) ).
Anda akan membutuhkan disk yang tidak penuh data keluar ke tepi, karena tepi disk adalah tempat label akan muncul. Buka LabelFlash Index Maker , dan pilih salah satu template Outer Ring . Kemudian klik Pemindaian Disk(Disc Scan) . Ini akan menampilkan file yang ada di disk Anda. Kemudian klik Konfigurasi(Config) . Kali ini, klik kotak kecil yang bertuliskan DiscT@2 Mode . Itulah yang akan menempatkan label pada disk Anda.
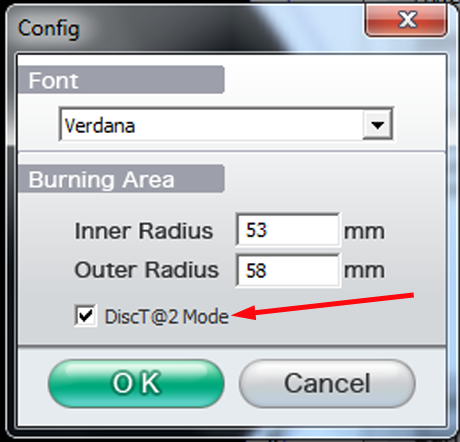
Di sini saya memiliki disk arsip dengan hanya beberapa file di dalamnya yang saya gunakan sebagai tes, pada template Outer Ring Positive . Anda dapat mengubah konten label dan font Anda, tetapi hanya itu. Ingat(Remember) , untuk jenis label ini Anda TIDAK membalik disk.
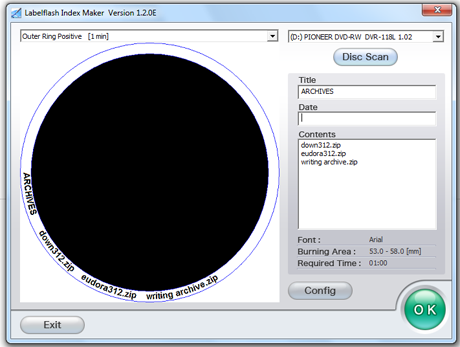
Klik OK , dan drive Anda akan secara diam-diam membakar label Anda ke disk Anda. Produk jadi sama sekali tidak terbaca seperti label pada disk LabelFlash , tetapi Anda dapat melihatnya dengan cukup baik jika Anda memiringkan disk ke arah cahaya.
Membungkusnya - yang baik, yang buruk, dan yang jelek
Membakar label pada disk dengan drive LabelFlash adalah proses sederhana dan mudah yang sayangnya tidak menarik oleh perangkat lunak yang tersedia untuk melakukannya. Perangkat lunak gratis ini memiliki kualitas yang sangat rendah, dan biasanya tidak ada cara untuk mengetahui apakah paket komersial saat ini akan membakar cakram LabelFlash hanya dengan membaca deskripsi produk. Saya telah membakar label menggunakan Nero Express Essentials SE , perangkat lunak OEM(OEM software) yang disertakan dengan drive Pioneer(Pioneer drive) saya , dan berfungsi dengan baik, tetapi perlu beberapa saat untuk memahami prosesnya. Seperti banyak perangkat lunak OEM(OEM software) , Anda sendirian karena perusahaan tidak mendukungnya.
Saya telah membaca bahwa versi lama dari paket Nero(Nero package) komersial akan membakar disk LabelFlash , tetapi saya belum mencobanya. Jika Anda ingin bereksperimen, Anda dapat mencoba situs seperti Oldversion.com . Perlu diketahui, bahwa perusahaan yang memproduksi Nero telah sangat waspada terhadap pembajakan di masa lalu, jadi versi lama yang Anda temukan online, bahkan dari situs yang sah seperti oldversion.com, dapat berjalan atau tidak.
Jadi apa yang salah dengan LabelFlash ? Saya akan meletakkan ketidakpopuleran tepat pada penciptanya. Drive berasal dari perusahaan terkemuka, tetapi tampaknya penemu proses mengeluarkannya di pasar dan kemudian mencuci tangan mereka. Situs web(web site) resminya sangat primitif, perangkat lunaknya lebih buruk, dan tanpa perangkat lunak, perangkat kerasnya tidak berguna. Sangat disayangkan, karena disk LabelFlash sangat menarik untuk dilihat dan labelnya dikatakan lebih tahan lama daripada LightScribe . Tetapi tanpa dukungan perusahaan(company support) , tidak ada insentif bagi konsumen untuk membeli drive LabelFlash , dan tanpa dukungan konsumen(consumer support)tidak ada insentif untuk disk menjadi lebih murah dan lebih banyak tersedia.
Saya tidak mengetahui semua ini ketika saya membeli drive Pioneer(Pioneer drive) saya . Saya hanya memikirkan reputasi pabrikan dan seberapa puas saya dengan drive Pioneer(Pioneer drive) di masa lalu. LabelFlash adalah fitur(LabelFlash) tambahan yang bagus, saya pikir, tetapi saya tidak berencana untuk menggunakannya terlalu banyak—dan saya belum melakukannya. Karena disk lebih mahal daripada DVD(DVDs) biasa , saya tidak terlalu tertarik untuk bereksperimen.
Jadi, jika Anda memiliki drive LabelFlash , sekarang Anda memiliki ide tentang cara membakar label sederhana dan tidak canggih, yang mungkin hanya Anda butuhkan. Jika Anda telah mencoba ini dan memiliki informasi untuk dibagikan, saya akan senang mendengarnya! Juga, setiap tautan ke perangkat lunak LabelFlash yang lebih baik , baik gratis, shareware, atau komersial, akan sangat dihargai.
Related posts
Cara Membakar Label di Bagian Belakang Disk Anda (CD & DVD)
Cara menggunakan Windows USB/DVD Download Tool
7 cara untuk meminimalkan dan memaksimalkan aplikasi di Windows 10
5 Cara untuk Klik dua kali dengan satu klik di Windows
5 Cara untuk Mengunggah File ke Google Drive
Windows 10 Update Assistant: Upgrade ke May 2021 Update today!
Cara Buka Blokir Adobe Flash Player di Google Chrome
Apa itu Meet sekarang di Windows 10, dan bagaimana menggunakannya
Cara memutakhirkan ke Windows 10 (gratis)
Cara menggunakan ponsel browser emulator di Chrome, Firefox, Edge, dan Opera
Cara Pin ke Start Menu di Windows 10: Panduan Lengkap
God Mode di Windows 11 vs. Windows 10 vs. Windows 7
Cara Menghapus Pesan Skype (Windows, Android, iPhone, Mac)
Cara Mengubah search engine pada Chrome untuk Windows, MacOS, Android, dan iOS
Cara terhubung ke FTP server di Windows 10, dari File Explorer
Windows 10 Media Creation Tool: Buat setup USB stick or ISO
34 Pintasan Keyboard untuk Windows 10's Command Prompt
Cara Membuat Google My search engine di Microsoft Edge
Cara Membesakan Tab di Chrome, Firefox, Microsoft Edge, dan Opera
OneDrive tidak menyinkronkan?5 Cara Memaksa OneDrive Untuk Disinkronkan di Windows
