Cara Membatalkan Kirim Email di Outlook
Klien web Outlook memungkinkan Anda untuk membatalkan pengiriman email hingga sepuluh detik setelah menekan tombol kirim. Di aplikasi desktop Outlook(Outlook desktop app) , Anda dapat "memanggil kembali" email terkirim dan menghapusnya dari kotak masuk penerima. Sayangnya, aplikasi seluler Outlook(Outlook mobile app) ( Android dan iPhone) tidak memiliki fitur undo send.
Tutorial ini mencakup semua yang perlu Anda ketahui tentang membatalkan dan memanggil kembali pesan email Outlook di komputer Anda.(Outlook)

Cara Membatalkan Pengiriman Email(Emails) di Outlook Web Client
Untuk membatalkan pengiriman email di klien web Microsoft Outlook , Anda harus terlebih dahulu mengaktifkan fitur "Batalkan pengiriman". Buka Outlook di browser web Anda, masuk ke akun email Anda, dan ikuti langkah-langkah di bawah ini.
Aktifkan Outlook Undo Send Feature di Windows
- Pilih ikon tiga titik di sebelah gambar profil Anda dan pilih Pengaturan(Settings) .
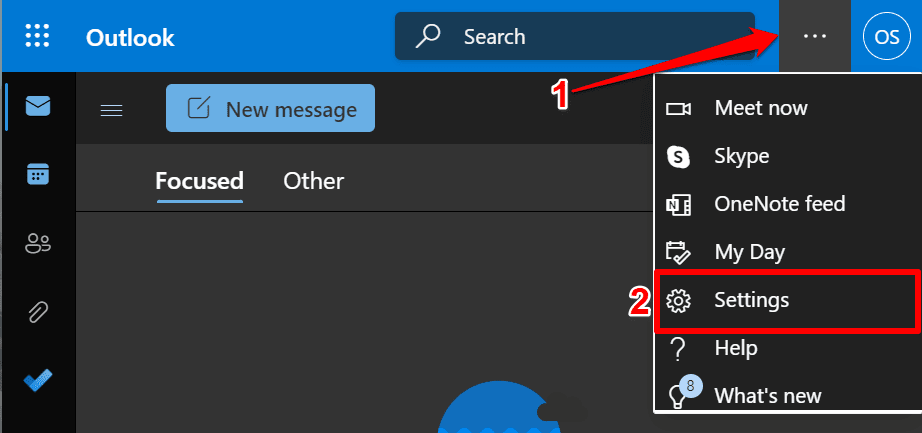
- Pilih Lihat(Select View) semua pengaturan Outlook di bagian bawah menu pengaturan cepat.

- Pilih Email(Select Email) di sidebar, buka tab Tulis(Compose) dan balas, dan gulir ke bagian "Batalkan pengiriman". Gerakkan penggeser untuk memilih jumlah detik yang diinginkan (maks. 10 detik) dan pilih Simpan(Save) .

Tutup menu pengaturan dan kirim email percobaan untuk mengonfirmasi apakah fitur unsend berfungsi. Saat Anda menekan tombol Kirim(Send) setelah menulis email, pemberitahuan " Kirim(Send) " akan muncul di pojok kiri bawah. Pilih Urungkan(Select Undo) untuk membatalkan pengiriman email.

Ingatlah(Remember) bahwa Anda memiliki sepuluh detik untuk membatalkan pengiriman email. Jadi, pilih tombol Undo dengan cepat sebelum pop-up menghilang.
Mengaktifkan Fitur Undo Kirim Outlook(Outlook Undo Send Feature) di Mac
Outlook untuk macOS memungkinkan hingga 20 detik untuk membatalkan pengiriman email. Berikut cara mengonfigurasi fitur "Undo Send" Outlook di MacBook Anda .
- Buka Outlook , pilih Outlook di bilah menu, dan pilih Preferensi.

- Pilih Menulis(Composing) di bagian "Email".

- Pilih ikon plus untuk menyetel periode "Batalkan Pengiriman" ke preferensi Anda.

Untuk membatalkan pengiriman email, pilih Undo pada pop-up “Sending…” dalam waktu 20 detik.

Jika Anda melewatkan kesempatan untuk membatalkan pengiriman pesan, gunakan aplikasi desktop Outlook untuk menarik email dari kotak masuk penerima.
Cara Membatalkan atau Memanggil Kembali Email di Aplikasi Desktop Outlook(Outlook Desktop App)
Outlook untuk Windows(Outlook for Windows) memiliki fitur ingat yang memungkinkan Anda mengambil dan mengedit email hingga 120 menit setelah mengirimnya. Saat Anda mengingat email, Microsoft membatalkan pengiriman email dan menghapusnya dari kotak masuk penerima.

Agar berhasil mengingat email di Outlook , Anda harus:
- Gunakan akun Microsoft 365 atau Outlook.com .
- Berada di server Microsoft 365 atau Microsoft Exchange yang sama dengan penerima.
- Berada di organisasi yang sama dengan penerima.
- Buka permintaan penarikan di klien desktop Outlook mereka.(Outlook)
Selain itu, akun email penerima tidak boleh memiliki aturan yang meneruskan, mengubah, atau mentransfer email ke alamat lain(transfers emails to another address) . Sayangnya, Anda tidak dapat membatalkan atau menarik kembali email yang dikirim ke alamat pada klien email pihak ketiga seperti Gmail , Yahoo mail, dll.
Satu hal lagi: Anda tidak dapat membatalkan pengiriman email di Outlook jika akun email Anda menggunakan protokol Post Office Protocol (POP)(Post Office Protocol (POP)) atau Messaging Application Programming Interface (MAPI) .
Ikuti langkah-langkah di bawah ini untuk menarik kembali pesan yang dikirim ke orang yang salah di kotak keluar Outlook Anda .
- Luncurkan aplikasi Outlook , buka folder Item Terkirim(Sent Items) , dan klik dua kali email yang ingin Anda panggil. Outlook akan membuka email di jendela baru.

- Pilih File di bilah menu.

- Pilih Info(Select Info) di sidebar, gulir ke " Kirim Ulang Pesan(Message Resend) dan Panggil(Recall) Ulang ," dan buka menu tarik-turun Kirim Ulang(Resend) atau Panggil Kembali .(Recall)

- Pilih Ingat Pesan Ini.

Cara lainnya, buka email, pilih Tindakan(Actions) di bilah pita, dan pilih Ingat (Recall)Pesan(Message) ini .

- Pilih Hapus(Select Delete) salinan yang belum dibaca dari pesan ini dan pilih OK untuk memanggil kembali email tersebut. Sebaiknya pilih kotak centang Beri tahu(Tell) saya jika penarikan berhasil atau gagal untuk setiap penerima agar Anda diberi tahu jika penarikan berhasil (atau tidak).

Jika penerima menggunakan Microsoft Exchange atau Microsoft 365 dan Anda berada di organisasi yang sama, Microsoft akan menghapus email yang Anda tarik dari kotak masuk mereka. Jika penerima menggunakan penyedia email pihak ketiga, atau jika emailnya berada di luar organisasi Anda, mereka hanya akan menerima pesan yang ingin Anda tarik kembali ke email yang Anda kirimkan sebelumnya.

Opsi "Hapus salinan yang belum dibaca dan ganti dengan pesan baru" memungkinkan Anda mengedit dan mengirim ulang email. Microsoft kemudian mengganti email asli dengan email yang telah diedit di kotak surat penerima. Opsi ini sempurna untuk memperbaiki kesalahan ketik dan informasi yang salah dalam email.
Related posts
Dapatkan Statistik Email Outlook menggunakan StatView
Cara Mengingat Email Di Outlook
Cara Meneruskan Email Secara Otomatis di Outlook 2019
Perlu Melihat Email Anda dari Minggu Lalu? Cara Mencari Outlook berdasarkan Tanggal
Nona Hotmail? Layanan Email Microsoft Outlook Dijelaskan
Cara Menyisipkan GIF Animasi Di PowerPoint
Cara Memperbaiki "Kami Tidak Dapat Terhubung Sekarang" di Outlook
Cara Memulihkan File yang Dihapus dari File PST di Outlook
Cara Memulihkan Email yang Dihapus di Office 365
Microsoft Outlook Tidak Bisa Dibuka? 10 Cara untuk Memperbaiki
Cara Memperbaiki Outlook Terus Meminta Masalah Kata Sandi
Perbaiki Kesalahan "Tidak Dapat Memulai Microsoft Office Outlook"
Cara Menambahkan Tanda Tangan Di Outlook
Cara Memperbaiki Kesalahan "Maaf, kami mengalami masalah saat membuka item ini" Outlook
Cara Memperbaiki Pencarian Outlook Tidak Berfungsi
Cara Mengekspor Email Anda dari Microsoft Outlook ke CSV atau PST
File Data Outlook Tidak Dapat Diakses: 4 Perbaikan Untuk Mencoba
Cara Mengaktifkan Mode Gelap di Microsoft Outlook (Windows, Mac, dan Seluler)
Cara Menggunakan Pelacakan Rapat Outlook untuk Melihat Siapa yang Diterima
Cara Memperbaiki Outlook Terjebak Saat Memuat Profil
