Cara Memblokir Pembaruan Windows 11 Menggunakan GPO

Pembaruan Windows(Windows) memiliki riwayat memperlambat komputer saat berjalan di latar belakang. Mereka juga dikenal untuk menginstal pada restart acak, yang karena kemampuan mereka untuk mengunduh pembaruan secara otomatis. Pembaruan Windows(Windows) telah berjalan jauh sejak awal. Anda sekarang dapat mengontrol bagaimana dan kapan pembaruan tersebut diunduh, serta bagaimana dan kapan pembaruan itu diinstal. Namun, Anda mungkin masih belajar untuk memblokir pembaruan Windows 11 menggunakan (Windows 11)Editor Kebijakan Grup(Group Policy Editor) , seperti yang dijelaskan dalam panduan ini.

How to Block Windows 11 Update Using GPO/Group Policy Editor
Editor Kebijakan Grup Lokal(Local Group Policy Editor) dapat digunakan untuk menonaktifkan Pembaruan (Updates)Windows 11 sebagai berikut:
1. Tekan Windows + R keys bersamaan untuk membuka kotak dialog Run .
2. Ketik gpedit.msc(gpedit.msc a) dan klik OK untuk meluncurkan Editor Kebijakan Grup(Group Policy Editor) .
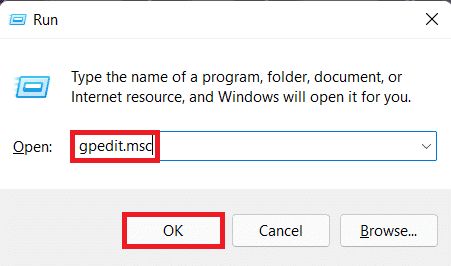
3. Arahkan ke Computer Configuration > Administrative Templates > Windows Components > Windows Update di panel kiri.
4. Klik dua kali pada Kelola pengalaman pengguna akhir(Manage end-user experience) di bawah Pembaruan Windows(Windows Update) , seperti yang digambarkan di bawah ini.

5. Kemudian, klik dua kali pada Configure Automatic Updates seperti yang ditunjukkan.

6. Centang opsi berjudul Disabled , dan klik Apply > OK untuk menyimpan perubahan.

7. Nyalakan(Restart) kembali PC Anda agar perubahan ini berlaku.
Catatan:(Note:) Mungkin diperlukan beberapa kali restart sistem agar pembaruan otomatis latar belakang dinonaktifkan sepenuhnya.
Kiat Pro: Apakah Disarankan Menonaktifkan Pembaruan Windows 11?
(Pro Tip: Is Disabling Windows 11 Updates Recommended?
)
Anda tidak disarankan untuk menonaktifkan pembaruan pada perangkat apa pun kecuali Anda memiliki kebijakan pembaruan alternatif yang dikonfigurasi(alternate update policy configured) . Patch keamanan reguler dan peningkatan yang dikirim melalui pembaruan Windows membantu melindungi PC Anda dari bahaya online. Aplikasi, alat, dan peretas berbahaya dapat mengganggu sistem Anda jika Anda menggunakan definisi yang sudah ketinggalan zaman. Jika Anda memilih untuk terus mematikan pembaruan, sebaiknya gunakan antivirus pihak ketiga(recommend using a third-party antivirus) .
Direkomendasikan:(Recommended:)
- Cara Memperbaiki (Fix Windows 11) Taskbar Windows 11 Tidak Berfungsi
- Cara Menonaktifkan Pencarian Online(Online Search) dari Start Menu di Windows 11
- Perbaiki (Fix)Kesalahan Pembaruan(Update Error) Windows 11 Ditemukan
Kami harap artikel ini bermanfaat(article helpful) bagi Anda untuk memblokir pembaruan Windows 11 menggunakan GPO atau Group Policy Editor(block Windows 11 update using GPO or Group Policy Editor) . Anda dapat mengirimkan saran dan pertanyaan Anda di bagian komentar di(comment section) bawah. Kami ingin tahu topik mana yang Anda ingin kami jelajahi selanjutnya.
Related posts
Cara Mematikan Kamera dan Mikrofon Windows 11 Menggunakan Pintasan Keyboard
Cara Memperbaiki Pembaruan Windows 11 Terjebak
Fix Windows Update Error Code 0x80072efe
Cara Fix Windows Update Error 80072ee2
Shut Down Windows Using Keyboard Shortcuts
Fix Windows Update Error 80246008
Fix Windows Update Error 8024402F
Fix PC ini tidak dapat menjalankan kesalahan Windows 11
Fix Windows Update Stuck pada 0% [ASK]
Cara Export Drivers Using PowerShell
Stop Windows 10 Pembaruan sepenuhnya [Panduan]
Fix Windows 10 Update Error 0x800705b4
Fix Windows Update Error 0x80080005
Fix Windows Update Stuck or Frozen
Cara Fix Avast Update Stuck pada Windows 10
Cara Debloat Windows 11
Fix Windows Update Error 0x800704c7
Windows 10 Creator Update gagal menginstal [ASK]
Fix Windows 10 Update Error 0x8007042c
Fix Background Images tidak muncul pada Lock Screen setelah Anniversary Update
