Cara Membuat File Audio Lebih Keras
File audio volume(volume audio) rendah bisa jadi hampir tidak berguna dan juga sangat membuat frustrasi, terutama jika Anda tidak dapat merekam ulang audio aslinya. Baik itu lagu MP3(MP3 song) yang Anda coba dengarkan di laptop atau rekaman file audio(audio file) yang tidak cukup keras, meningkatkan volume di hampir semua file audio(audio file) dapat dengan mudah dilakukan menggunakan perangkat lunak pengedit audio desktop atau online .(desktop or online audio)
Pada artikel ini, saya akan berbicara tentang beberapa metode yang dapat Anda gunakan untuk memperbaiki level suara untuk file audio(audio file) . Jika Anda hanya perlu melakukan ini untuk satu file audio(audio file) , pilihan terbaik adalah alat online. Jika Anda memerlukan lebih banyak kontrol dan opsi(control and options) atau harus menyesuaikan volume pada banyak file, program pengeditan audio desktop(desktop audio) mungkin akan menjadi pilihan yang lebih baik.
Alat Daring
Untungnya, ada beberapa situs di Internet yang dibuat semata-mata untuk tujuan meningkatkan volume file audio(audio file) Anda . Inilah yang saya gunakan dan itu berfungsi dengan baik.
MP3 Lebih Keras
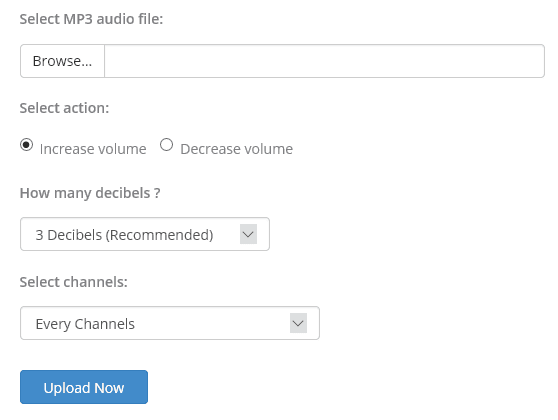
Secara default, audio akan ditingkatkan tiga desibel, yang direkomendasikan. Jelas, Anda dapat bermain-main dengan pengaturan ini, yang mencapai hingga 50 desibel. Selain itu, Anda dapat memilih apakah akan menambah setiap saluran atau hanya saluran kiri atau kanan.
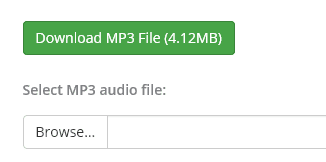
Ambil Tabung

Anda dapat mengunduh file audio(audio file) secara langsung dengan mengklik tautan atau Anda dapat mendengarkan file audio baru secara online(audio file online) . Ini nyaman jika penyesuaian(adjustment wasn) pertama tidak cukup keras dan Anda harus mencoba pengaturan yang lebih tinggi.
Alat Desktop
Di desktop, alat favorit saya untuk mengedit segala jenis audio adalah Audacity . Saya sudah menulis beberapa artikel tentang Audacity termasuk bagaimana mengkonversi kaset ke format digital dan bagaimana untuk menangkap audio dari PC Anda. Menggunakan Audacity , sangat mudah untuk meningkatkan volume file audio(audio file) Anda juga.
Kenekatan
Keuntungan lain menggunakan alat seperti Audacity adalah Anda dapat meningkatkan volume hanya sebagian trek, bukan keseluruhannya. Alat online akan memperkuat segalanya, yang mungkin mengakibatkan bagian-bagian tertentu menjadi terlalu keras dan karenanya terpotong.
Buka Audacity dan muat file audio ke dalam program. Jika Anda ingin memperkuat seluruh trek, jangan pilih apa pun. Jika Anda perlu memperkuat hanya sebagian dari trek, lanjutkan dan pilih bagian itu dengan mengklik dan menyeret mouse Anda ke area biru.
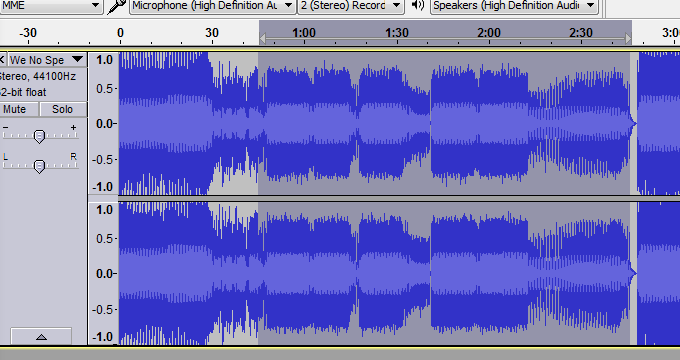
Sekarang klik Efek(Effect) di bagian atas dan kemudian klik Amplify di daftar efek.
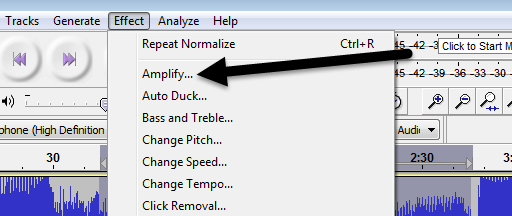
Di sini Anda dapat menyesuaikan penggeser untuk memilih jumlah amplifikasi dalam desibel. Perhatikan bahwa jika suara akan terpotong karena terlalu keras, tombol OK(OK button) akan menjadi abu-abu kecuali Anda mencentang kotak Izinkan kliping(Allow clipping) . Jika Anda ingin memperkuat file audio(audio file) di Audacity tanpa kliping audio, Anda harus memilih hanya bagian yang rendah atau Anda perlu menggunakan kompresor audio(audio compressor) terlebih dahulu.
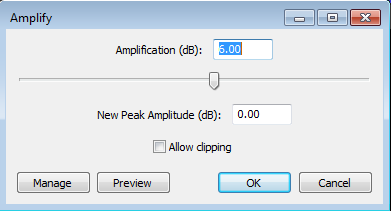
Kompresor audio(audio compressor) akan mengurangi perbedaan antara titik terendah dan tertinggi (paling keras) pada trek. Audacity , tentu saja, memiliki fungsi kompresor yang terpasang di dalamnya juga. Cukup klik(Just click) pada Efek(Effect) dan pilih Kompresor(Compressor) . Anda dapat membaca di sini tentang cara kerja kompresor di Audacity(compressor in Audacity) .
Setelah Anda selesai melakukannya, Anda dapat mencoba untuk memperkuat audio lagi. Juga, coba izinkan kliping sekali dan lihat seperti apa suaranya. Terkadang bahkan dengan kliping, audio akan terdengar dapat diterima.
Secara keseluruhan, menyesuaikan volume pada trek audio adalah tugas yang mudah, tetapi mendapatkan hasil yang benar bisa sedikit lebih sulit(bit trickier) . Selalu ingat untuk menyimpan file audio(audio file) asli Anda , sehingga Anda dapat dengan mudah kembali ke sana jika penyesuaian tidak sesuai dengan keinginan Anda. Jika Anda memiliki pertanyaan, kirim komentar. Menikmati!
Related posts
3 Cara Mengambil Photo or Video pada Chromebook
Cara Detect Computer & Email Monitoring atau Spying Software
Datar Panel Display Technology Demystified: TN, IPS, VA, OLED dan Lebih
Cara Mengubah Caps Lock atau MATI pada Chromebook
4 Ways Terbaik Cari Options Internet (ISPs) di Area Anda
Cara Search Facebook Friends oleh Location, Job, atau School
Apa itu Discord Streamer Mode and How untuk mengaturnya
7 Quick Fixes saat Minecraft Keeps Crashing
Apa Do BCC and CC Mean? Memahami Basic Email Lingo
DVI vs HDMI vs DisplayPort - Apa yang Harus Anda Tahu
Cara Buka File Dengan No Extension
Cara Mengambil Screenshot Pada Steam
Cara Membagi Clip di Adobe Premiere Pro
Cara Cast untuk Roku TV dari PC or Mobile
Cara Mendapatkan Rid dari Yahoo Search di Chrome
Cara Memeriksa Your Hard Drive untuk Kesalahan
Dapatkah Anda Ubah Twitch Name Anda? Ya, Tapi Be Careful
Cara Membuat Spotify Louder and Sound Better
Cara Mute Someone pada Discord
Cara Menemukan Memories pada Facebook
