Cara membuat file ZIP di Windows (dengan alat bawaan)
File ZIP telah ada sejak 1989, dan selama sekitar 10 tahun Anda harus menginstal aplikasi pihak(party app) ketiga di Windows Anda untuk bekerja dengan file yang memiliki ekstensi ".zip":. Mulai tahun 1998, Windows telah menyertakan kemampuan untuk membuat dan menggunakan folder dan file zip, sebagai fitur standar. Saat Anda perlu menggabungkan beberapa file dan folder untuk transfer dan penyimpanan(transfer and storage) yang mudah dan ekonomis , file ZIP adalah solusi yang tepat. Mereka mudah digunakan dan tersedia di setiap sistem Windows(Windows system) . Fungsionalitas Windows(Windows functionality) yang memungkinkan Anda untuk mengarsipkan file disebut "folder terkompresi (zip)"("compressed (zipped) folder"). Mari cari tahu cara membuat file ZIP(ZIP file) di Windows:
CATATAN:(NOTE:) Panduan ini mencakup Windows 10 , Windows 7, dan Windows 8.1. Jika Anda tidak tahu versi Windows yang Anda miliki, baca tutorial ini: Versi Windows apa yang telah saya instal?.
Apa itu file ZIP?
File ZIP(ZIP file) adalah arsip yang berisi satu file dan folder lagi. Konsep pengarsipan file dengan menggabungkannya menjadi satu dan mengompresi ruang yang digunakan dalam proses lahir di tahun-tahun awal internet ketika orang mengunggah atau mengunduh file menggunakan koneksi dial-up. Mengurangi ruang yang digunakan oleh file di komputer Anda adalah masalah besar, sehingga menghemat banyak menit dalam mentransfer file melalui koneksi internet dial-up yang lambat. File ZIP(ZIP file) dan kompresi kinerja tinggi(high-performance compression) yang diaktifkannya, mendapat dukungan luas karena spesifikasinya dipublikasikan sehingga siapa pun dapat membuat aplikasi untuk bekerja dengan standar pengarsipan file ini.
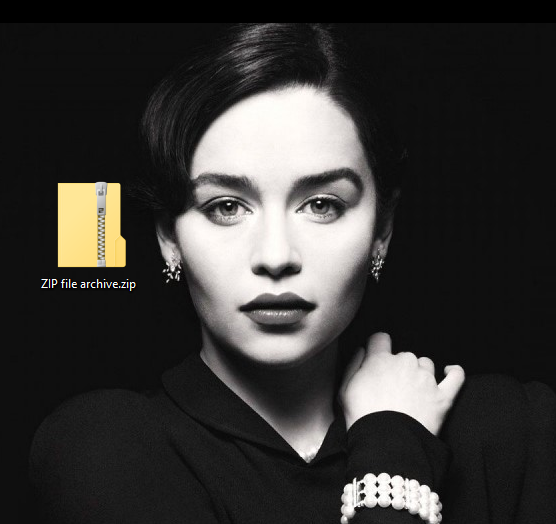
Microsoft memperkenalkan dukungan untuk format ZIP(ZIP format) di Windows pada tahun 1998. Ini dinamai "folder terkompresi (zip),"("compressed (zipped) folder,") dan masuk akal untuk memperlakukan file ZIP(ZIP file) sebagai folder karena berperilaku seperti itu. Anda dapat menyalin, memindahkan, atau menghapusnya, tetapi Anda juga dapat menambahkan atau menghapus file darinya.
Meskipun volume data yang dapat ditransfer melalui internet telah meningkat secara eksponensial selama bertahun-tahun, kompresi tetap menjadi topik menarik yang valid karena data yang kami bagikan telah meningkat sebanyak itu. Untungnya, teknik kompresi sekarang menjadi bagian dari sebagian besar format standar untuk file gambar dan video(image and video files) . Misalnya, jika Anda mencoba mengompres ( ZIP ) file gambar JPEG(JPEG image) , hasilnya sama besar karena JPEG sudah mengompres data.
Pengarsipan file dan folder untuk tujuan transfer tetap menjadi motivasi yang valid untuk menggunakan format ZIP(ZIP format) . Jika Anda mengunduh beberapa file dari Microsoft OneDrive atau beberapa gambar dari Google Foto(Google Photos) , mereka akan dikelompokkan dan diunduh dalam satu file ZIP(ZIP file) . Saat Anda mengirim email kepada seseorang, pengirim dan penerima akan lebih mudah menangani satu lampiran ZIP(ZIP attachment) pada pesan tersebut. Dan contoh terus dan terus. Mari kita berhenti di sini dengan informasi latar belakang(background information) dan melihat cara membuat arsip file ZIP(ZIP file) di Windows:
Cara membuat file ZIP(ZIP file) (folder terkompresi) di Windows
Fungsi folder terkompresi (zip)(Compressed (zipped) folder) di Windows tersedia melalui File Explorer di Windows 10 dan Windows 8.1 dan Windows Explorer di Windows 7.
Langkah pertama adalah mencari file atau folder yang ingin Anda kompres. Open File Explorer/Windows Explorer , pilih file dan klik kanan atau ketuk dan tahan(tap and hold) . Di menu konteks(context menu) yang muncul, klik atau ketuk (click or tap) "Kirim ke"("Send to") lalu pada "Folder terkompresi (zip)."("Compressed (zipped) folder.")
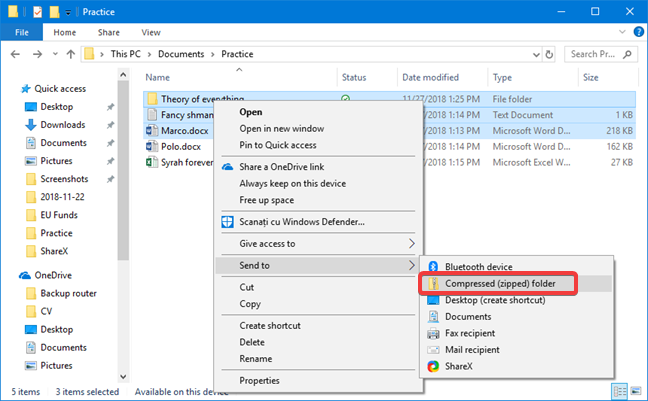
Windows membuat folder terkompresi baru (atau file ZIP(ZIP file) ) menggunakan sebagai saran nama(name suggestion) file yang telah Anda klik kanan. Nama siap untuk diedit dan ekstensi filenya(file extension) adalah ".zip." Ketik nama apa pun yang Anda inginkan atau, jika Anda senang dengan nama yang disarankan oleh Windows , tekan Enter .

Dalam contoh kami, kami mengetikkan nama "Contoh folder terkompresi." ("Example of compressed folder.") Harap dicatat(Please note) bahwa ikon yang terkait dengan folder baru berisi ritsleting untuk menandakan bahwa itu adalah folder terkompresi.

Folder terkompresi siap digunakan. Misalnya, Anda dapat melampirkannya ke email atau mengunggahnya(email or upload) ke layanan cloud seperti OneDrive , Dropbox , atau Google Drive .
Cara menambahkan lebih banyak file ke arsip ZIP(ZIP archive) (folder terkompresi) di Windows
Jika Anda melewatkan satu atau lebih file pada langkah pertama, dan Anda ingin menambahkannya ke file ZIP(ZIP file) (folder terkompresi), Anda dapat melakukannya dengan menyeret dan menjatuhkan file tambahan di dalamnya.

Untuk cara yang lebih kompleks untuk menyalin atau memindahkan file menggunakan clipboard, baca 5 cara untuk Memotong(Cut) , Menyalin, dan Menempel(Copy and Paste) di Windows .
CATATAN(NOTE) : Ada satu perbedaan penting dalam menangani drag and drop file ke folder terkompresi. Sedangkan untuk folder biasa, hasil drag and drop(drag and drop results) secara default pada perintah move(move command) bila dilakukan di dalam partisi yang sama, drag and drop ke folder terkompresi, menghasilkan perintah copy(copy command) . Windows melihat folder terkompresi sebagai arsip tempat Anda membuat salinan file saat ini, bukan lokasi alternatif untuk file yang sama. Anda dapat memaksa pemindahan ke folder terkompresi dengan menekan tombol SHIFT seperti biasa saat Anda menyeret dan melepaskan file.
Mengapa Anda ingin ZIP file atau file(file or files) Anda ?
File terbesar yang kami tangani adalah gambar atau video yang biasanya dikompresi saat dibuat. Kami masih suka menggabungkan beberapa file dan folder, terutama ketika kami membagikannya atau menyimpannya untuk waktu yang lebih lama. Sebelum menutup tutorial ini, beri tahu kami apa alasan Anda menyimpan file ZIP? Komentar(Comment) di bawah, dan mari berdiskusi.
Related posts
5 Cara untuk Klik dua kali dengan satu klik di Windows
5 Cara untuk Mengunggah File ke Google Drive
Fix problem: Drag and drop Tidak Bekerja di Windows
Cara menggunakan tampilan File Explorer di Windows 10 seperti pro
Cara memilih beberapa file di Windows
Desktop.ini - Apa file ini? Mengapa ada dua di desktop saya?
Cara membuat Windows 10's File Explorer menunjukkan thumbnail untuk semua file media
Apa yang terjadi ketika Anda menghapus Internet Explorer dari Windows?
7 cara untuk berbagi file dan folder dari File Explorer (di Windows 10 & Windows 8.1)
2 cara untuk membuat file ZIP yang dilindungi kata sandi di Windows
Apa itu perpustakaan di Windows, dan bagaimana menggunakannya untuk mengatur file Anda
Cara Mengurutkan, Grup, dan Filter File & Folder di File Explorer Windows 10
2 cara untuk mengetahui kapan partisi dibuat di Windows
15 cara untuk meningkatkan File Explorer atau Windows Explorer di Windows (semua versi)
Cara terhubung ke FTP server di Windows 10, dari File Explorer
Cara menghapus atau menyembunyikan pita dari File Explorer di Windows 10
Cara mengaktifkan Java di semua browser web utama
Recycle Bin di Windows 10 dan Windows 11 -
Apa itu folder? Mengapa saya perlu folder?
5 cara untuk mengganti nama drive apa pun di Windows 10







