Cara Membuat iPhone Anda Menerima Email Segera Menggunakan Push
Jika email terlalu lama sampai di iPhone atau hanya dimuat saat Anda membuka aplikasi Mail , akun email Anda kemungkinan menggunakan Ambil(Fetch) untuk menerima pesan baru. Namun, Anda dapat sangat mempercepat pengiriman email dengan beralih ke Push .
Baca terus untuk mengetahui tentang Push dan apa yang dapat Anda lakukan untuk mengaktifkannya untuk akun email di iPhone dan iPad.

Apa itu Push di iPhone?
Push adalah mekanisme pengiriman data yang mempertahankan saluran terbuka antara iPhone Anda dan server email. Saat akun email Anda menerima pesan baru, server langsung "mendorong" pesan tersebut ke perangkat iOS.
Ambil(Fetch) , di sisi lain, bergantung pada iPhone Anda untuk "mengambil" data baru. Ini akan meminta server email untuk email baru sesuai dengan jadwal Ambil(Fetch) —setiap 15 menit, 30 menit, satu jam, dll. Itu sering menyebabkan penundaan yang signifikan, menyebabkan Anda kehilangan pesan penting. Jika Anda lebih suka menerima email secara instan, pertimbangkan untuk beralih dari Ambil(Fetch) ke Push untuk akun email Anda.

Push membutuhkan IMAP (Internet Message Access Protocol) . Saat menambahkan akun email secara manual ke iPhone Anda, pastikan untuk memilih IMAP daripada POP selama prosedur pengaturan.
Meskipun demikian, aplikasi Apple Mail bawaan tidak mendukung Push untuk setiap penyedia layanan email. Misalnya, jika Anda menggunakan akun Gmail , Anda tidak akan memiliki opsi untuk mengaktifkan Push . Namun, menggunakan aplikasi klien dari penyedia layanan Anda dapat membantu mengatasi masalah akun yang tidak kompatibel dengan Push di (Push)Mail—misalnya(Mail—e.g.) , aplikasi Gmail untuk iOS.
Push vs. Fetch: Dampaknya pada (Impact)Baterai(Battery) iPhone
Selain pengiriman email real-time, Push juga menghasilkan masa pakai baterai yang lebih baik dibandingkan dengan Fetch karena iPhone Anda tidak harus secara aktif memeriksa email baru. Sebaliknya, itu adalah server email yang melakukan pekerjaan berat.
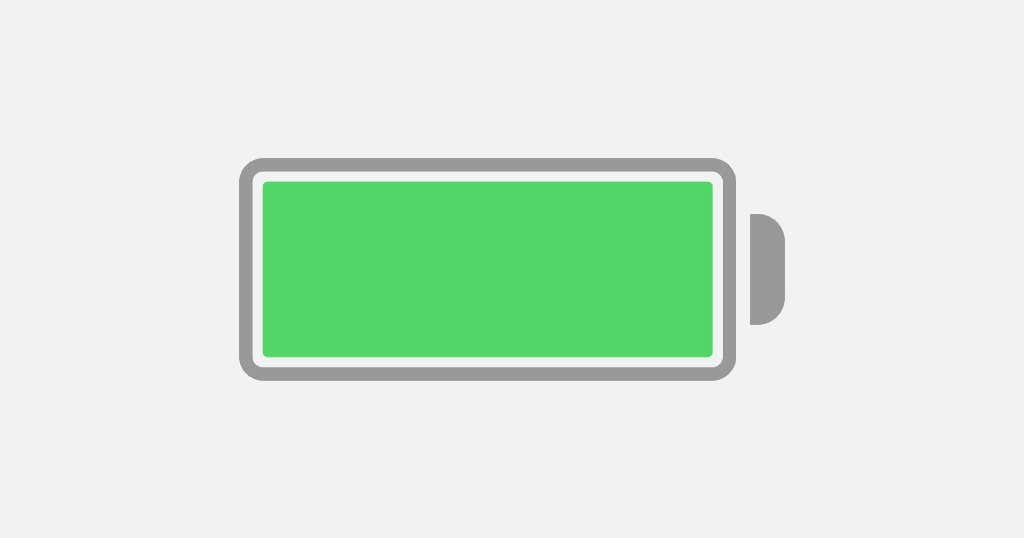
Namun, misalkan Anda menerima banyak email terus-menerus. Dalam hal ini, Push dapat memiliki efek yang merugikan pada masa pakai baterai—dan bahkan bertindak sebagai pengalih perhatian—karena peringatan notifikasi menerangi Layar Terkunci(Lock Screen) . Menerima pemberitahuan email secara diam-diam atau kembali ke jadwal Ambil(Fetch) yang lebih lambat dapat membantu menghindarinya.
Aktifkan Push(Activate Push) untuk Akun Email(Email Account) di iPhone
Dengan asumsi bahwa aplikasi iPhone Mail mendukung Push untuk akun email Anda, ikuti langkah-langkah di bawah ini untuk mengaktifkannya.
1. Buka aplikasi Pengaturan(Settings) iPhone . Jika Anda tidak dapat menemukannya, geser Layar Beranda(Home Screen) ke bawah dan cari.

2. Gulir(Scroll) ke bawah daftar pengaturan dan ketuk Mail untuk mengakses pengaturan Mail Anda.

3. Ketuk Akun( Accounts) > Ambil Data Baru(Fetch New Data) .

4. Nyalakan sakelar di sebelah Push dan pilih akun email—misalnya, iCloud atau Outlook .
5. Pilih Push di bawah Select Schedule .
6. Pilih kotak surat yang Anda inginkan untuk didorong oleh server surat. Kotak masuk Anda selalu didorong, tetapi Anda juga dapat mengaktifkan Push untuk kotak surat lain seperti Draf(Drafts ) dan Terkirim(Sent ) jika Anda ingin aktivitas Anda disinkronkan secara instan dari perangkat Windows, Mac , atau Android Anda .

Dengan Push aktif, Anda akan menerima pemberitahuan push secara instan setiap kali Anda menerima email baru. Jika Anda telah mengatur pemberitahuan senyap untuk aplikasi Mail , jangan lupa untuk memeriksa Pusat Pemberitahuan(Notification Center) iPhone . Untuk mengizinkan pemberitahuan untuk Mail dan mengelolanya di iPhone Anda, buka Pengaturan(Settings ) > Mail > Pemberitahuan(Notifications) .
Menyiapkan Jadwal Pengambilan(Fetch Schedule) untuk Akun Email Anda(Your Email)
Jika akun email Anda tidak mendukung Push , pertimbangkan untuk menggunakan aplikasi khusus dari penyedia email—misalnya, Gmail atau Yahoo Mail .
Atau, beralih ke konfigurasi Ambil tercepat. Untuk melakukannya, buka Pengaturan(Settings) > Mail > Akun(Accounts) > Ambil Data Baru(Fetch New Data) dan gulir ke bawah ke bagian bawah layar. Lalu, ketuk Setiap 15 Menit( Every 15 Minutes) .
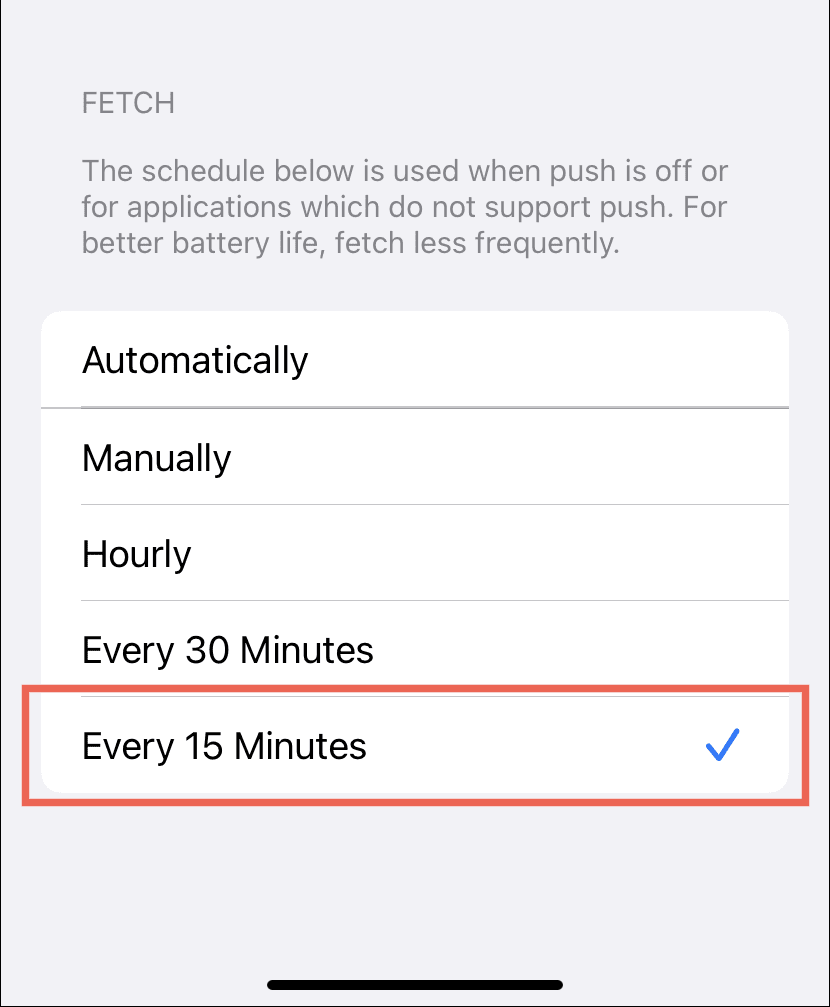
Jika masa pakai baterai pada iPhone Anda menjadi perhatian, pertimbangkan untuk menggunakan pengaturan Ambil(Fetch) lainnya .
- Secara Otomatis(Automatically) : Hanya mengambil data di latar belakang saat iPhone Anda terhubung ke Power dan di Wi-Fi .
- Secara Manual(Manually) : Hanya mengambil data saat Anda membuka aplikasi Mail .
- Hourly : Mengambil data setiap jam.
- Setiap 30 Menit(Every 30 Minutes) : Mengambil data setiap 30 menit sekali.
Dorong(Push) Tidak Bekerja? Inilah Yang Harus Anda Lakukan
Selain masalah sisi server, Push tidak akan berfungsi jika Anda memiliki Mode Daya(Power Mode) Rendah aktif di iPhone Anda. Fitur ini membatasi aktivitas latar belakang untuk menghemat masa pakai baterai, yang berdampak buruk pada Push . Tetap nonaktifkan setelan untuk memastikan pengiriman email tepat waktu kecuali baterai perangkat sangat lemah.
Jadi, jika Anda melihat indikator baterai berwarna kuning(if you see a yellow-colored battery indicator) , buka aplikasi Pengaturan(Settings ) , ketuk Baterai(Battery) , dan matikan sakelar di sebelah Mode Daya Rendah( Low Power Mode) untuk menonaktifkan Mode Daya Rendah.

Selain itu, Mode Data Rendah(Low Data Mode) (yang mengurangi Wi-Fi dan bandwidth Seluler ) juga dapat membuat masalah dengan (Cellular)Push . Anda dapat memperbaiki masalah dengan mematikan pengaturan jaringan.
Wi-Fi : Untuk menonaktifkan Data Rendah(Low Data) untuk koneksi Wi-Fi, buka Pengaturan(Settings) , ketuk Wi-Fi > Info (di sebelah nama jaringan), dan matikan sakelar di sebelah Mode Data Rendah(Low Data Mode) .
Seluler(Cellular) : Untuk menonaktifkan Mode Data Rendah(Low Data Mode) untuk data seluler, buka Settings > Seluler(Cellular ) > Opsi Data Seluler(Cellular Data Options) dan matikan sakelar di sebelah Mode Data Rendah(Low Data Mode) .
Tidak beruntung? Pelajari(Learn) tentang cara lain untuk melanjutkan pemecahan masalah masalah pembaruan Mail di iPhone(Mail update issues on iPhone) .
Terima Email Anda di iPhone dengan Cepat(Quickly)
Push adalah cara paling populer untuk menerima email, dan aplikasi iOS Mail di iPhone Anda cenderung menggunakannya secara default untuk akun email yang didukung. Jadi kecuali Anda tidak segera menerima email, kemungkinan Anda bahkan tidak perlu repot mengutak-atik pengaturan akun Anda. Jika Push tidak didukung, pertimbangkan untuk menggunakan aplikasi penyedia jika tersedia.
Related posts
Cara Mengembalikan Windows 8 ke Keadaan Bersih Awal Menggunakan Reset
Cara Memutar Video Misorientasi Menggunakan Windows Movie Maker
Cara Membersihkan Komputer Anda Menggunakan Bitdefender OneClick Optimizer
Cara Memublikasikan Gambar Anda Di Facebook Menggunakan Galeri Foto
Cara Membuat Pencarian Lanjutan Di Windows Menggunakan Wildcards Dan Filter
Cara Mengonversi OpenDocument Presentation ke Video di OpenOffice
Cara Membuat Animated GIF dari video file menggunakan VLC and GIMP
Cara Mengimpor Gambar & Video Dari Kamera Menggunakan Galeri Foto
Cara Menggunakan Dual Monitor dengan VirtualBox Mesin Virtual
Cara Mengonversi Videos Menggunakan VLC Media Player pada Windows 10
Setup Filezilla Server and Client: Screenshot and Video tutorial
Cara menginstal dan menggunakan FFmpeg pada Windows 10
Cara Mengonversi Install.esd untuk menginstal. File WIM di Windows 10
Cara Membuat Tournament Bracket di Windows 11/10
Cara Berhenti Menggunakan Berbagi Keluarga Apple atau Menghapus Anggota Keluarga
Cara Klik Tengah pada macOS Menggunakan Trackpad atau Magic Mouse
Cara Meningkatkan Ukuran Upload PHPMYAdmin pada XAMPP
Cara melakukan Regression Analysis di Windows 11/10
Install Windows 10 version 21H1 dengan Windows 10 Update Assistant
Cara menggunakan versi baris perintah Advanced Disk Cleanup Utility
