Cara Membuat Windows 8 Mengungkapkan Kata Sandi yang Baru Anda Ketik Untuk Sementara
Saat menggunakan Windows 8 , Anda menghadapi semua jenis skenario di mana Anda diminta untuk memasukkan satu kata sandi atau lainnya. Dan, seperti yang dilakukan semua sistem operasi, Windows 8 menutupi kata sandi yang Anda masukkan dengan peluru, sehingga tidak dapat dibaca oleh seseorang yang berdiri di dekatnya. Tindakan pencegahan keamanan(security precaution) yang berguna . Tapi, bagaimana jika Anda ingin memeriksa ulang apa yang baru saja Anda ketik, untuk memastikannya sudah benar. Bagaimana Anda mengungkapkan kata sandi yang baru saja Anda ketik untuk sementara, sebelum mengirimkannya?
Jika program atau fitur yang(program or feature) meminta kata sandi menggunakan antarmuka pengguna Modern(Modern user interface) di Windows 8 , tanda khusus akan ditampilkan segera setelah Anda mulai mengetik. Itu menyerupai mata dan ditampilkan di mana-mana: ketika Anda mengetik kata sandi jaringan nirkabel(wireless network) yang ingin Anda sambungkan, ketika Anda mengetik kata sandi atau PIN(password or PIN) untuk masuk ke Windows 8 , Anda mengubah kata sandi di pengaturan PC, dll. Tapi tidak 't muncul kecuali Anda mulai mengetik.
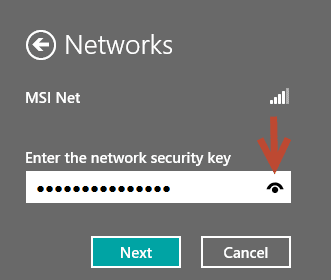
Klik(Click) atau ketuk simbol mata(eye symbol) dan kata sandi terungkap selama Anda terus menekannya.

Saat Anda berhenti menekannya, Windows 8 menampilkan peluru lagi, bukan karakter yang baru saja Anda perkenalkan.
Jelas, tip ini berfungsi di semua edisi Windows 8 dan semua jenis perangkat, dari tablet hingga hibrida, hingga PC normal.
Jika Anda mencari tips berguna lainnya tentang Windows 8 , jangan ragu untuk memeriksa rekomendasi kami di bawah ini.
Related posts
Memperkenalkan Windows 8 & Windows 8.1: 6 Cara Mengakses Layar Mulai
Memperkenalkan Windows 8 & 8.1: Cara Beralih Antara Opsi Masuk
Cara Menyesuaikan Area Pemberitahuan di Windows 7 & Windows 8
Cara Mengonfigurasi Aplikasi Windows 8 Di Dalam Yang Anda Lakukan Pencarian
7 Cara Mematikan atau Memulai Ulang PC atau Perangkat Windows 8 & Windows 8.1
Cara Screenshot pada Windows (8 Cara)
Cara memilih beberapa file di Windows
6 Cara Untuk Menunjukkan Windows 10 Desktop: Yang Perlu Anda Ketahui
Cara membuat tautan ke file, folder, atau pustaka di komputer Anda
Cara Mulai Menggunakan Cortana di Windows 11 atau Windows 10
Unduh Logo Windows 8 & Ikon Windows 8 Lainnya
17 cara untuk membuka Control Panel di Windows 11 dan Windows 10
Apa WinX menu dan bagaimana cara membukanya
5 Cara untuk mengeluarkan Hard drive or USB eksternal dari Windows 10
Panduan Kustomisasi Windows 8 untuk Pengguna PC Tradisional
6 Cara untuk Membuka Jendela Run command di Windows
Cara Mulai Ulang Windows 11
Cara login secara otomatis tanpa kata sandi ke Windows (menggunakan netplwiz)
Cara menggunakan on-screen Keyboard di Windows 10
12 Tips tentang Cara Mencari di Windows 10
