Cara Membuka File MDI
File MDI, yang merupakan singkatan dari Microsoft Document Imaging , adalah format gambar milik Microsoft(Microsoft image) yang digunakan untuk menyimpan gambar dokumen yang dipindai yang dibuat oleh program Microsoft Office Document Imaging ( MODI ). Program ini disertakan dengan Office XP , Office 2003 dan Office 2007 . Itu dihentikan di Office 2010 dan di atasnya. Pada dasarnya telah digantikan oleh layanan Windows Fax and Scan(Windows Fax and Scan service) .
Meskipun MODI tidak disertakan dengan Office 2010 , MODI masih dapat diinstal dengan Office 2010 dalam beberapa cara berbeda yang akan saya jelaskan lebih lanjut di artikel.
Jika Anda menginstal salah satu versi Office yang menyertakan MODI , cara termudah untuk melihat file MDI(MDI file) adalah dengan menginstal MODI dan membuka file. Jika Anda memiliki Office 2010, Anda dapat menginstal MODI atau menggunakan alat pihak ketiga untuk melihat atau mengonversi file MDI(MDI file) .
Perlu juga dicatat bahwa jika Anda telah menginstal Microsoft OneNote di komputer Anda, Anda dapat menggunakannya untuk membuka file MDI tanpa perlu menginstal MODI . OneNote juga dapat melakukan OCR , jadi jika Anda menggunakan MODI untuk OCR , sekarang Anda dapat menggunakan OneNote sebagai gantinya.
Instal MODI(Install MODI) di Office XP , 2003, 2007
Untuk menginstal MODI , buka Control Panel dan klik (Control Panel and click)Add/Remove Programs atau Uninstall a program jika Anda menggunakan Vista . Jika Anda menggunakan Windows 7 atau lebih tinggi, Anda harus mengklik Programs and Features .
Selanjutnya gulir ke bawah ke Microsoft Office ( Professional , Standard , dll) dan klik di atasnya. Sekarang lanjutkan dan klik tombol Ubah(Change) .
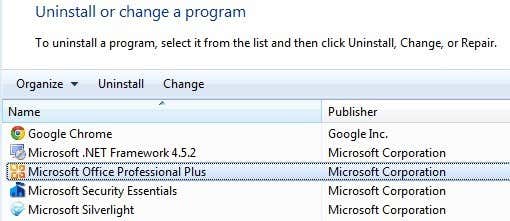
Pastikan Add/Remove Features dipilih dan kemudian klik Lanjutkan(Continue) .

Sekarang perluas Alat Office,(Office Tools,) klik menu tarik-turun di sebelah Pencitraan Dokumen Microsoft Office(Microsoft Office Document Imaging ) dan pilih Jalankan Semua Dari Komputer Saya(Run All From My Computer) .
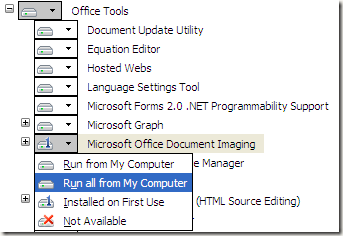
Ini akan menginstal MODI dan sekarang Anda dapat menggunakannya untuk memindai, melihat, membubuhi keterangan dan dokumen OCR(annotate and OCR documents) . Anda dapat membuka file BMP(BMP file) dan kemudian menyimpannya dalam format yang berbeda seperti TIFF menggunakan MODI .
Instal MODI dengan Office 2010
Jika Anda telah menginstal Office 2010, Anda masih dapat menginstal MODI , tetapi Anda harus menggunakan media lama untuk menginstalnya. Cara pertama adalah cukup dengan mengunduh unduhan gratis dari Microsoft yang disebut SharePoint Designer 2007 . Ini dapat diunduh gratis dan dibundel dengan MODI . Namun, ketika Anda menginstalnya, Anda membatalkan pilihan semuanya kecuali untuk Pencitraan Dokumen Microsoft Office(Microsoft Office Document Imaging) seperti yang ditunjukkan di bawah ini.

Cara lain untuk menginstal MODI dengan Office 2010 adalah dengan menggunakan media Office 2007 yang lebih lama. (Office 2007)Jika Anda bisa mendapatkan DVD Office 2007 , maka Anda dapat menjalankan penginstalan, pilih Kustomisasi(Customize) dan lakukan hal yang sama seperti yang ditunjukkan di atas.
Konversikan MDI ke TIFF atau PDF
Jika Anda ingin mengonversi file MDI(MDI file) ke format lain seperti TIFF atau PDF(TIFF or PDF) , Anda tidak perlu menggunakan MODI . Microsoft memiliki alat gratis yang disebut MDI to TIFF File Converter , yang merupakan alat baris perintah(command line tool) sederhana .
Setelah Anda mengunduh dan menginstalnya, buka prompt perintah dan arahkan(command prompt and navigate) ke direktori instal dengan mengetikkan perintah berikut:
cd %ProgramFiles(x86)%\modiconv
Sesampai di sana, Anda dapat mengetik mdi2tif – bantuan(mdi2tif – help) untuk melihat cara menggunakan program. Saya sarankan hanya mengambil file MDI Anda dan menyalinnya ke folder C:\Program Files(x86)\modiconv sebelum menggunakan alat ini. Jika Anda melakukan ini, perintah yang harus Anda ketik akan menjadi sangat sederhana.
mdi2tif.exe -source filename.mdi
Perintah di atas menggunakan parameter sumber(source) dan memberikan nama file. Jika Anda tidak menambahkan parameter lagi, ia akan mencari namafile.mdi di folder modiconv(modiconv folder) , mengonversinya dan menampilkan file di direktori yang sama. Ada parameter lain yang dapat Anda gunakan, tetapi satu-satunya yang menarik adalah dest dan subfolder(subfolders) .
Jika Anda memiliki banyak file MDI(MDI file) untuk dikonversi, Anda mungkin ingin menggunakan perintah yang sedikit lebih panjang seperti ini:
mdi2tif.exe -source c:\mdifiles -dest c:\output -subfolders

Jika Anda tidak menyukai baris perintah(command line) , Anda dapat menggunakan program pihak ketiga untuk mengonversi MDI ke TIFF untuk Anda. Free MDI Image Viewer adalah program freeware(freeware program) kecil yang memungkinkan Anda melihat file MDI(MDI file) dan menyimpannya ke dalam format gambar lain. Unduh(Download) , instal, lalu jalankan program. Buka file MDI(MDI file) lalu klik File – Save As . Pilih TIFF dari opsi.
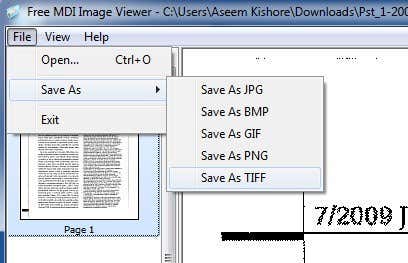
Jika Anda sama sekali tidak ingin menginstal perangkat lunak apa pun di komputer, Anda dapat menggunakan layanan online(online service) gratis bernama Zamzar untuk mengonversi MDI ke PDF , TIFF , dan banyak format lainnya. Zamzar adalah alat online yang bagus untuk mengonversi banyak format file yang berbeda.

Jadi itu pada dasarnya semua opsi Anda untuk membuka, melihat, dan mengonversi file MDI(MDI file) . Sayangnya, tidak ada alat online yang memungkinkan Anda melihat file MDI(MDI file) langsung di browser. Anda juga harus mengunduh program tampilan atau mengonversi file MDI(MDI file) ke format lain terlebih dahulu. Jika Anda memiliki pertanyaan, jangan ragu untuk mengirim komentar. Menikmati!
Related posts
13 OneNote Tips & Tricks untuk Pengorganisasian Catatan Anda Lebih Baik
Cara Mengubah Background di Microsoft Teams
Cara Automatically Backup sebuah Word Document untuk onedrive
Cara Membuat Distribution List di Outlook
Cara Membuat Greeting Card dengan MS Word
Cara Membuat Gantt Charts di Microsoft Excel
Apa itu Microsoft Myanalytics dan cara menggunakannya?
Cara Menggunakan COUNTIFS, SUMIFS, AVERAGEIFS di Excel
Tautkan Sel Antara Lembar dan Buku Kerja Di Excel
Memetakan Data Excel Anda
Cara Menambahkan Narasi Audio Ke Presentasi Powerpoint
Cara Menambahkan atau Hapus Comments di Word
Cara Membuat Formulir yang Dapat Diisi di Word
Bagaimana Memahami Analisis Bagaimana-Jika Di Microsoft Excel
Cara Menggunakan Mail Merge di Word ke Create Letters, Labels, dan Amplop
Cara memasukkan tanda tangan dalam Microsoft Word Document
Cara Menambahkan Music untuk Presentasi PowerPoint
Cara Create and Use AutoText di Microsoft Word
Cara aman Password Protect A Excel File
Gunakan Jendela Tonton Excel untuk Memantau Sel Penting dalam Buku Kerja
