Cara Membuka File RAR di Windows 10 (2022)

Format file arsip(Archive file) seperti .zip, .rar , .7z, .tar , dll. sangat berguna untuk tujuan portabilitas dan penyimpanan(portability and storage purposes) . Beberapa file dapat dibundel dan dikompresi bersama dalam satu file yang juga menempati ruang penyimpanan(storage space) keseluruhan yang lebih sedikit dan mencegah kerumitan mengunduh atau mengirim file individual secara manual. Meskipun, tidak semua format file arsip memiliki dukungan asli pada OS Windows(Windows OS) . Semua versi Windows dirilis pasca 1998 mendukung file .zip(support .zip) , yaitu, tidak memerlukan aplikasi pihak ketiga dan dapat mengklik dua kali pada file .zip(.zip file)untuk melihat isinya dan mengekstraknya, tetapi hal yang sama tidak berlaku untuk format file arsip lainnya.
Pengguna Windows tidak dapat langsung membuka file .rar dan akan membutuhkan bantuan pihak ketiga. Untungnya, internet dibanjiri aplikasi yang membantu membuka dan mengekstrak konten .rar dan semua file arsip lainnya. Meskipun 7-zip(7-zip) gratis dan open-source lebih disukai oleh sebagian besar pengguna, opsi populer lainnya seperti WinZip , WinRAR , PeaZip , dll. juga digunakan oleh banyak pengguna. Sejumlah situs web memungkinkan pengguna untuk mengekstrak file .rar mereka secara online dan mengunduh konten atau mengonversi file .rar menjadi file .zip, jenis file(file type) yang didukung oleh OS Windows(Windows OS). Pada artikel ini, kami akan memberi Anda panduan aplikasi ini dan dengan demikian, membantu Anda membuka file .rar di komputer Windows(Windows computer) Anda .
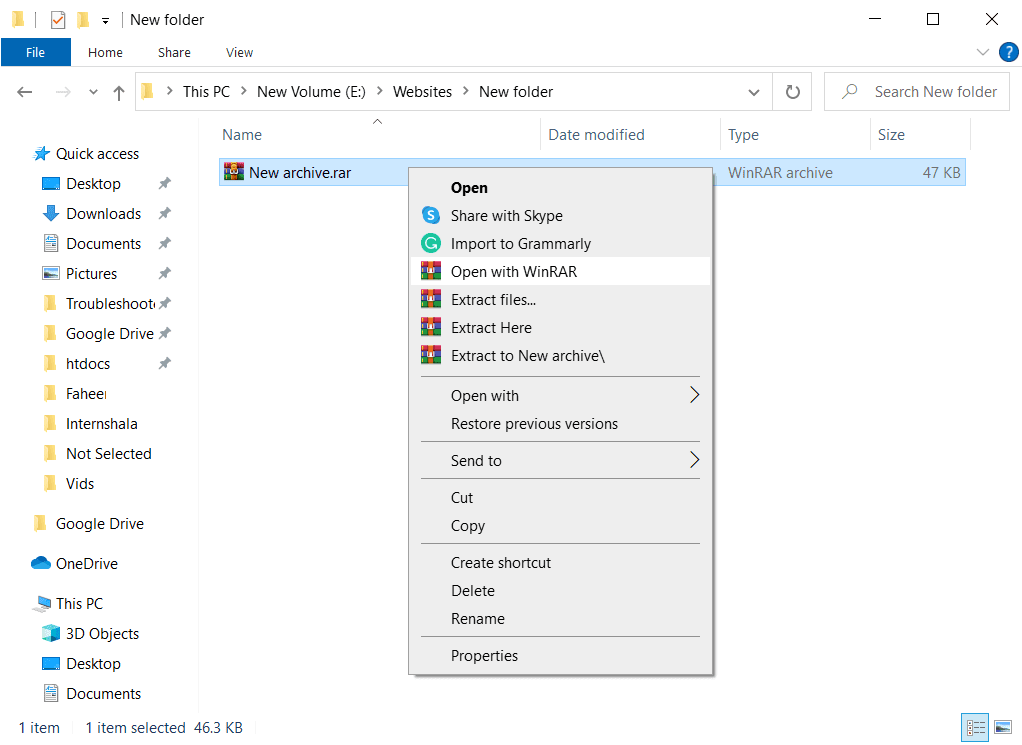
Bagaimana Cara Membuka File RAR di Windows 10?(How to Open RAR Files in Windows 10?)
1. Silakan kunjungi halaman unduh(download page) dari salah satu alat pembuka .rar(.rar opener) yang disebutkan di atas . Kebanyakan dari mereka memiliki dua versi terpisah yang tersedia untuk sistem 32 bit dan sistem 64 bit. Unduh(Download) file .exe yang(.exe file) sesuai untuk arsitektur sistem(system architecture) Anda ( File Explorer > Right-click pada PC ini dan pilih Properties(PC and select Properties) untuk mengonfirmasi jenis sistem(system type) Anda ). Kami akan menggunakan 7-zip untuk tutorial ini tetapi prosedur untuk menggunakan alat .rar lainnya kurang lebih sama.
Catatan:(Note:) Pengguna biasa dapat mengunduh & menginstal(download & install) versi gratis dari salah satu alat arsip di atas, sementara pengguna tingkat lanjut yang juga ingin menggunakan alat ini untuk mengompresi file harus melalui daftar fitur(feature list) mereka , membandingkan rasio kompresi, dll. sebelum membeli dan menginstal versi berbayar.

2. Setelah Anda mengunduh file .exe(.exe file) alat , klik dua kali untuk meluncurkan wizard penginstalan(double-click on it to launch the installation wizard) dan ikuti petunjuk di layar untuk menginstalnya. Pastikan Anda menginstal aplikasi ke lokasi default(default location) .
3. Sekarang kita telah menginstal perangkat lunak yang diperlukan, kita dapat melanjutkan membuka file .rar(.rar file) . Temukan file .rar(.rar file) , klik kanan padanya dan pilih Open with > 7-zip dari menu konteks(context menu) berikutnya . Jika Anda menemukan 7-zip di menu Buka(Open) dengan, klik Pilih aplikasi lain(Choose Another app) diikuti oleh Aplikasi Lainnya dan Cari aplikasi lain di PC(More Apps and Look for another app on the PC) . Arahkan ke C:\Program Files\7-Zip , pilih 7zFM.exe dan klik Buka.( select 7zFM.exe and click on Open.)
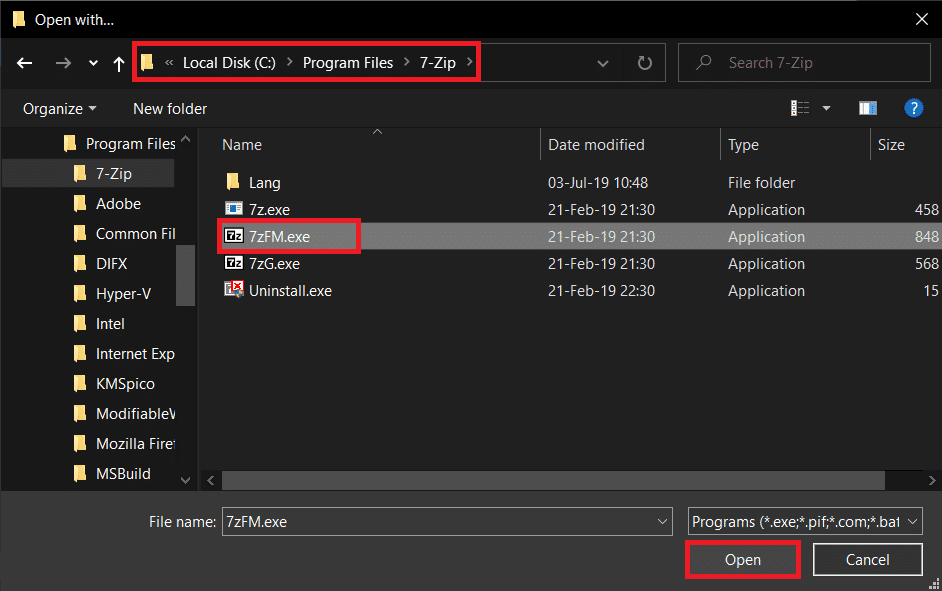
4. Jendela 7-zip yang menampilkan konten file .rar(.rar file) dan metadata tambahan lainnya akan terbuka. Klik (Click)Ekstrak(Extract ) ( Secara default semua file diekstraksi. Jika Anda hanya ingin mengekstrak satu atau dua file, pilih yang pertama lalu klik Ekstrak(Extract) ), dan di jendela berikut, atur jalur ekstraksi(extraction path) .

5. Lokasi default(default location) untuk mengekstrak diatur sama dengan lokasi file .rar(.rar file) saat ini . Ubah jika Anda mau dan klik OK untuk memulai proses ekstraksi.
Catatan:(Note:) Beberapa file .rar dilindungi kata sandi, dan Anda akan diminta memasukkannya untuk membuka file atau mengekstrak isinya.

Waktu ekstraksi tergantung pada jumlah file, ukurannya, dan juga pada spesifikasi PC Anda sampai batas tertentu. (The extraction time depends upon the number of files, their size, and also on your PC specs to some extent.)Mengekstrak file .rar(.rar file) dapat memakan waktu mulai dari beberapa detik hingga beberapa menit. Selain itu, Anda tidak perlu membuka file RAR di 7-zip lain kali secara manual, karena mengklik dua kali pada file .rar(.rar file) akan secara otomatis membukanya di aplikasi yang sesuai!
Direkomendasikan:(Recommended:)
- Bagaimana cara mengonversi file Excel ( .xls ) ke file vCard (.vcf)?
- Apa proses YourPhone.exe di Windows 10 ?
- Bagaimana Cara Mengatur & Menggunakan Miracast(Use Miracast) di Windows 10 ?
Kami harap artikel ini bermanfaat dan Anda dapat membuka file RAR di Windows 10(open RAR files in Windows 10) tanpa masalah. Jika Anda masih memiliki pertanyaan atau saran, silakan hubungi menggunakan bagian komentar(comment section) .
Related posts
Cara Jalankan JAR Files di Windows 10
Fix Unable KE Delete Temporary Files DI Windows 10
Cara Berbagi Setup Network Files pada Windows 10
Cara Delete Win Setup Files di Windows 10 [GUIDE]
Encrypt Files and Folders dengan Encrypting File System (EFS) di Windows 10
3 Ways ke Add Album Art ke MP3 di Windows 10
Cara Memperbaiki File Sistem di Windows 10
3 Ways untuk membunuh A Process di Windows 10
Cara Mengaktifkan Active Directory di Windows 10
Mengaktifkan atau menonaktifkan pengindeksan Encrypted Files di Windows 10
Hide Items dari Control Panel di Windows 10
Paksa Hapus Print Queue di Windows 10
Cara Membaca File Memory Dump di Windows 10
Membuat Full System Image Backup di Windows 10 [Panduan Ultimate]
Cara Delete Temp Files di Windows 10
Find Security Identifier (SID) dari User di Windows 10
Fix Task Host Window Prevents Shut Down di Windows 10
Nonaktifkan Pinch Zoom Feature di Windows 10
Cara Menonaktifkan Sticky Corners di Windows 10
Cara Membuka File JAR di Windows 10
