Cara Membuka File UIF
Apakah Anda baru saja mengunduh file UIF(UIF file) dan sekarang ingin memasangnya sehingga Anda dapat melihat isinya? File UIF(UIF file) sebenarnya adalah file gambar MagicISO CD/DVD image . File dapat berisi dokumen, foto, video, dll. Untuk melihat konten, Anda harus memasang file gambar UIF(UIF image) terlebih dahulu .
Ada banyak format untuk membuat file gambar CD/DVDs , tetapi UIF digunakan karena menyediakan enkripsi yang lebih baik dan juga memiliki kompresi yang lebih baik. Format gambar yang(image format) paling umum adalah ISO .
Daripada mencoba memasang UIF secara langsung, opsi terbaik adalah mengonversi gambar UIF(UIF image) menjadi gambar ISO(ISO image) , lalu memasang gambar ISO(ISO image) . Dalam artikel ini, saya akan memandu Anda melalui berbagai langkah.
MagicISO
Karena MagicISO adalah program yang membuat file UIF ini , kita dapat menggunakannya untuk mendekompresi dan mengonversi UIF ke ISO . Sayangnya, MagicISO tidak gratis, tetapi Anda masih dapat menggunakan edisi uji coba(trial edition) untuk mendekompresi file UIF hingga berukuran 300 MB. Pertama(First) -tama unduh perangkat lunaknya(software) , jalankan, lalu klik Alat(Tools) dan Dekompresi Gambar UIF(Decompress UIF Image) .
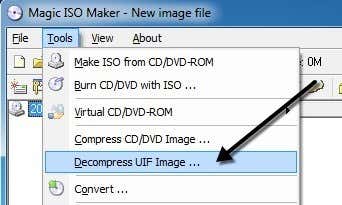
Pilih file sumber(source file) dan secara default file output ISO(ISO output) akan dibuat di direktori yang sama. Klik tombol Dekompresi(Decompress) dan Anda akan memiliki file ISO(ISO file) dalam waktu singkat.

Jika file Anda lebih besar dari 300MB, maka daripada menghabiskan uang untuk membeli (money buying) MagicISO , Anda dapat menggunakan utilitas pihak ketiga gratis untuk melakukan konversi.
UIF ke ISO
UIF to ISO adalah program gratis yang sangat sederhana yang hanya mengubah gambar UIF menjadi gambar ISO . Jalankan program dan klik tombol Open(Open button) untuk memilih file UIF(UIF file) .

Secara default, program akan menyimpan ISO ke direktori yang sama. Klik tombol Convert dan file Anda akan dikonversi. Sesederhana itu! Sekarang mari kita bicara tentang memasang citra ISO(ISO image) di Windows .
Pasang Gambar ISO
Memasang gambar ISO(ISO image) juga merupakan proses yang cukup mudah. Bergantung pada versi Windows yang Anda jalankan, mungkin tidak perlu menginstal perangkat lunak tambahan apa pun.
Misalnya, di Windows 8 Anda dapat memasang citra ISO(ISO image) hanya dengan mengeklik kanan file atau dengan mengeklik tombol Pasang(Mount) di Explorer.
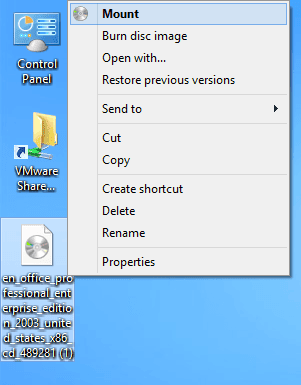

Jika Anda menjalankan Windows 7 atau versi sebelumnya, Anda harus mengunduh utilitas freeware untuk memasang ISO image s. Baca(Read) posting saya sebelumnya tentang membuat, memasang, dan membakar file gambar ISO(ISO image) untuk memasang file ISO(ISO file) . Dalam posting itu, saya menyebutkan alat bernama Virtual Clone Drive , yang menurut saya adalah yang terbaik secara keseluruhan untuk memasang ISO image s.
Namun, ada juga program bagus lainnya. Ada program lain dari MagicISO yang disebut MagicDisc , yang gratis. Program ini mendukung berbagai format CD/DVD image termasuk BIN , CIF , NRG , IMG , VCD , C2D , PDI , dan banyak lagi.
Untuk memasang gambar menggunakan MagicDisc , instal, lalu klik kanan ikon di baki sistem(system tray) . Perluas Virtual CD/DVD-ROM , pilih X: No Media lalu pilih Mount . Secara default, hanya satu drive yang disetel, tetapi Anda dapat memiliki hingga 15 drive virtual yang terhubung sekaligus jika Anda mau.
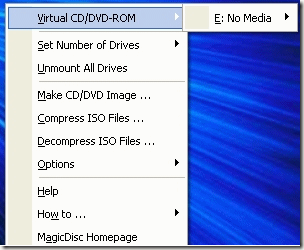
Temukan file ISO(ISO file) yang telah didekompresi di komputer Anda dan klik (computer and click) Open ! Anda sekarang dapat pergi ke My Computer dan menelusuri CD atau DVD(CD or DVD) seperti drive Windows(Windows drive) biasa .
Selain memasang gambar, program ini juga memungkinkan Anda membuat file gambar, mengompresnya ke format UIF(UIF format) , dan mendekompresinya dari UIF ke ISO .
Manfaat tambahan lain dari MagicDisc adalah karena dibuat oleh tim MagicISO(MagicISO team) , ia juga mendukung pemasangan gambar UIF(UIF image) s. Jadi alih-alih khawatir tentang mengonversi file UIF(UIF file) terlebih dahulu, Anda cukup mengunduh dan menginstal MagicDisc lalu memasang gambar UIF(UIF image) secara langsung untuk membaca isinya. Jika Anda memiliki pertanyaan, kirim komentar. Menikmati!
Related posts
Cara Buka File Dengan No Extension
Cara Mengurangi File Size dari Image or Picture
Apa itu JSON File and How untuk membukanya?
7 Best Ways untuk mengonversi PDF File ke Word Format
Cara menandatangani PDF File pada Windows
Cara Mengambil Screenshot Pada Steam
Cara Mengecilkan Ukuran File PDF
Cara Menemukan Memories pada Facebook
Cara Membuka File di Windows dengan Ekstensi File Berbeda
Cara Post Artikel di Linkedin (dan Best Times hingga Post)
Cara Batch Ubah Ekstensi File untuk File Windows
Cara Detect Computer & Email Monitoring atau Spying Software
Cara Memasukkan File PDF ke dalam Dokumen Word
Apakah Sebuah OGG File?
Cara Mengonversi atau Menyimpan Gambar sebagai File PDF
Datar Panel Display Technology Demystified: TN, IPS, VA, OLED dan Lebih
Apakah Computer Randomly Turn Anda dengan sendirinya?
Cara Mengatur Izin File dan Folder di Windows
Cara Mengubah Ikon Jenis File di Windows
Cara Find Birthdays pada Facebook
