Cara Memeriksa apakah Siaga Modern Didukung di Windows 11

Siaga modern(Modern standby) adalah mode tidur daya(power sleep mode) yang masih belum diketahui banyak orang. Ini memungkinkan komputer Anda untuk tetap terhubung ke jaringan saat PC dalam mode tidur. Keren(Cool) , kan? Mode ini diperkenalkan di Windows 10 melanjutkan model daya Connected Standby(Connected Standby power) yang diperkenalkan di Windows 8.1 . Kami memberikan kepada Anda panduan bermanfaat yang akan mengajari Anda cara memeriksa apakah Modern Standby didukung di Windows 11 PC.

Cara Memeriksa apakah Siaga Modern Didukung di Windows 11(How to Check if Modern Standby is Supported in Windows 11)
Mode Siaga Modern(Modern Standby) sangat menguntungkan karena Anda dapat beralih di antara dua status: Terhubung atau Terputus, dengan cukup mudah. Saat dalam keadaan Terhubung(Connected state) , seperti namanya, PC Anda akan tetap terhubung ke jaringan, mirip dengan pengalaman perangkat seluler. Dalam mode Terputus(Disconnected mode) , koneksi jaringan akan dinonaktifkan untuk menghemat masa pakai baterai(battery life) . Fleksibilitas ini memungkinkan pengguna untuk beralih antar status sesuai dengan kebutuhan dan skenario mereka.
Fitur Mode Siaga Modern(Features of Modern Standby Mode)
Microsoft menganggap Modern Standby ( S0 Low Power Idle ) sebagai penerus yang layak dari mode Tidur S3(S3 Sleep mode ) Tradisional dengan fitur-fitur penting berikut:
- Itu hanya membangunkan( only wakes up) sistem dari tidur bila diperlukan(when it is necessary) .
- Ini memungkinkan perangkat lunak untuk beroperasi dalam periode aktivitas yang singkat dan teratur(brief, regulated period of activity) .
Apa Hasil dalam Mode Siaga Modern?(What Results in Modern Standby Mode?)
OS Windows(Windows OS) tetap mencari pemicu, misalnya, penekanan tombol pada keyboard. Ketika pemicu tersebut dikenali atau tindakan apa pun yang memerlukan input pengguna, sistem akan bangun dengan sendirinya. Modern Standby diaktifkan jika salah satu kondisi berikut terpenuhi:
- Pengguna menekan tombol daya.
- Pengguna menutup tutupnya.
- Pengguna memilih Tidur(Sleep) dari menu daya(power menu) .
- Sistem dibiarkan menganggur.
Periksa apakah Perangkat Mendukung Siaga Modern di Windows 11(Check if Device Supports Modern Standby on Windows 11 )
Berikut adalah langkah-langkah untuk memeriksa apakah komputer Anda mendukung Modern Standby di Windows 11 :
1. Klik pada ikon Cari(Search icon ) dan ketik command prompt , lalu klik Open , seperti yang ditunjukkan.
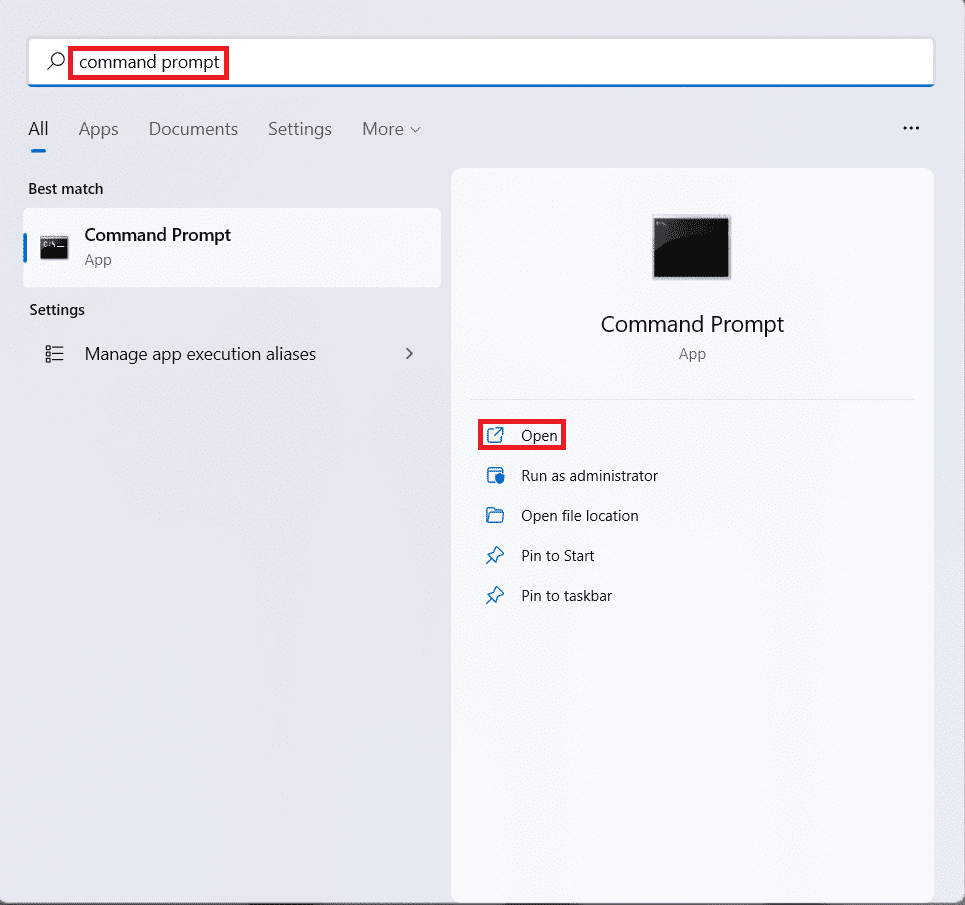
2. Di sini, ketik perintah powercfg -a dan tekan (powercfg -a)tombol (key)Enter untuk mengeksekusi.
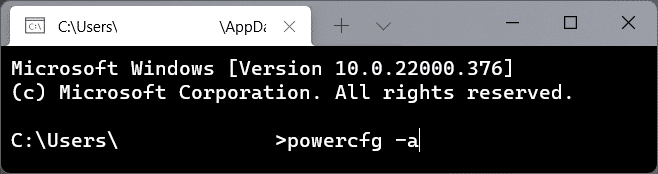
3A. Output dari perintah menunjukkan status tidur yang didukung oleh PC Windows 11 Anda di bawah judul Status tidur berikut tersedia di sistem ini(The following sleep states are available on this system) . Misalnya, PC ini mendukung mode ini:
- Siaga (S3)(Standby (S3))
- hibernasi(Hibernate)
- Tidur Hibrida(Hybrid Sleep)
- Startup Cepat(Fast Startup)

3B. Demikian pula, pelajari tentang status tidak didukung di bawah judul Status tidur berikut tidak tersedia di sistem ini. (The following sleep states are not available on this system.)Misalnya, Firmware sistem(system firmware) pada PC ini tidak mendukung status siaga ini:
- Siaga (S1)(Standby (S1))
- Siaga (S2)(Standby (S2))
- Siaga (S0 Idle Daya Rendah)(Standby (S0 Low Power Idle) )
4. Status tidur Standby (S0 Low Power Idle) menentukan apakah PC Anda mendukung Modern Standby atau tidak.
Baca Juga:(Also Read:) Cara Mengaktifkan Mode Hibernasi(Hibernate Mode) di Windows 11
Kiat Pro: Cara Beralih dari Mode Siaga Modern ke Mode Normal
(Pro Tip: How to Switch from Modern Standby to Normal Mode
)
Saat sistem dipicu untuk bangun dari mode tidur karena interaksi pengguna, misalnya, menekan tombol daya(pressing of the power button) , komputer akan beralih dari status Siaga Modern(Modern Standby state) .
- Semua komponen, baik itu perangkat lunak atau perangkat keras(software or hardware) , dikembalikan ke kondisi pengoperasian normal.
- Setelah layar dihidupkan, semua perangkat jaringan seperti adaptor jaringan Wi-Fi(Wi-Fi network) mulai beroperasi secara normal.
- Demikian pula, semua aplikasi desktop mulai bekerja dan sistem kembali ke status Aktif aslinya(native Active state) .
Direkomendasikan:(Recommended:)
- Cara Menonaktifkan Snipping Tool di Windows 11
- Cara Menjalankan File Explorer sebagai Administrator di Windows 11
- 12 Cara Mempercepat Windows 11
- Perbaiki Adaptor Wi-Fi(Fix Wi-Fi Adapter) Tidak Berfungsi di Windows 10
Kami berharap artikel ini dapat membantu dalam mencari tahu apakah perangkat Anda mendukung Modern Standby di Windows 11 atau tidak. Kami akan senang menemukan saran dan pertanyaan Anda di kotak komentar(comment box) di bawah ini, jadi jangan lupa untuk membagikan umpan balik Anda.
Related posts
Fix PC ini tidak dapat menjalankan kesalahan Windows 11
Cara Mengubah Wallpaper di Windows 11
Cara Menginstal Windows 11 di BIOS Lama
Cara Mengaktifkan atau Menonaktifkan Layanan di Windows 11
Cara Memasang Alat Grafik di Windows 11
Cara Mengembalikan Ikon Recycle Bin yang Hilang di Windows 11
Perbaiki Konsol Audio Realtek Tidak Bekerja di Windows 11
Cara Mengubah Kecerahan Layar di Windows 11
Cara Menggunakan PowerToys di Windows 11
Cara Meningkatkan Kecepatan Internet di Windows 11
Cara Menyembunyikan File dan Folder Terbaru di Windows 11
Cara Memperbaiki Buzzing Audio di Windows 11
Cara Mempartisi Hard Disk Drive di Windows 11
Cara Mengaktifkan Editor Kebijakan Grup di Windows 11 Home Edition
Cara Mengembalikan Pembaruan Driver di Windows 11
9 Aplikasi Kalender Terbaik untuk Windows 11 2022
Cara Menyinkronkan Waktu di Windows 11
Cara Melihat Proses yang Berjalan di Windows 11
Cara Mengatur Notepad++ Sebagai Default di Windows 11
Cara Menonaktifkan Xbox Game Bar di Windows 11
