Cara Memeriksa Pengaturan Server Proxy di Komputer Anda
Jika Anda merasa koneksi Internet Anda lebih lambat dari yang seharusnya atau Anda melihat bahwa situs web tertentu diblokir saat menjelajah, itu bisa jadi karena semua lalu lintas Internet Anda melalui server proxy.
Server proxy pada dasarnya hanyalah komputer lain yang berada di antara Anda dan ISP Anda . Biasanya dikonfigurasi di lingkungan perusahaan untuk menyaring lalu lintas web yang pergi ke dan dari komputer karyawan. Pada artikel ini, saya akan menunjukkan kepada Anda bagaimana Anda dapat memeriksa pengaturan proxy Anda untuk melihat apakah komputer Anda memang menggunakan server proxy atau tidak.
Dalam kebanyakan kasus, Anda tidak akan benar-benar dapat mematikan server proxy, karena dikendalikan oleh administrator. Namun, ada kalanya komputer pribadi secara tidak sengaja atau jahat diatur untuk menggunakan server proxy.
Periksa Pengaturan Proxy di Windows
Di Windows , sebagian besar browser akan menggunakan pengaturan proxy yang diatur di komputer. Setiap browser memiliki halaman pengaturan untuk menyesuaikan pengaturan proxy, tetapi mereka biasanya hanya menautkan ke dialog pengaturan di Windows itu sendiri.
Di Windows 10 , ada dua cara untuk mengubah pengaturan: melalui aplikasi Pengaturan atau melalui (Settings)Panel Kontrol(Control Panel) tradisional . Saya akan menyebutkan kedua metode di sini karena metode Panel Kontrol(Control Panel) adalah yang harus Anda gunakan untuk Windows 7 , 8 atau Windows Vista .
Aplikasi Pengaturan Windows 10
Klik Mulai(Start) dan kemudian klik ikon roda gigi ( Pengaturan(Settings) ) di paling kiri. Di Pengaturan(Settings) , klik Jaringan & Internet( Network & Internet) .

Di panel sebelah kiri, klik Proxy di bagian paling bawah.

Di sini Anda memiliki semua pengaturan yang terkait dengan pengaturan proxy di Windows . Ini pada dasarnya dibagi menjadi dua konfigurasi: baik pengaturan proxy Otomatis(Automatic) atau Manual . Dalam 99% kasus, semuanya harus disetel ke Off . Jika ada yang diaktifkan, lalu lintas web Anda mungkin melalui proxy.
Panel kendali
Jika Anda menggunakan versi Windows yang lebih lama atau jika Anda menyukai cara lama, Anda dapat mengedit pengaturan yang sama melalui Control Panel . Perhatikan bahwa cara mana pun yang Anda pilih untuk mengedit pengaturan, hanya ada satu set pengaturan proxy di Windows .
Setelah Anda membuka Control Panel , klik saja Internet Options .
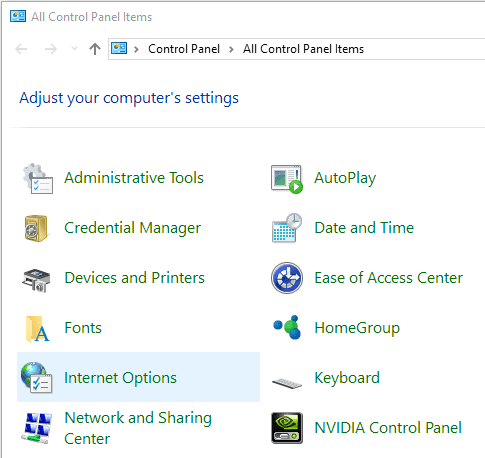
Dalam dialog Opsi (Options)Internet , lanjutkan dan klik pada tab Koneksi(Connections) dan kemudian klik pengaturan LAN(LAN settings) di bagian bawah.

Di sini Anda akan melihat semua pengaturan yang sama seperti pada aplikasi Pengaturan(Settings) yang ditunjukkan di atas. Apa pun yang Anda konfigurasikan di sini akan muncul di sana dan sebaliknya.

Periksa Pengaturan Proksi di Mac OS X
Jika Anda menggunakan Mac dengan OS X , maka prosedurnya serupa. Anda harus mengubah pengaturan proxy di System Preferences karena di sinilah sebagian besar browser memeriksa secara otomatis.

Buka System Preferences dan klik Network . Di sisi kiri, pastikan untuk memilih koneksi jaringan yang terhubung atau aktif. Anda dapat memiliki pengaturan proxy yang berbeda untuk setiap jenis koneksi jaringan.
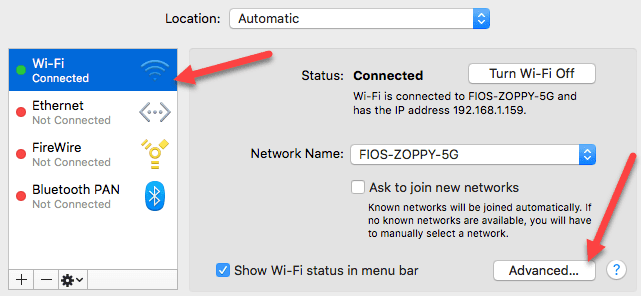
Di bagian bawah, klik tombol Lanjutan(Advanced) . Klik pada tab Proxies dan Anda akan melihat banyak protokol berbeda yang dapat Anda konfigurasikan.
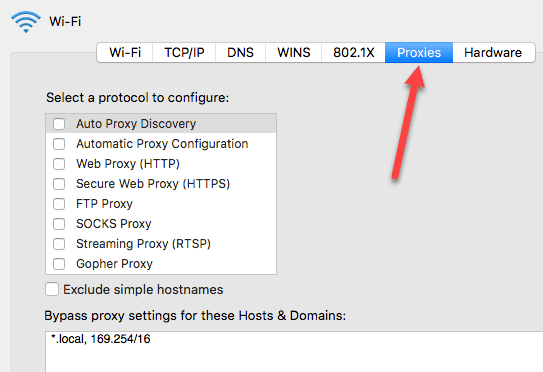
Misalnya, jika Anda mengklik Proxy Web (HTTP)(Web Proxy (HTTP)) , Anda akan dapat memasukkan alamat IP server proxy, nomor port, nama pengguna, dan kata sandi.
Periksa Pengaturan Proxy di Linux
Di Linux , itu sangat tergantung pada distribusi apa yang Anda jalankan. Namun, sebagian besar(Mostly) akan menjadi beberapa versi KDE atau GNOME . Misalnya, di Linux Mint Cinnamon , yang sangat didasarkan pada GNOME , Anda akan mengklik tombol dan kemudian mengklik Pengaturan Sistem(System Settings) .

Selanjutnya, Anda akan menggulir ke bawah ke Hardware dan kemudian klik Networking .
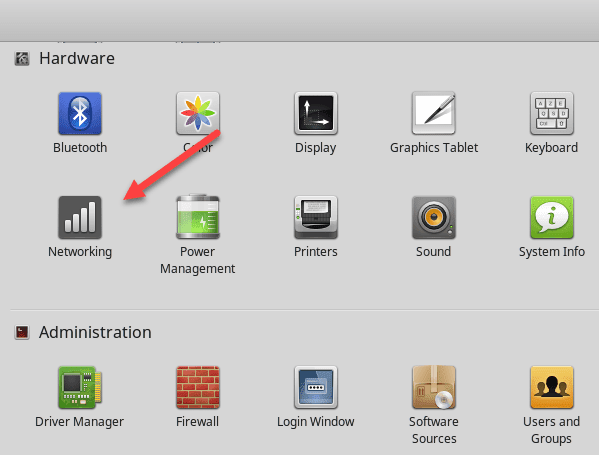
Terakhir, jika Anda mengklik Network Proxy , Anda dapat memilih dari Automatic atau Manual .

Ini adalah prosedur yang hampir sama untuk Ubuntu juga, yang menggunakan Unity dan GNOME . Ini akan berbeda jika Anda menggunakan lingkungan desktop yang berbeda. Jika Anda memiliki pertanyaan, jangan ragu untuk berkomentar. Menikmati!
Related posts
Mengakses Komputer Windows XP atau Windows Server 2003 dari Jarak Jauh
Cara mengkonfigurasi Global Proxy Server Settings di Windows 10
Windows Server terjebak di Applying Computer Settings screen
HDG Menjelaskan: Apa Itu Port Komputer & Untuk Apa Digunakan?
Cara Membuat Server FTP menggunakan FileZilla
Cara Mengatur Facebook Memorialization Settings
Perbaiki Layar Kosong Setelah Mengubah Pengaturan Tampilan Komputer
Cara Mengubah Port Pendengaran Server Apache
Cara Menginstal Windows 8 RTM di Komputer Anda -
Cara Membuat Server Perselisihan
Cara Memutar Disk Blu-Ray Di Komputer Anda
Apa yang Harus Dilakukan Jika Anda Merasa Komputer atau Server Anda Telah Terinfeksi Malware?
8 Alternatif Lebih Murah untuk Geek Squad untuk Memperbaiki Komputer Anda
msvcr120.dll Hilang di Komputer Anda? 8 Cara untuk Memperbaiki
Cara Menyembunyikan Jaringan WiFi Lain Saat Terhubung dengan Komputer Anda
Cara Memperbaiki Kesalahan: macOS Tidak Dapat Diinstal di Komputer Anda
Pengaturan yang dipersonalisasi tidak merespons di Windows 11/10
Cara Memasang Situs Uji WordPress di Komputer Anda
5 Netflix Quality Settings untuk Meningkatkan Content Playback
Cara Mengatur Ulang BIOS ke Pengaturan Default
