Cara Memeriksa Semua Akun Email Anda dari Gmail
Hampir setiap orang saat ini memiliki lebih dari satu akun email(email account) , biasanya lebih dari yang dapat dihitung dengan satu tangan. Secara pribadi, saya memiliki 5+ akun dengan penyedia layanan email(email service) yang berbeda , termasuk Yahoo , Gmail , Cox , alamat email kantor(office email address) saya , email situs web saya, dll, dll. Saat ini(Currently) , saya menggunakan Outlook untuk memeriksa semua akun saya dari satu aplikasi klien(client application) sejak itu membuatnya lebih mudah untuk dikelola.
Jika Anda setuju dengan Outlook , maka Anda tidak memiliki masalah. Namun, jika Anda lebih suka menggunakan Gmail untuk semuanya, karena berbasis web dan memiliki pemfilteran dan keamanan spam(spam filtering and security) yang lebih baik , maka Anda mungkin tertarik untuk menyiapkan semua akun email Anda di Gmail dan mengelolanya dari sana.
Pada artikel ini, saya akan menjelaskan langkah-langkah menggunakan Gmail sebagai akun master(master account) untuk mengumpulkan email dari semua akun online Anda yang lain. Pertama(First) , masuk ke akun Gmail(Gmail account) Anda dan klik ikon roda gigi kecil di kanan atas. Di menu, lanjutkan dan klik Pengaturan(Settings) .

Sekarang klik pada tab Akun dan Impor(Accounts and Import) dan pada dasarnya Anda akan melihat dua opsi berbeda untuk mengimpor email ke Gmail . Salah satu opsi untuk Mengimpor email dan kontak(Import mail and contacts) dan yang lainnya adalah Memeriksa email dari akun lain (menggunakan POP3)(Check mail from other accounts (using POP3)) .
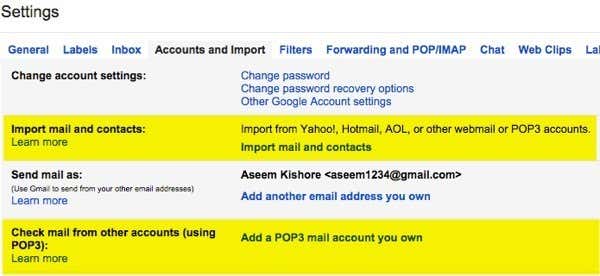
Agak membingungkan, tapi untungnya Google memiliki halaman singkat yang ditulis tentang berbagai cara untuk memindahkan email ke(different ways to move email into your Gmail) akun Gmail Anda. Pada dasarnya(Basically) , Anda harus memutuskan apakah Anda ingin mengimpor hanya email lama, hanya email baru, atau email lama dan baru.

Opsi 1(Option 1) adalah untuk memasukkan email lama dari penyedia email(email provider) yang berbeda ke Gmail dan untuk itu Anda akan mengklik tautan Impor surat dan kontak(Import mail and contacts) di bawah Akun dan Impor(Import) . Anda dapat mengimpor email dari Hotmail , Yahoo , AOL atau penyedia email(email provider) lainnya yang memungkinkan akses POP3(POP3 access) . Saat Anda mengeklik tautan, tab baru akan terbuka dan Anda akan dimintai alamat email(email address) untuk akun lainnya.
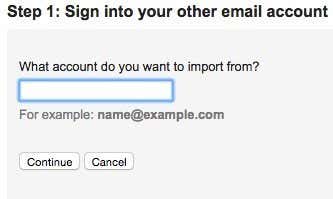
Klik Lanjutkan(Click Continue) dan Anda akan mendapatkan pesan yang menyatakan bahwa Anda harus masuk ke akun email Anda yang lain untuk mengonfirmasi impor. Ia juga mengatakan bahwa perusahaan pihak ketiga bernama ShuttleCloud melakukan proses tersebut dan bahwa transfer tersebut mungkin tidak terenkripsi.
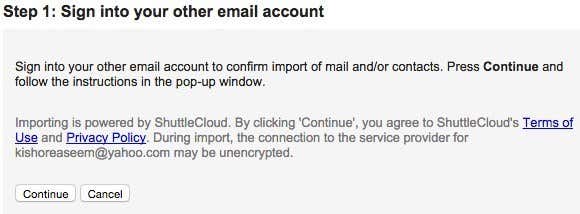
Setelah Anda masuk ke akun email(email account) Anda yang lain, lanjutkan dan klik Lanjutkan(Continue) . Tergantung pada penyedia email(email provider) Anda , sebuah jendela baru akan muncul meminta Anda untuk mengonfirmasi bahwa ShuttleCloud dapat mengakses semua data Anda.

Setelah otorisasi berhasil, Anda akan diminta untuk menutup jendela itu. Silakan dan lakukan itu dan di jendela sebelumnya yang Anda buka sebelumnya, itu akan memperbarui dan melanjutkan ke Langkah 2(Step 2) , yaitu memilih apa yang ingin Anda impor.

Opsi terakhir Impor email baru untuk 30 hari ke depan(Import new mail for next 30 days) adalah alasan mengapa opsi ini benar-benar hanya berguna untuk mengimpor email lama dari klien non-Gmail ke akun Gmail(Gmail account) Anda . Jika Anda hanya ingin email baru masuk ke akun, Anda harus memilih cara opsi(option way) kedua di atas, yaitu Tambahkan akun email POP3 yang Anda miliki(Add a POP3 mail account you own) . Saya akan menjelaskan opsi itu selanjutnya.
Untuk saat ini, klik Lanjutkan(Continue) dan proses impor akan dimulai. Jika Anda mencoba untuk memigrasikan semua email lama Anda dari penyedia email(email provider) lain dan Anda juga ingin semua email baru masuk ke akun Gmail(Gmail account) Anda , maka hal terbaik yang harus dilakukan adalah menghapus centang pada Impor email baru untuk 30 hari ke depan( Import new mail for next 30 days) , lalu atur add akun POP3(POP3 account) secara terpisah. Dengan begitu email lama Anda akan diimpor dan email baru juga akan diperiksa.

Jika Anda memiliki banyak sekali email lama, diperlukan waktu hingga beberapa hari agar email tersebut dapat diimpor ke akun Gmail(Gmail account) Anda . Jadi kemana semua email yang diimpor itu pergi? Yah(Well) , senang Anda bertanya! Pada dasarnya(Basically) , ketika Anda memperluas daftar folder dan label di sisi kiri Gmail , Anda akan melihatnya terdaftar dalam urutan abjad bersama dengan yang lainnya.
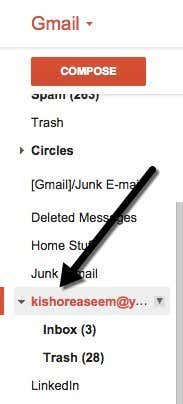
Hal yang sangat menyenangkan tentang mengimpor menggunakan Gmail adalah ia mengubah semua folder dari akun Anda yang lain menjadi label menjadi hanya mengambil semua email dan membuangnya ke dalam satu Kotak Masuk(Inbox) raksasa . Sekarang ketika Anda kembali ke Akun dan Impor(Import) , Anda akan melihat beberapa opsi baru.

Pertama, Anda akan dapat melihat kemajuan impor di sini. Karena saya memiliki tiga email kekalahan di akun Yahoo(Yahoo account) saya , itu menyelesaikan impor segera. Di bawah Kirim email sebagai(Send mail as) , Anda akan melihat bahwa Anda dapat menjadikan alamat email Anda yang lain sebagai default untuk mengirim email, tetapi saya tidak yakin mengapa Anda ingin melakukannya.
Terakhir, ketika membalas pesan, itu akan secara otomatis membalas dari alamat Gmail(Gmail address) Anda karena menganggap Anda ingin orang-orang mulai menggunakan email itu untuk menghubungi Anda. Namun, jika Anda tidak menginginkannya, Anda dapat memilih Balas dari alamat yang sama dengan tujuan pengiriman pesan(Reply from the same address the message was sent to) dan saat Anda membalas email dari akun email(email account) lain , itu juga akan membalas dari alamat email(email address) tersebut alih-alih alamat Gmail(Gmail address) Anda .
Perlu diperhatikan juga bahwa Anda dapat mengeklik tombol hapus(delete) di bawah Kirim email seperti( Send mail as) untuk akun email(email account) lain , tetapi itu tidak akan menghapus email sebenarnya yang telah diimpor sebelumnya. Jika Anda ingin menghapus semua email yang diimpor, Anda harus pergi ke label dan klik(label and click) panah di sebelahnya dan pilih Hapus label(Remove label) . Ini kemudian akan menunjukkan kepada Anda label dan sub-label apa pun dan mengonfirmasi apakah Anda ingin menghapus email.
Untuk mendapatkan email baru ke akun Gmail(Gmail account) Anda, Anda harus mulai dengan akun Tambahkan email POP3 yang Anda miliki(Add a POP3 mail account you own) dari Akun dan Impor(Import) . Anda akan diminta memasukkan alamat email(email address) untuk akun lainnya.

Namun, langkah selanjutnya berbeda dari yang kami lakukan saat mengimpor email. Di sini Anda akan memasukkan kata sandi dan biasanya Google dapat mengetahui pengaturan server POP(POP server) secara otomatis. Anda juga akan memiliki beberapa opsi seperti apakah Anda ingin meninggalkan salinan email di server, apakah Anda ingin menggunakan SSL (disarankan), apakah akan memberi label pada pesan dan apakah Anda ingin mengarsipkannya.

Jika Anda membiarkan pengaturan default seperti yang ditunjukkan di atas, email hanya akan muncul di kotak masuk Gmail(Gmail inbox) Anda seperti email biasa. Setelah selesai, klik tombol Tambah Akun(Add Account) . Selain itu, perlu diperhatikan bahwa setiap email baru yang belum dibaca di Kotak Masuk(Inbox) Anda juga akan diimpor ke Gmail . Dalam kasus saya, saya memiliki email yang belum dibaca di akun Yahoo saya dari satu tahun yang lalu.
Selain mengimpor email baru, itu mengimpor email itu dan saya bahkan tidak dapat menemukannya di Gmail kecuali saya mencarinya karena jauh di belakang kotak masuk saya. Jadi ada baiknya memberi label pada pesan masuk sehingga Anda dapat dengan mudah menemukan semua email dari akun email(email account) lain jika ada banyak email yang belum dibaca juga diimpor.
Hal terakhir yang dapat Anda lakukan untuk memasukkan email ke Gmail adalah dengan mengatur penerusan dari akun email(email account) lain ke akun Gmail(Gmail account) Anda . Anda dapat mengaturnya seperti itu, tetapi saya lebih suka menggunakan dua metode yang disertakan dalam Gmail untuk mendapatkan email lama dan baru. Jika Anda memiliki pertanyaan, kirim komentar. Menikmati!
Related posts
Cara Memindahkan atau Mentransfer Akun Email dari Satu ISP ke ISP Lain
Combine Semua Your Email Accounts menjadi satu Gmail Inbox
Cara Detect Computer & Email Monitoring atau Spying Software
Apa Do BCC and CC Mean? Memahami Basic Email Lingo
Top 30 Gmail Keyboard Shortcuts untuk menghemat Tons waktu
Datar Panel Display Technology Demystified: TN, IPS, VA, OLED dan Lebih
Penjelasan OTT : Apa Perbedaan POP & IMAP Di Akun Email Saya?
Cara Mute Someone pada Discord
Cara Buka File Dengan No Extension
3 Cara Mengambil Photo or Video pada Chromebook
Cara Search Facebook Friends oleh Location, Job, atau School
Cara Terbaik untuk Beralih ke Alamat Email Baru
Cara Melacak Lokasi Asli Email melalui Alamat IP-nya
Cara Find Birthdays pada Facebook
Cara Menyimpan Lampiran Email Secara Otomatis ke Penyimpanan Cloud
Cara Download and Install Peacock pada Firestick
6 Cara Mengirim File Besar sebagai Lampiran Email
Cara Mengubah Caps Lock atau MATI pada Chromebook
Cara Fix Hulu Error Code RUNUNK13
Cara Menggunakan VLOOKUP di Google Lembar
