Cara memeriksa versi dan edisi Windows 11 yang Anda miliki
Microsoft mengatakan bahwa Windows 10 adalah versi terakhir dari Windows yang pernah dibuat perusahaan. Tapi kemudian datanglah Windows 11 . Dan, menghilangkan ketidaksesuaian antara apa yang telah dikatakan dan apa yang telah dilakukan, Windows 11 membawa serta antarmuka pengguna baru, fitur baru, dan banyak perubahan di bawah tenda. Selain(Furthermore) itu , Windows 11 , sama seperti Windows 10 , terus diperbarui dan ditingkatkan, dan rilis baru keluar setiap tahun. Yang(Which) menimbulkan pertanyaan: apakah Anda tahu versi Windows 11 yang Anda miliki? Bagaimana Anda mengetahui apa yang Windows 11Anda menggunakan? Jika Anda ingin tahu apakah Anda telah menginstal Windows 11(Windows 11) versi terbaru , cara memeriksa versi, build, atau tipe Windows 11 yang Anda jalankan, baca panduan ini:
Versi Windows 11 apa yang saya miliki? Cara cepat
Cara tercepat untuk mengetahui versi Windows 11 yang Anda miliki adalah dengan menggunakan alat winver . Klik atau ketuk tombol pencarian(search) di sebelah Mulai(Start) , ketik winver dan pilih hasil pencarian dengan nama yang sama: winver .
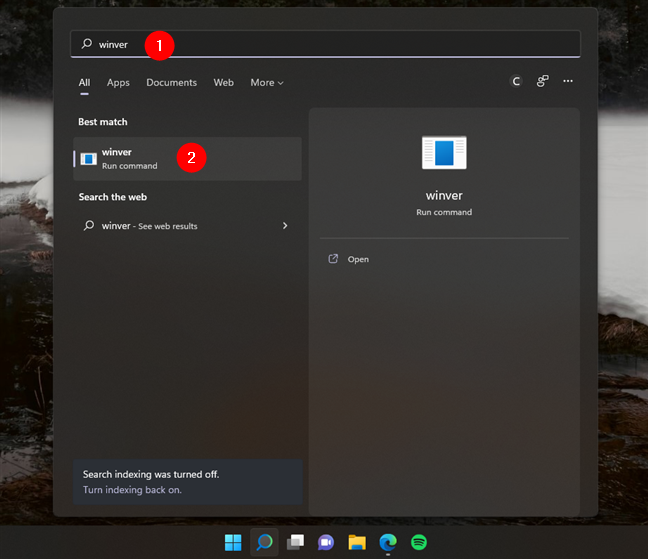
Cari dan jalankan winver di Windows 11
Atau, Anda dapat menekan tombol Windows + R untuk meluncurkan jendela (Run window)Run , ketik winver di bidang teks Open , lalu tekan Enter atau OK .
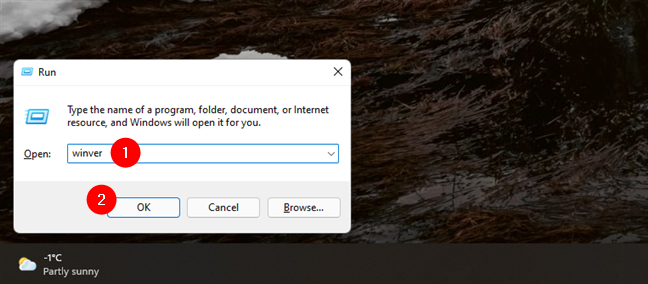
Ketik dan jalankan winver dari jendela Run
Perintah winver membuka jendela bernama About Windows . Di dalamnya, Anda dapat melihat versi Windows 11 yang Anda miliki, serta OS Build dan edisi Windows 11 yang Anda miliki. Misalnya, di PC desktop saya, saya memiliki Windows 11 Pro , versi 21H2, OS Build 22000.556 .

Tentang Windows memberi tahu Anda versi, build, dan edisi Windows 11
Apakah Anda ingin tahu lebih banyak? Baca bagian terakhir artikel ini untuk mengetahui versi dan edisi Windows 11 yang ada, dan apa arti nomor build OS .(OS build )
Cara memeriksa versi Windows 11 yang Anda gunakan dari aplikasi Pengaturan(Settings)
Cara alternatif untuk mengetahui Windows 11 apa yang Anda miliki ditawarkan oleh aplikasi Pengaturan(Settings) . Mulailah dengan membuka aplikasi Pengaturan(Settings)(opening the Settings app) : cara cepat untuk melakukannya adalah dengan menekan Windows + I secara bersamaan di keyboard Anda. Kemudian, pilih Sistem(System) di bilah sisi kiri, dan klik atau ketuk Tentang(About) di sisi kanan jendela.

Di Pengaturan Windows 11 , buka (Windows 11)Sistem(System) > Tentang
Ini akan membuka halaman Tentang(About) dari aplikasi Pengaturan(Settings) . Di atasnya, Anda mendapatkan detail tentang komputer dan sistem operasi Anda. Informasi yang kami cari adalah:
- Jenis sistem(System type) - terdaftar di bawah Spesifikasi perangkat(Device specifications) , ini memberi tahu Anda bahwa Windows 11 adalah sistem operasi 64-bit
- Edisi(Edition) - ditampilkan di bagian spesifikasi Windows(Windows specifications) , memberi tahu Anda edisi Windows 11 yang Anda miliki: Pro , Home , Enterprise , Education , dll.
- Versi(Version) - tercantum di bagian spesifikasi Windows(Windows specifications) , menampilkan versi Windows 11 yang saat ini diinstal
- OS Build - juga bagian dari daftar Spesifikasi Windows(Windows Specifications) , menunjukkan build Windows 11 persis yang Anda gunakan

Periksa versi Windows 11 , OS Build , edisi, dan jenis
Sekarang Anda tahu cara memeriksa versi Windows 11 dan detail lainnya menggunakan alat grafis. Apakah Anda juga ingin tahu cara mendapatkan informasi ini di baris perintah juga? Jika ya, baca bagian selanjutnya dari panduan ini:
Cara memeriksa versi Windows 11 menggunakan perintah (di Terminal Windows(Windows Terminal) , PowerShell , Command Prompt )
Jika Anda lebih suka menggunakan lingkungan baris perintah, buka aplikasi cmd favorit Anda: Windows Terminal , PowerShell , atau Command Prompt . Di salah satu dari mereka, ketik atau copy/paste perintah ini:
Kemudian, tekan tombol Enter untuk menjalankannya dan melihat informasi yang Anda butuhkan.
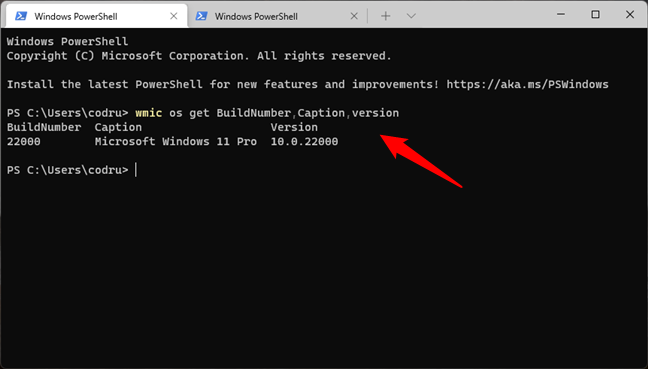
Temukan versi Windows 11 Anda dan nomor build menggunakan wmic di cmd
Atau, Anda juga dapat menggunakan perintah ini untuk mendapatkan informasi yang sama:
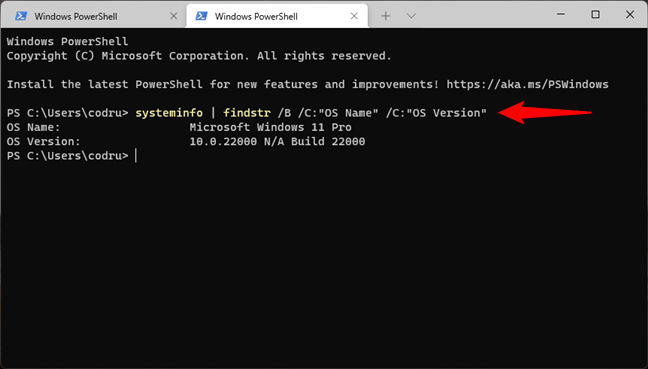
Temukan versi Windows 11 Anda dan nomor build menggunakan systeminfo di cmd
Seperti yang mungkin Anda perhatikan, perintah mengeluarkan informasi yang terlihat sedikit berbeda dari yang ditunjukkan oleh alat grafis yang telah kita bicarakan di bagian sebelumnya dari panduan ini ( winver dan aplikasi Pengaturan(Settings) ). Perintah tersebut mencantumkan Versi(Version) Windows 11 sebagai rangkaian angka yang juga menyertakan versi OS(OS build) . Pada contoh sebelumnya, nomor build adalah 22000, yang muncul setelah 10.0. Nomor build ini adalah yang membantu Anda memahami versi persis Windows 11 yang Anda gunakan, jadi lanjutkan membaca.
Apa yang dimaksud dengan nomor versi Windows 11?
Microsoft akan terus memperbarui Windows 11 dan, secara teoritis, merilis satu pembaruan besar setiap tahun. Setiap pembaruan memiliki nomor versi tertentu, dan masing-masing dilengkapi dengan fitur baru, aplikasi baru, perubahan dan peningkatan tersembunyi, dan sebagainya. Untuk saat ini, hanya ada satu versi Windows 11 yang dirilis ke masyarakat umum:
- Versi 21H2(Version 21H2 ) atau build 22000 - Rilis awal Windows 11 , diluncurkan pada Oktober 2021(October 2021) . Berikut daftar fitur terbaiknya(best features) .
- Versi 22H2(Version 22H2) - Rilis Windows 11 berikutnya , kemungkinan akan dirilis oleh Microsoft sebelum Oktober 2022(October 2022) . Saat menulis artikel ini, perusahaan tidak mengumumkan tanggal peluncuran yang tepat, jadi kami hanya membagikan tebakan terbaik kami.
Edisi Windows 11: Apa bedanya?
Anda dapat menginstal salah satu edisi Windows 11 berikut di komputer atau perangkat Anda:
- Beranda Windows 11(Windows 11 Home) . Ini adalah salah satu edisi Windows 11 utama , yang ditujukan untuk pengguna rumahan. Ini mencakup fitur konsumen dan memerlukan koneksi internet dan akun Microsoft(Microsoft account) untuk menyelesaikan pengaturan awal. Itu tidak memiliki fitur bisnis seperti enkripsi BitLocker atau virtualisasi.(BitLocker)
- Windows 11 Pro . Ini adalah edisi utama kedua dari Windows 11 . Ini mencakup semuanya dari edisi Home tetapi juga menambahkan fitur untuk lingkungan bisnis dan pengguna yang kuat, seperti BitLocker dan kemampuan untuk bergabung dengan domain.
- Windows 11 Pro untuk Workstation(Windows 11 Pro for Workstations) . Mirip dengan Windows 11 Pro , tetapi juga mencakup dukungan untuk alat tambahan yang berguna bagi para profesional, seperti pemrosesan tingkat lanjut, penyimpanan data yang tangguh, dan berbagi file yang lebih cepat.
- Windows 11 SE . Yang ini adalah edisi Windows 11 yang dirancang untuk komputer kelas bawah dan ditujukan untuk organisasi pendidikan dan akademik.
- Windows 11 Pendidikan(Windows 11 Education) . Sama(Just) seperti Windows 11 SE, edisi ini dirancang untuk organisasi akademik. Namun, ia hadir dengan lebih banyak fitur, dan tidak ditargetkan secara eksklusif pada perangkat kelas bawah.
- Windows 11 Perusahaan(Windows 11 Enterprise) . Ini menyediakan semua fitur Windows 11 Pro , dengan fitur tambahan untuk membantu administrator jaringan dan perusahaan yang berorientasi teknologi.
Selain edisi Windows 11 yang tercantum di atas, Microsoft mungkin juga menjual jenis edisi khusus lainnya, seperti N dan KN . Ini adalah edisi Windows 11 yang tidak disertakan dengan Windows Media Player , Groove Music , dan fitur multimedia lainnya. Versi N dijual di Eropa(Europe) , sedangkan versi KN tersedia di Korea . Mereka ada hanya untuk mematuhi undang-undang antimonopoli di wilayah ini, di mana Microsoft dinyatakan bersalah menyalahgunakan monopolinya untuk merugikan aplikasi video dan audio yang bersaing. N dan KN dapat diterapkan ke berbagai edisi Windows 11. Misalnya, Anda dapat memiliki Windows 11 Home N , Windows 11 Pro N , dll.
Apa build OS Windows 11?
Nomor Build OS(OS Build) meningkat setiap kali pembaruan signifikan diterapkan ke Windows 11 . Informasi ini berguna jika Anda perlu mengetahui versi Windows 11 yang Anda gunakan, seperti yang dijelaskan sebelumnya di “Apa yang dimaksud dengan nomor versi Windows 11?” (“What do Windows 11 version numbers mean?” )bagian dari panduan ini. Selain itu, mereka juga berguna untuk tujuan pemecahan masalah. Misalnya, jika Anda menemukan bug dan menghubungi teknisi dukungan Microsoft, OS Build memberi tahu mereka versi persis Windows 11 Anda dan pembaruan apa yang diperlukan untuk memperbaiki masalah tersebut. Anda dapat mengetahui lebih lanjut tentang evolusi nomor build Windows 11 di sini: (Windows 11)Informasi rilis Windows 11(Windows 11 release information) .
Apa jenis sistem Windows 11?
Jenis sistem hanya memberi tahu Anda bahwa Windows 11 menggunakan register prosesor 64-bit. Karena Windows 11 hanya bekerja pada prosesor 64-bit, kami menemukan informasi ini agak berlebihan.
Versi dan edisi Windows 11 apa yang Anda gunakan?
Sekarang Anda tahu cara menemukan versi dan edisi Windows 11 yang Anda miliki. (Windows 11)Sebelum pergi, bagikan versi, edisi, dan nomor build Windows 11 Anda kepada kami. (Windows 11)Kami penasaran untuk menemukan edisi Windows 11 paling populer dengan pembaca kami.
Related posts
6 cara untuk keluar dari Windows 11
Cara Memulai Windows 11 dalam Aman Mode (8 Cara)
Cara Masuk ke UEFI/BIOS dari Windows 11 (7 Cara)
Cara downgrade Windows 11 and roll kembali ke Windows 10
17 Cara untuk Membuka Settings di Windows 11
5 Cara untuk Menghapus Pembaruan Windows 11
Cara menghapus instalasi driver dari Windows, dalam 5 langkah
17 cara untuk membuka Control Panel di Windows 11 dan Windows 10
Cara menginstal Windows 11 di mesin virtual
Bagaimana untuk keluar Safe Mode di Windows
Bagaimana Anda membuat USB Windows 10 recovery drive?
Cara dual boot Windows 10 dan Windows 11 -
Persyaratan sistem: Dapatkah komputer saya menjalankan Windows 11?
4 cara untuk mengunduh versi lengkap Windows 11 secara gratis -
Apa variabel lingkungan di Windows?
5 Cara untuk Membuka Command Prompt Ketika Windows Tidak Boot
Cara menggunakan pemulihan Windows 10 USB drive
Cara menonaktifkan iklan di Windows 11
Cara menggunakan Windows USB/DVD Download Tool
Cara Menginstal Windows 11 dari USB, DVD, atau ISO
