Cara Memperbaiki "Anda tidak memiliki izin untuk mengirim ke penerima ini"
Beberapa waktu yang lalu saya mengatur Exchange Server pada mesin virtual untuk bermain-main dengannya dan melihat apakah saya bisa membuat server email yang tepat berfungsi. Saya pikir saya melakukannya dengan cukup baik karena saya dapat mengirim dan menerima pesan secara internal di jaringan dan dapat mengirim email ke Internet .
Namun, ketika saya masuk ke komputer eksternal ke jaringan saya menggunakan desktop jarak jauh dan mencoba mengirim email ke akun yang saya buat di Exchange Server , saya mendapat pesan berikut:
You do not have permission to send to this recipient. For assistance, contact your system administrator.
Diikuti oleh beberapa jenis kesalahan relai pesan:
<myserver.mydomain.com #5.7.1 smtp;550 5.7.1 Unable to relay for [email protected]>
Perhatikan bahwa jika Anda datang ke halaman ini karena Anda mencoba mengirim email ke seseorang dan Anda tidak yakin apakah itu masalah di pihak Anda atau pihak penerima, itu pasti di pihak penerima! Dalam hal ini, Anda perlu menelepon orang yang Anda coba kirimi email dan memberi tahu mereka untuk memberi tahu administrator jaringan atau email tentang masalah tersebut.
Ini pada dasarnya masalah konfigurasi dengan Exchange Server yang harus diperbaiki. Jadi jika pengguna di domain Anda tidak dapat menerima email dari luar jaringan internal, inilah yang harus Anda lakukan.
Perbaiki Masalah Pertukaran
Langkah 1(Step 1) : Di Exchange System Manager , perluas Server(Servers) , perluas Protokol(Protocols) , lalu perluas SMTP .
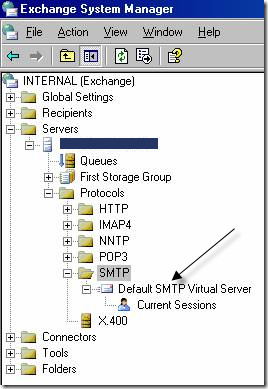
Langkah 2(Step 2) : Pilih Server Virtual SMTP(SMTP Virtual Server) yang Anda gunakan untuk terhubung ke luar dan klik kanan dan pilih Opsi(Options ) atau Properti.(Properties.)
Langkah 3(Step 3) : Pada tab Access , klik (Access)Relay .
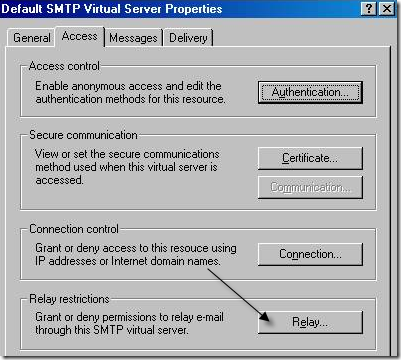
Langkah 4(Step 4) : Pertama, pilih Only the list be low. Sekarang Anda ingin menghapus centang pada kotak centang Otorisasi relai ke komputer yang diautentikasi(Authorize relay to authenticated computers) atau Izinkan semua komputer yang berhasil mengautentikasi untuk relai(Allow all computers which successfully authenticate to relay ) dan klik tombol Pengguna(Users) .

Langkah 5(Step 5) : Centang kotak Allow for Authenticated Users ( Kirim Izin(Submit Permission) dan Balasan Izin( Reply Permission) ).

Itu dia! Sekarang yang harus Anda lakukan adalah memulai dan menghentikan Server SMTP(SMTP Server) dari jendela konsol utama di Exchange ! Pengguna eksternal(External) sekarang seharusnya dapat mengirim email ke domain Anda tanpa mendapatkan kesalahan "Tidak dapat menyampaikan" atau "Anda tidak memiliki izin untuk mengirim ke penerima ini ". Menikmati!
Related posts
Cara Memperbaiki "Tidak dapat memperbarui alamat IP" di Windows
Perbaiki Kesalahan "Windows Tidak Dapat Terhubung Ke Jaringan Ini"
Cara Memperbaiki "Unduhan Gagal: Kesalahan Jaringan" di Chrome
Perbaiki Kesalahan "Kegagalan Masuk: Nama Akun Target Salah"
Perbaiki “Tidak Dapat Menginstal Perangkat Lunak untuk Printer” di OS X
Cara Memperbaiki "Terjadi Kesalahan Silakan Coba Lagi Nanti" di YouTube
Cara Memperbaiki Kesalahan "Koneksi Anda Tidak Pribadi" di Google Chrome
Perbaiki "CPU PC Anda tidak kompatibel dengan Windows 8/10" Kesalahan
Cara Memperbaiki "iTunes Tidak Dapat Terhubung ke iPhone Ini. Terjadi Kesalahan Tidak Dikenal 0xe80000a” di Windows
Cara Memperbaiki kesalahan VPN 800
Perbaiki Kesalahan "Anda perlu izin untuk melakukan tindakan ini"
Perbaiki Kesalahan "Kode Keamanan Tidak Valid" di iTunes
Perbaiki Kesalahan "Windows Tidak Dapat Diinstal ke Disk Ini"
Cara Memperbaiki "Aplikasi ini tidak dapat berjalan di PC Anda" di Windows 10
Cara Memperbaiki "err_tunnel_connection_failed" di Google Chrome
Cara Memperbaiki "File Perpustakaan iTunes Tidak Dapat Disimpan" di Windows 10
Perbaiki Kesalahan "Anda akan memerlukan aplikasi baru untuk membuka ms-windows-store ini" di Windows
Cara Memperbaiki "iTunes Tidak Dapat Terhubung ke iPhone ini. Nilainya Hilang” Kesalahan
Cara Memperbaiki "PC Anda Mengalami Masalah Dan Perlu Restart" Kesalahan
Cara Memperbaiki Kesalahan "Komputer Anda Rendah Memori" di Windows 10
