Cara Memperbaiki File Data .ost dan .pst Outlook yang Rusak
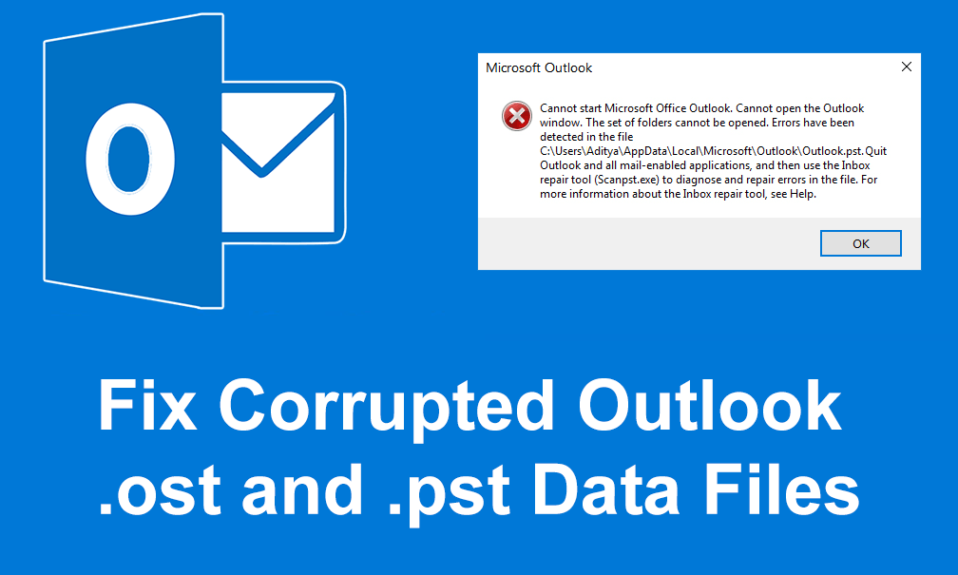
Perbaiki File Data .ost dan .pst Outlook yang Rusak: (Fix Corrupted Outlook .ost and .pst Data Files:) Microsoft memiliki aplikasi Office sendiri yang datang dalam paket yang disebut Microsoft Office yang terdiri dari semua modul/aplikasi yang diperlukan untuk mengoperasikan organisasi secara efisien. Misalnya Microsoft Word digunakan untuk membuat dokumen, Microsoft PowerPoint untuk membuat presentasi, Microsoft Outlook untuk menyediakan Calendar , Event Manager , dll.
Microsoft Outlook adalah salah satu aplikasi paling populer di bawah Microsoft Office . Ini adalah desain manajer informasi(information manager design) pribadi offline untuk berbagai platform seperti MS Windows dan MAC(MS Windows and MAC) . MS Outlook dirancang untuk berfungsi sebagai aplikasi email. Ini juga memiliki banyak fitur lain yang mencakup kalender, pengelola tugas(task manager) , pengelola acara(event manager) , jurnal, penelusuran web(web browsing) , dll. Ia juga dapat digunakan untuk berbagi banyak file dan dokumen dengan banyak pengguna.

MS Outlook menyimpan salinan semua email, kontak, kalender, jurnal, dll. Semua data di atas disimpan dalam dua format file yaitu OST dan PST(OST and PST) , tergantung pada jenis akun(account type) untuk akses offline.
File OST: (OST files: )OST adalah folder offline di MS Outlook . File-file ini memungkinkan untuk menyimpan data Outlook dalam mode offline dan dapat disinkronkan secara otomatis saat tersambung ke Internet . Semua data offline yang disimpan disimpan di server MS Exchange(MS Exchange server) . Fitur ini memungkinkan pengguna untuk membaca, menghapus, menulis atau bahkan mengirim balasan email dalam mode offline.
File PST: File (PST files: )PST(PST file) juga dikenal sebagai Personal Storage Table adalah (Table)folder penyimpanan(storage folder) pribadi atau online . Data disimpan di server kecuali untuk server pertukaran(exchange server) (di mana file OST menyimpan data yang disimpan) dan di hard disk pengguna. IMAP dan HTTP(IMAP and HTTP) menggunakan folder file PST . (PST file)Jadi semua email yang dikirim atau diterima atau dilampirkan disimpan dalam format PST(PST format) . Semua email, jurnal, kalender, kontak yang disimpan secara lokal juga disimpan dalam format .pst.
File PST dan OST(PST and OST files) sangat besar. File-file ini dapat mengumpulkan email, kontak, janji temu, dll selama bertahun-tahun. Pada awalnya, file PST/OST terbatas pada ukuran 2GB tetapi hari ini mereka dapat tumbuh menjadi banyak terabyte. Seiring bertambahnya ukuran file ini, mereka dapat menyebabkan beberapa masalah dengan rentang waktu. Masalah yang muncul dapat berupa:
- File mungkin berhenti bekerja
- Anda akan mengalami masalah pencarian atau pengindeksan
- File mungkin rusak, rusak, atau hilang
Untuk mengatasi semua masalah di atas, semua versi desktop Outlook dilengkapi dengan alat perbaikan yang(repair tool) disebut Alat Perbaikan Indeks Microsoft Outlook(Microsoft Outlook Index Repair Tool) untuk memecahkan masalah dan memperbaiki masalah dengan file .ost dan .pst(.ost and .pst files) . Alat Perbaikan Indeks(Index Repair Tool) tersedia di direktori penginstalan Office .(Office installation)
Perbaiki File Data .ost dan .pst Outlook yang Rusak(Fix Corrupted Outlook .ost and .pst Data Files)
Untuk memperbaiki file data pandangan yang rusak: file .ost dan file .pst dan untuk memulihkan item yang hilang dari kotak masuk, ikuti langkah-langkah di bawah ini:
Metode 1 – Perbaiki File Data Outlook Offline yang Rusak (File .OST)( Method 1 – Fix Corrupted Offline Outlook Data File (.OST File))
Untuk memperbaiki masalah dengan file .ost, tutup aplikasi email(email app) terlebih dahulu, lalu ikuti langkah-langkah di bawah ini:
1.Cari Control Panel di Windows Search dan kemudian klik pada hasil pencarian(search result) .

2.Klik Akun Pengguna (User Accounts ) di bawah Panel Kontrol.

3. Selanjutnya, klik Mail.

4.Setelah mengklik “Mail”, jika Anda tidak memiliki profil tambahan, kotak di bawah(below box) ini akan muncul. (Jika Anda sudah memiliki profil yang ditambahkan, lewati ke langkah 6).

5.Klik pada Tombol Tambah(Add Button) dan tambahkan Profil(Profile) . Jika Anda tidak ingin menambahkan profil apa pun, cukup klik OK. Outlook akan dibuat sebagai profil default(default profile) .

6.Jika Anda sudah memiliki profil yang ditambahkan, maka di bawah " Pengaturan Surat - Outlook(Mail Setup – Outlook) " klik " Tampilkan profil(Show profiles) ".

7.Semua profil yang tersedia akan muncul.
Catatan:(Note:) Di sini hanya satu profil default(default profile) "Outlook" yang tersedia)

8. Pilih profil(Select the profile) yang ingin Anda perbaiki dari profil yang tersedia.

9.Kemudian klik tombol Properties .

10.Selanjutnya, klik tombol Akun Email(Email Accounts) .

11.Sekarang di bawah Pengaturan Akun klik(Account Settings click) pada tab File Data.(Data Files tab.)

12. Pilih akun yang (Select the) rusak dari akun yang tersedia.(corrupted account from available accounts.)

13.Klik tombol Buka Lokasi File(Open File Location) .

14.Klik tombol tutup untuk “ Pengaturan(Account setting) akun”, “ Pengaturan Surat(Mail Setup) ” dan “ Surat(Mail) ”.
15.Klik kanan pada file .ost(.ost file) untuk akun yang bermasalah dan klik(issue and click) tombol Hapus.( Delete button.)

16.Setelah semua langkah di atas selesai, buka lagi Outlook versi desktop dan buat ulang file .ost(.ost file) untuk akun yang ingin Anda perbaiki.
Ini akan berhasil Memperbaiki File Data Outlook yang Rusak (.OST)(Fix Corrupted Outlook Data Files (.OST)) dan Anda akan dapat mengakses Microsoft Outlook tanpa masalah apa pun.
Metode 2 – Perbaiki File Data Outlook Online yang Rusak (File .PST)( Method 2 – Fix Corrupted Online Outlook Data File (.PST File))
Untuk memperbaiki masalah dengan file .pst, tutup aplikasi Outlook(Outlook application) terlebih dahulu, lalu ikuti langkah-langkah di bawah ini:
1.Buka jendela Run menggunakan Windows key + R.

2.Ketik jalur di bawah ini dan klik OK.
C:\Program Files (x86)\Microsoft Office\root\Office16
Catatan Penting:(Important Note:) Jalur di atas berlaku untuk Office 2016, Office 2019 dan Office 365(Office 2016, Office 2019 and Office 365) . Jika Anda memiliki Outlook 2013, alih-alih menggunakan jalur(path use) di atas : C:Program Files (x86)Microsoft Office\Office15 . Untuk Outlook 2010 ubah Office15 menjadi Office14 dan untuk Outlook 2007 ubah Office15 dari jalur ke Office13 .

3.Klik tombol OK.(OK button.)

4.Klik dua kali file SCANPST( SCANPST file) untuk membuka pengalaman Perbaikan Kotak Masuk Microsoft Outlook.(Microsoft Outlook Inbox Repair experience.)

5.Kotak di bawah ini akan terbuka.

6.Klik tombol Browse(Browse button) di bawah Alat Perbaikan Kotak Masuk Microsoft Outlook(Microsoft Outlook Inbox Repair Tool) .

7. Cari file .pst yang ingin Anda Perbaiki.(Locate the .pst file you want to Repair.)
8.Kemudian klik tombol Buka.(Open button.)

9.File yang dipilih akan terbuka di alat Perbaikan Kotak Masuk Microsoft Outlook(selected file will open in Microsoft Outlook Inbox Repair tool) .

10.Setelah file pilih(select file) dimuat, klik Tombol Mulai.(Start Button.)

11. Akan muncul kotak di bawah ini yang akan menunjukkan bahwa file yang dipilih telah dipindai.

12. Centang(Checkmark) “ Buat cadangan file yang dipindai sebelum diperbaiki(Make backup of scanned file before repairing) ” jika tidak dicentang.
13.Setelah file .PST(.PST file) dipindai, klik tombol Perbaiki.(Repair button.)

14. Setelah perbaikan selesai, cari statistik pada program untuk memeriksa apakah masih ada beberapa kesalahan yang tersisa atau tidak. Jika ada, maka lanjutkan untuk menjalankan Perbaikan(Repair) lagi dan lagi sampai tidak ada kesalahan yang tersisa.
Catatan:(Note:) Awalnya, perbaikan akan lambat tetapi segera setelah kesalahan mulai memperbaiki proses akan dipercepat.
15.Setelah menyelesaikan langkah-langkah di atas, alat Perbaikan Kotak Masuk Microsoft Outlook akan memperbaiki file .pst(Microsoft Outlook Inbox Repair tool will repair the .pst file) yang Anda pilih sebelumnya. Setelah perbaikan selesai, Anda sekarang dapat meluncurkan Outlook dan masalah Anda dengan akun harus diselesaikan sekarang.
Jadi, dengan hati-hati mengikuti proses di atas langkah demi langkah, Anda dapat dengan mudah memperbaiki file (process step)data Outlook(Outlook data) yang rusak apakah itu dalam format .ost atau format .pst .
Direkomendasikan:(Recommended:)
- Hard Drive Eksternal Tidak Muncul atau Diakui? Berikut cara memperbaikinya!
- Selalu Mulai Peramban Web(Start Web Browser) dalam Mode Penjelajahan Pribadi(Private Browsing Mode) secara Default
- Cara Menginstal ADB ( Android Debug Bridge ) di Windows 10
- Instal Dan Konfigurasi XAMPP(Install And Configure XAMPP) di Windows 10
Saya harap artikel ini bermanfaat dan Anda sekarang dapat memperbaiki File Data Outlook .ost dan .pst yang Rusak (fix Corrupted Outlook .ost and .pst Data Files), tetapi jika Anda masih memiliki pertanyaan tentang tutorial ini, silakan tanyakan di bagian komentar.
Related posts
Cara Recover Data Corruption Issues di Microsoft Outlook
Perbaiki Pengambilan Data. Tunggu Beberapa Detik Dan Coba Potong Atau Salin Lagi Kesalahan Di Excel
Perbaiki Microsoft Outlook telah Mengalami Kesalahan Masalah
Perbaiki Kesalahan "Tidak Dapat Memulai Microsoft Office Outlook"
Cara Menambahkan Dropbox sebagai Cloud Service ke Microsoft Office
Cara Menyimpan File Microsoft Office ke Dropbox di iPad
Cara Memperbaiki Versi Microsoft Office Apa Pun
Cara Memperbaiki Kesalahan Microsoft Office 25090
Cara Sepenuhnya Menghapus Metadata Pribadi dari Dokumen Microsoft Office
Cara mengirim Calendar Invite di Outlook
Microsoft Outlook Tidak Merespons? 8 Perbaikan untuk Dicoba
Versi Microsoft Office Apa yang Saya Miliki?
Perbaiki Kesalahan stdole32.tlb Excel di Windows 10
3 Ways ke Password Protect AN Excel File
Perbaiki Pemeriksaan Ejaan Tidak Berfungsi di Microsoft Word
Cara Sync Google Calendar dengan Outlook
Cara Menggunakan Measurement Converter di Microsoft Office
Fix Excel menunggu aplikasi lain untuk menyelesaikan OLE action
3 Ways ke Combine Multiple PowerPoint Presentation Files
Nona Hotmail? Layanan Email Microsoft Outlook Dijelaskan
