Cara Memperbaiki Kesalahan Asal 9.0 di Windows 10
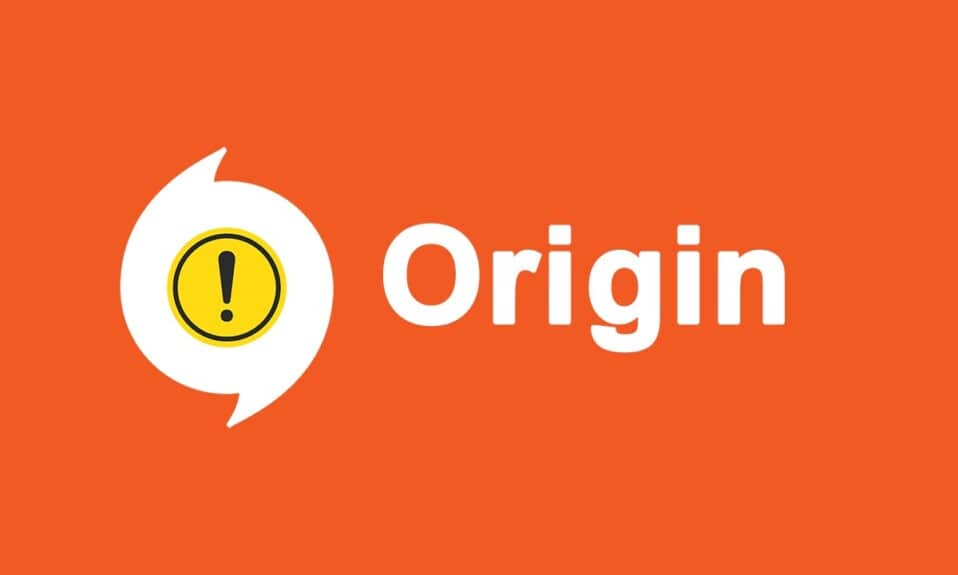
Origin adalah platform game(gaming platform) yang unik karena menawarkan cakupan game yang luas yang tidak tersedia di platform game(gaming platform) lain seperti Steam , Epic Games , GOG , atau Uplay . Namun, salah satu kesalahan umum yang mungkin Anda hadapi saat menggunakan aplikasi ini adalah kode kesalahan Asal 9:0(Origin error code 9:0) . Mungkin ada pesan kesalahan yang menyatakan Ups – penginstal mengalami kesalahan(Whoops – the installer encountered an error) saat Anda memperbarui aplikasi atau memasang versi barunya. Kesalahan ini dapat terjadi karena berbagai bug di PC Anda, komplikasi antivirus/firewall, paket .NET yang rusak, atau cache yang rusak. Pada artikel ini, kami akan memandu Anda untuk memperbaiki kesalahan Origin 9:0(Origin error 9:0) .

Cara Memperbaiki Kesalahan Asal 9.0 di Windows 10
(How to Fix Origin Error 9:0 in Windows 10
)
Anda harus membuat akun EA yaitu Electronic Arts( create an EA i.e. Electronic Arts account) melalui situs web resmi atau dari ujung klien(client end) untuk mengakses game di Origin . Berikut adalah beberapa fitur unik dari platform game ini:
- Anda dapat membeli, menginstal, memperbarui, dan mengelola(buy, install, update, and manage) berbagai macam game online.
- Anda dapat mengundang teman( invite friends) ke permainan Anda.
- Sama seperti Discord atau Steam(Discord or Steam) , Anda juga dapat berkomunikasi dengan mereka(communicate with them) .
Apa Penyebab Origin Error Code 9:0?(What Causes Origin Error Code 9:0?)
Pengembang Origin telah diam tentang masalah ini karena tidak ada alasan pasti untuk menyematkan kode kesalahan Origin 9.0(Origin error code 9.0) . Sebaliknya, mereka dapat terjadi karena beberapa konflik yang tidak diketahui seperti:
- Kerangka .NET(.NET framework) diperlukan di PC Anda untuk menjalankan dan mengelola aplikasi di dalamnya. Ini adalah platform sumber terbuka tempat Anda dapat membangun banyak aplikasi di sistem Anda. Jika kerangka kerja ini sudah usang, Anda akan menghadapi kesalahan Origin 9.0(Origin error 9.0) .
- Program antivirus Pihak ketiga(third-Party antivirus) mungkin memblokir aplikasi Origin(Origin application) .
- Demikian juga, program firewall di PC Anda mungkin menganggap Origin sebagai ancaman dan mencegah(threat and prevent) Anda menginstal pembaruan Origin(Origin update) .
- Jika ada terlalu banyak file di cache Asal( Origin cache) , Anda akan menghadapi kode kesalahan 9.0(error code 9.0) ini . Oleh karena itu Anda harus menghapus cache secara teratur untuk menghindari masalah.
Di bagian ini, kami telah menyusun daftar metode untuk memperbaiki kesalahan Origin 9:0(Origin error 9:0) . Metode disusun menurut tingkat keparahan dan dampak. Ikuti mereka dalam urutan yang sama seperti yang diilustrasikan dalam artikel ini.
Metode 1: Tutup Proses OriginWebHelperService(Method 1: Close OriginWebHelperService Process)
OriginWebHelperService dikembangkan oleh Electronic Arts , dan dikaitkan dengan perangkat lunak Origin(Origin software) . Ini adalah file yang dapat dieksekusi di PC Anda, yang tidak boleh dihapus sampai Anda memiliki alasan yang sah untuk melakukannya. Terkadang, OriginWebHelperService dapat menyebabkan Origin error 9.0 , dan karenanya, menonaktifkannya dari Task Manager akan membantu.
1. Luncurkan Task Manager dengan menekan Ctrl + Shift + Esc keys bersamaan.
2. Di tab Processes , cari dan pilih (Processes)OriginWebHelperService .
3. Terakhir, klik Akhiri Tugas(End Task) seperti yang digambarkan di bawah ini dan reboot sistem Anda.

Baca Juga:(Also Read:) Cara Memperbaiki Kesalahan Minecraft 0x803f8001(Fix Minecraft Error 0x803f8001) di Windows 11
Metode 2: Hapus File Cache Asal(Method 2: Delete Origin Cache Files)
Jika sistem Anda berisi file konfigurasi dan pengaturan yang(configuration and setting files) rusak , Anda mungkin mengalami kesalahan Origin 9.0(Origin error 9.0) . Namun, Anda dapat menghapus file konfigurasi yang rusak dengan menghapus data dari folder AppData(AppData folder) sebagai berikut:
1. Klik Start , ketik %appdata% , dan tekan tombol Enter(Enter key) untuk membuka folder AppData Roaming.(AppData Roaming folder.)

2. Klik kanan pada folder Asal(Origin ) dan pilih opsi Hapus(Delete ) , seperti yang digambarkan di bawah ini.

3. Tekan tombol Windows(Windows key) , ketik %programdata% , dan klik Open untuk masuk ke folder ProgramData.(ProgramData folder.)

4. Sekarang, cari folder Origin dan hapus semua file kecuali folder LocalContent karena berisi semua data game.
5. Terakhir, restart PC Anda(your PC) dan periksa apakah masalah telah teratasi.
Metode 3: Perbarui .NET Framework(Method 3: Update .NET Framework)
Kerangka .NET(.NET framework) di PC Anda diperlukan untuk menjalankan game dan aplikasi modern dengan lancar. Banyak game memiliki fitur pembaruan otomatis untuk .NET framework , dan karenanya akan diperbarui secara berkala saat pembaruan tertunda. Sebaliknya, jika pembaruan diminta di PC Anda, Anda dapat menginstal versi terbaru dari kerangka .NET(.NET framework) secara manual , seperti yang dibahas di bawah ini, untuk memperbaiki kode kesalahan Origin 9:0(Origin error code 9:0) .
1. Periksa pembaruan baru(new updates) untuk .NET framework dari situs web resmi Microsoft(official Microsoft website) .

2. Jika ada pembaruan, klik tautan yang sesuai/ disarankan(recommended) dan klik opsi Unduh .NET Framework 4.8 Runtime .(Download .NET Framework 4.8 Runtime )
Catatan:(Note: ) Jangan klik Download .NET Framework 4.8 Developer Pack karena digunakan oleh pengembang perangkat lunak.

3. Jalankan file yang diunduh dan ikuti petunjuk di layar(on-screen instructions) untuk menginstal .NET framework dengan sukses di PC Windows Anda.
Baca Juga: (Also Read:) Perbaiki .NET Runtime Optimization Service Penggunaan CPU Tinggi(Fix .NET Runtime Optimization Service High CPU Usage)
Metode 4: Aktifkan Layanan Manajemen Aplikasi(Method 4: Enable Application Management Service)
Layanan Manajemen Aplikasi(Application Management Service) bertanggung jawab untuk memantau dan merilis tambalan, memperbarui aplikasi, dan menawarkan beberapa cara untuk membuka aplikasi di PC Windows 10 Anda. Ini melakukan semua permintaan enumerasi, proses instalasi, dan penghapusan perangkat lunak. Saat dinonaktifkan, beberapa pembaruan tidak dapat diinstal untuk aplikasi apa pun. Oleh karena itu(Therefore) , pastikan itu diaktifkan pada PC Anda dengan mengikuti langkah-langkah yang disebutkan di bawah ini:
1. Luncurkan kotak dialog Run dengan menekan tombol (Run)Windows + R keys.
2. Ketik services.msc , dan tekan tombol Enter(Enter key) untuk membuka jendela Services .

3. Di sini, klik dua kali pada layanan Manajemen Aplikasi(Application Management ) .

4. Kemudian, di tab Umum , atur (General )jenis Startup(Startup type ) ke Otomatis(Automatic ) seperti yang ditunjukkan.

5. Jika layanan dihentikan, klik tombol Start . F
6. Terakhir klik Apply > OK untuk menyimpan perubahan.

Baca Juga:(Also Read:) Apa Itu Informasi Instalasi InstallShield(InstallShield Installation Information) ?
Metode 5: (Method 5: )Selesaikan Konflik Firewall Windows Defender(Resolve Windows Defender Firewall Conflict)
Windows Firewall bertindak sebagai filter di sistem Anda. Terkadang, program diblokir oleh Windows Firewall karena alasan keamanan. Anda disarankan untuk menambahkan pengecualian atau menonaktifkan firewall untuk memperbaiki kesalahan Asal 9.0(Origin error 9:0) Windows 10.
Opsi 1: Izinkan Asal Melalui Windows Firewall(Option 1: Allow Origin Through Windows Firewall)
1. Ketik & cari Control Panel di bilah Pencarian Windows(Windows Search bar) dan klik Open .

2. Di sini, atur View by: > Large icons dan klik Windows Defender Firewall untuk melanjutkan.

3. Selanjutnya, klik Izinkan aplikasi atau fitur melalui Windows Defender Firewall(Allow an app or feature through Windows Defender Firewall) .

4A. Cari dan izinkan Origin melalui Firewall dengan mencentang kotak bertanda Domain, Private & Public .
Catatan:(Note:) Kami telah menunjukkan Penginstal Aplikasi Desktop Microsoft(Microsoft Desktop App Installer) sebagai contoh di bawah ini.

4B. Atau, Anda dapat mengklik tombol Izinkan aplikasi lain… (Allow another app… ) untuk menelusuri dan menambahkan Asal(Origin) ke daftar. Kemudian, centang kotak yang sesuai dengannya.
5. Terakhir, klik OK untuk menyimpan perubahan.
Opsi 2: Nonaktifkan Windows Defender Firewall Sementara (Tidak Disarankan)(Option 2: Disable Windows Defender Firewall Temporarily (Not Recommended))
Karena menonaktifkan firewall membuat sistem Anda lebih rentan terhadap serangan malware atau virus oleh karena itu, jika Anda memilih untuk melakukannya, pastikan untuk mengaktifkannya segera setelah Anda selesai memperbaiki masalah. Baca panduan kami tentang Cara Menonaktifkan (How)Windows 10 (Disable Windows 10) Firewall di sini.
Metode 6: (Method 6: )Hapus Gangguan Antivirus Pihak Ketiga (Jika Berlaku)(Remove Third-Party Antivirus Interference (If Applicable))
Dalam beberapa kasus, perangkat tepercaya juga dicegah oleh perangkat lunak antivirus(antivirus software) pihak ketiga untuk dibuka. Sebuah suite keamanan yang(security suite) sangat ketat tidak akan memungkinkan game Anda untuk membuat koneksi dengan server. Untuk mengatasi kode kesalahan Origin 9:0 , Anda dapat menonaktifkan sementara (Origin error code 9:0)program antivirus(antivirus program) pihak ketiga di PC Windows(Windows PCs) .
Catatan:(Note:) Kami telah menunjukkan Avast Antivirus sebagai contoh dalam metode ini. Terapkan(Implement) langkah serupa untuk program antivirus lainnya.
1. Arahkan ke ikon Antivirus(Antivirus icon) di Taskbar dan klik kanan di atasnya.

2. Sekarang, pilih opsi kontrol perisai Avast (Avast shields control ) .

3. Pilih salah satu dari opsi(options) yang diberikan sesuai dengan kenyamanan Anda:
- Nonaktifkan selama 10 menit(Disable for 10 minutes)
- Nonaktifkan selama 1 jam(Disable for 1 hour)
- Nonaktifkan hingga komputer dihidupkan ulang(Disable until computer is restarted)
- Nonaktifkan secara permanen(Disable permanently)

4. Konfirmasikan prompt yang ditampilkan di layar dan reboot PC Anda.
Catatan:(Note:) Setelah selesai bermain game di Origin , buka menu Antivirus dan klik (Antivirus menu and click)AKTIFKAN(TURN ON) untuk mengaktifkan kembali perisai.

Metode 7: Copot Aplikasi yang Bertentangan dalam Mode Aman
(Method 7: Uninstall Conflicting Apps in Safe Mode
)
Jika Anda tidak menghadapi kode kesalahan(error code) apa pun dalam Safe Mode , itu akan menyiratkan bahwa aplikasi pihak ketiga atau perangkat lunak antivirus(application or antivirus software) menyebabkan konflik dengan aplikasi. Untuk menentukan apakah ini penyebab di balik kode kesalahan 9.0(error code 9.0) , kita perlu meluncurkan Origin dalam Safe Mode with Networking(launch Origin in Safe Mode with Networking) . Ikuti panduan kami untuk Boot to Safe Mode di Windows 10 . Setelah itu(Thereafter) , ikuti petunjuk yang disebutkan di bawah ini untuk mencopot pemasangan aplikasi yang bentrok:
1. Tekan tombol Windows(Windows key) , ketik aplikasi dan fitur(apps and features) , dan klik Buka(Open) .

2. Klik pada aplikasi yang bentrok(conflicting app) (misalnya Crunchyroll ) dan pilih opsi Uninstall , seperti yang digambarkan di bawah ini.

3. Klik Uninstall lagi untuk mengonfirmasi hal yang sama dan ikuti petunjuk di layar(on-screen instructions) untuk menyelesaikan proses uninstall(uninstallation process) .
4. Terakhir, restart PC Anda(your PC) dan periksa apakah kode kesalahan(error code) masih ada atau tidak. Jika ya, coba solusi berikutnya.
Baca Juga:(Also Read:) Cara Streaming Game Asal(Stream Origin Games) melalui Steam
Metode 8: Instal Ulang Asal(Method 8: Reinstall Origin)
Jika tidak ada metode yang membantu Anda, coba hapus instalan perangkat lunak dan instal ulang lagi. Gangguan umum apa pun yang terkait dengan program perangkat lunak(software program) dapat diatasi ketika Anda menghapus aplikasi sepenuhnya dari sistem Anda dan menginstalnya kembali. Berikut adalah beberapa langkah untuk menerapkan hal yang sama untuk memperbaiki kode kesalahan Origin 9:0(Origin error code 9:0) .
1. Luncurkan Aplikasi & fitur(Apps & features) dari bilah pencarian Windows(Windows search bar) seperti yang ditunjukkan pada Metode 7(Method 7) .
2. Cari Asal(Origin) di Cari(Search this list) bidang daftar ini.
3. Kemudian, pilih Origin dan klik tombol Uninstall yang disorot.

4. Sekali lagi, klik Uninstall untuk konfirmasi.
5. Sekarang, klik tombol Uninstall di wizard Origin Uninstall .

6. Tunggu proses Origin Uninstallation( the Origin Uninstallation process) selesai.

7. Terakhir, klik Finish untuk menyelesaikan proses penghapusan instalasi(uninstallation process) dan kemudian restart sistem Anda.

8. Unduh Origin dari situs resminya(official website) dengan mengklik tombol Unduh untuk Windows(Download for Windows) , seperti yang ditunjukkan.

9. Tunggu hingga unduhan selesai dan jalankan file yang diunduh(downloaded file) dengan mengklik dua kali.
10. Di sini, klik Instal Asal(Install Origin) seperti yang digambarkan.

11. Pilih lokasi Instal…(Install location…) dan ubah opsi lain sesuai kebutuhan Anda.
12. Selanjutnya, centang End User License Agreement(End User Licence Agreement) untuk menerimanya dan klik Continue seperti gambar di bawah ini.

13. Versi terbaru dari Origin akan terinstal seperti pada gambar.

14. Masuk( Sign in) ke akun EA(EA account) Anda dan nikmati permainan!
Direkomendasikan:(Recommended:)
- Cara Mengakses Login Pusat Admin Microsoft Teams(Access Microsoft Teams Admin Center Login)
- Cara Mengatur Resolusi Opsi Peluncuran TF2(TF2 Launch Options Resolution)
- Cara Memainkan Game 3DS di PC
- 10 Distro Linux Kodi Terbaik
Kami harap Anda dapat mempelajari cara memperbaiki kode kesalahan Origin 9:0(how to fix Origin error code 9:0) di desktop/laptop Windows 10 Anda. Beri tahu kami metode mana yang paling cocok untuk Anda. Juga, jika Anda memiliki pertanyaan/saran tentang artikel ini, silakan tinggalkan di bagian komentar.
Related posts
Cara Memperbaiki Kesalahan Asal 327683: 0
Fix Error 0X80010108 Pada Windows 10
Cara Fix Application Error 0xc0000005
Fix Windows Update Error Code 0x80072efe
Cara Fix Application Load Error 5:0000065434
Fix Window Defender Error 0x800705b4
Perbaiki Windows tidak dapat Connect ke Network Error ini
Fix Error 0x8007000e Preventing Backups
Fix Ca Not Connect dengan aman ke Page Error ini di Microsoft Edge
Fix DISM Source Files Could tidak ditemukan Error
Fix Network Adapter Error Code 31 di Device Manager
Fix Windows 10 Updates Wo n't Install Error
Fix Steam Application Load Error 3:0000065432
Cara Fix Application Error 523
Fix Media Creation Tool Error 0x80042405-0xa001a
Cara Fix Google Drive Access Denied Error
Fix Error 1603: Terjadi kesalahan fatal selama instalasi
Fix Windows Store Cache May Be Rusak Error
Fix Developer Mode package gagal untuk menginstal Error code 0x80004005
Fix Minecraft Error GAGAL KE Write Core Dump
