Cara Memperbaiki Kesalahan Dev 6068, 6036, 6065, 6178, dan Lainnya di Modern Warfare
Ada beberapa kesalahan umum di Call of Duty: Modern Warfare yang dapat menyebabkan game tidak dapat dimainkan. Ini termasuk Dev Error 6068 , 6036, 6065, dan 6178. Error ini disebabkan oleh berbagai alasan yang diketahui dan tidak diketahui, sebagian besar berkaitan dengan file game yang rusak atau gangguan dari program pihak ketiga.
Dalam artikel ini, kami akan membahas beberapa perbaikan umum dan kemudian membahas secara mendetail tentang setiap kesalahan. Perbaikannya diurutkan dari yang paling mudah hingga yang paling sulit, jadi kami sarankan untuk mencobanya secara berurutan.

Perbaikan Umum untuk Dicoba Dulu
Karena banyak dari kesalahan ini kemungkinan disebabkan oleh file game yang rusak, memaksa menginstal ulang atau memperbaiki folder sering kali dapat memperbaikinya. Coba perbaikan umum ini sebelum beralih ke kesalahan spesifik.
Jalankan Game Sebagai Administrator(Run the Game As Administrator)
Meluncurkan Call of Duty sebagai administrator dapat mengatasi kesalahan ini karena file tertentu memerlukan akses admin untuk berjalan dengan benar.
- Buka peluncur Battle.net .
- Buka halaman Panggilan Tugas(Call of Duty ) .

- Pilih Pilihan(Options) > Tampilkan di Explorer(Show in Explorer) .

- Klik kanan ModernWarfare.exe dan pilih Jalankan sebagai administrator(Run as administrator) .

- Luncurkan Modern Warfare dan periksa apakah kesalahan telah diperbaiki.
Tetapkan Prioritas sebagai Tinggi(Set Priority as High)
Menyetel proses Call of Duty ke prioritas tinggi dapat memperbaiki kesalahan tertentu jika disebabkan oleh ketidakcukupan perangkat keras.
- Klik kanan Taskbar dan pilih Task Manager .
- Pilih tab Detail .(Details)
- Klik kanan Modern Warfare dan pilih Priority > High .
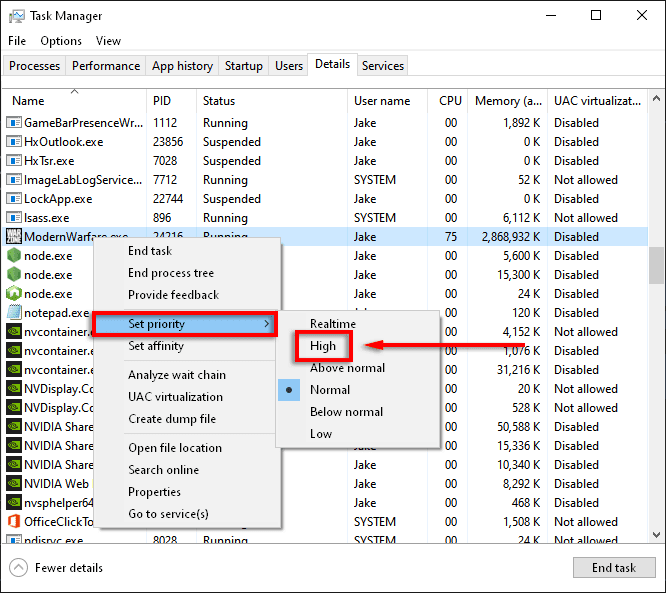
- Luncurkan Modern Warfare dan periksa apakah itu berfungsi.
Pindai dan perbaiki(Scan and Repair)
Penyebab umum kesalahan Modern Warfare adalah file game yang rusak. Memindai dan memperbaiki file game sering kali dapat memperbaiki file yang hilang atau rusak.
- Buka peluncur Battle.net dan pilih tab Call of Duty .
- Pilih Pilihan(Options) > Pindai dan Perbaiki(Scan and Repair) .
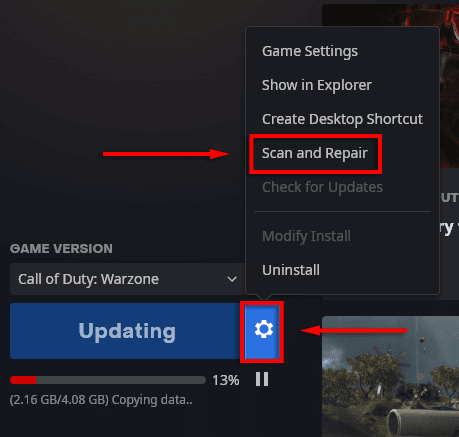
- Pilih Mulai Pindai(Begin Scan) .

- Biarkan prosesnya selesai dan kemudian periksa apakah Modern Warfare berfungsi dengan benar.
Gunakan Layar PC Saja(Use PC Screen Only)
Penyiapan multi-tampilan sering kali dapat menyebabkan masalah dengan Modern Warfare . Mengaktifkan opsi hanya layar PC dilaporkan untuk memperbaiki kesalahan umum.
- Pastikan Modern Warfare ditutup.
- Pilih ikon Notification Tray di Taskbar .

- Pilih Proyek(Project) > Layar PC saja(PC screen only) .

Paksa Pembaruan Baru(Force a New Update)
Menghapus folder Data memaksa game untuk memperbarui sendiri.
- Pastikan Modern Warfare ditutup.
- Arahkan ke folder game Call of Duty: Modern Warfare , biasanya di (Modern Warfare)C:\Program Files (x86)\Call of Duty Modern Warfare .
- Hapus folder Data .

- Luncurkan Modern Warfare dari peluncur Battle.net .
- Sebuah kesalahan akan ditampilkan mengatakan bahwa permainan rusak. Pilih Perbarui(Update) .
Periksa Pembaruan Windows(Check Windows Update)
Versi Windows yang kedaluwarsa juga merupakan penyebab umum kesalahan game. Untuk memeriksa apakah Anda perlu memperbarui Windows , lakukan hal berikut:
- Tekan tombol Windows dan ketik Pembaruan(Updates ) di bilah pencarian.
- Pilih Periksa pembaruan.(Check for updates.)

- Pilih Periksa pembaruan(Check for updates) lagi.

- Pilih Unduh(Download ) jika tersedia.
- Selesaikan penginstalan.
- Restart PC Anda dan kemudian periksa apakah Modern Warfare berjalan dengan benar.
Catatan:(Note:) Ada banyak masalah umum dengan pembaruan Windows . Jika Anda mengalami ini, coba perbaikan ini(try these fixes) .
Periksa Driver Kartu Grafis(Check the Graphics Card Drivers)
Untuk memperbarui driver NVIDIA(update your NVIDIA drivers) Anda :
- Buka NVIDIA GeForce Experience .
- Pilih tab Driver .(Drivers )
- Jika ada driver yang tersedia, mereka akan muncul di kanan atas jendela.
- Pilih UNDUH(DOWNLOAD) .

- Setelah unduhan selesai, pilih Instalasi Ekspres. (Express Installation. )

- Restart PC Anda dan periksa apakah game sekarang berfungsi.
Untuk AMD :
- Klik kanan pada Desktop dan pilih Pengaturan AMD Radeon(AMD Radeon Settings) .
- Pilih Sistem(System) dan kemudian arahkan ke tab Perangkat Lunak .(Software )
- Pilih Periksa Pembaruan(Check for Updates) > Pembaruan Cepat(Express Update) .
- Klik Lanjutkan(Proceed) .
- Restart PC Anda setelah selesai dan kemudian centang Modern Warfare .
Nonaktifkan Antivirus Anda(Disable Your Antivirus)
Terkadang, program antivirus dan antimalware dapat menyebabkan kesalahan Modern Warfare . Untuk melihat apakah ini masalahnya, coba matikan antivirus Anda untuk waktu yang singkat dan lihat apakah kesalahan masih terjadi.
Jika Anda tidak ingin mematikan antivirus Anda, ada beberapa hal lain yang dapat Anda lakukan untuk membuatnya bekerja sama dengan game Anda.
Nonaktifkan Program Overlay(Disable Overlay Programs)
Overlay game(Game) dapat menyebabkan masalah pada game, terutama jika PC kesulitan menjalankan game. Menutup ini dapat mencegah banyak kesalahan dalam artikel ini.
Overlay umum adalah Nvidia GeForce Experience , AMD Overlay , Game Bar , Discord Overlay, dan MSI Afterburner .
Untuk menonaktifkan overlay dalam game Nvidia GeForce Experience :
- Pastikan Call of Duty ditutup.
- Luncurkan Pengalaman GeForce(GeForce Experience) .
- Pilih Umum(General) di menu sebelah kiri.
- Nonaktifkan Hamparan Dalam Game(In-Game Overlay) .

- Simpan(Save ) perubahan Anda lalu periksa apakah masalah telah diperbaiki.
Untuk menonaktifkan Hamparan AMD(AMD Overlay) :
- Tekan Alt+R untuk membuka hamparan.
- Pilih Pengaturan(Settings) > Preferensi(Preferences) .
- Di bawah Umum(General) , matikan Hamparan Dalam Game(In-Game Overlay) .
- Periksa Panggilan Tugas.
Untuk menonaktifkan Bilah Game(Game Bar) :
- Pastikan Call of Duty ditutup.
- Tekan tombol Windows dan ketik Pengaturan(Settings) .
- Pilih Permainan(Gaming) .

- Nonaktifkan opsi di bawah Aktifkan Xbox Game Bar untuk hal-hal seperti(Enable Xbox Game Bar for things like) ...

Untuk menonaktifkan Discord Overlay :
- Pastikan Call of Duty ditutup.
- Buka Perselisihan(Discord) .
- Pilih Pengaturan pengguna(User settings) ( ikon roda gigi(cog icon) ).
- Pilih Hamparan Permainan(Game Overlay) .
- Matikan Aktifkan overlay dalam game(Enable in-game overlay) dan centang Call of Duty.
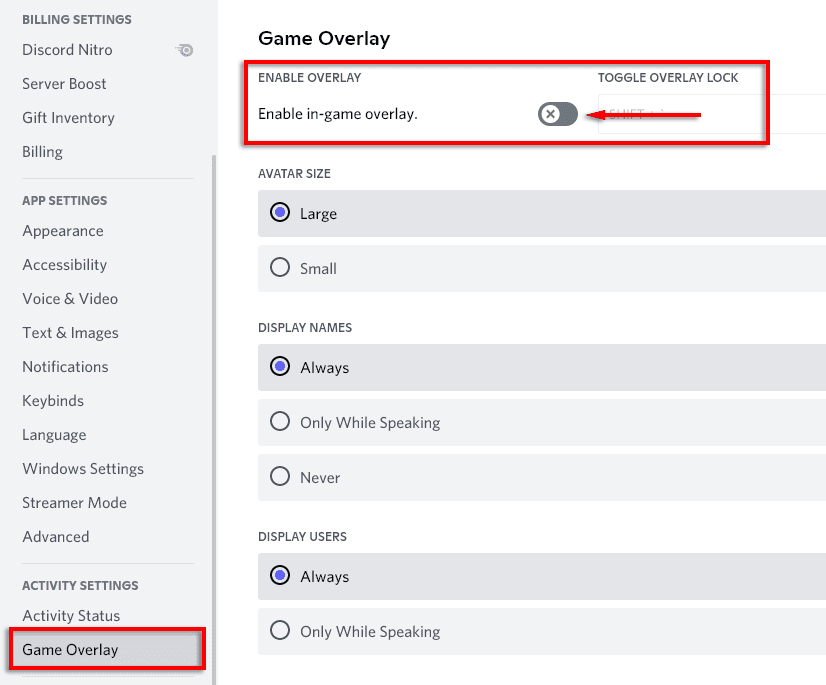
Tweak Pengaturan Game(Tweak Game Settings)
Banyak Kesalahan Dev disebabkan oleh Modern Warfare yang menggunakan terlalu banyak sumber daya sistem. Beberapa pengaturan dilaporkan menyebabkan masalah secara independen juga. Mengurangi grafik ini dan mengubah pengaturan tertentu dapat membantu memperbaiki kesalahan.
Pengaturan Grafik Lebih Rendah(Lower Graphics Settings)
- Luncurkan Modern Warfare.
- Pilih Pilihan(Options) > Grafik(Graphics) .

- Atur setiap opsi ke pengaturan terendah.
Pengaturan Masalah(Problem Settings)
Untuk menonaktifkan pengaturan masalah yang sering dilaporkan ini, ikuti langkah-langkah berikut:
Sinkronisasi V(V-Sync) :
- Luncurkan Call of Duty dan pilih Opsi(Options ) > Grafik(Graphics) .
- Pilih Disabled untuk Sync Every Frame (V-Sync) .

Pelacakan sinar(Ray tracing) :
- Luncurkan Call of Duty dan pilih Opsi(Options ) > Grafik(Graphics) .
- Nonaktifkan DirectX Raytracing di bawah Shadow & Lighting .

Permainan silang(Crossplay) :
- Luncurkan Call(Launch Call) of Duty dan alihkan ke tab Akun .(Account)
- Pilih Crossplay dan pilih Disabled .

Sinkronisasi G(G-Sync) :
- Jika Anda memiliki monitor yang kompatibel dengan G-Sync dan kartu grafis NVIDIA , klik kanan desktop dan pilih NVIDIA Control Panel .
- Pilih tab Tampilan lalu (Display )Atur G-Sync(Set up G-Sync) .
- Hapus centang Aktifkan G-Sync(Enable G-Sync) .
Catatan:(Note:) Sebaiknya lakukan setiap langkah satu per satu untuk melihat apakah ada pengaturan tertentu yang salah.
Instal ulang Modern Warfare(Reinstall Modern Warfare)
Mengingat ukuran file game yang sangat besar, menginstal ulang adalah pilihan terakhir. Untuk menginstal ulang game Anda:
- Luncurkan Battle.net dan pilih Call of Duty: MW .
- Pilih Pilihan(Options) > Copot Game(Uninstall Game) .

- Mulai ulang(Restart ) PC Anda.
- Luncurkan Battle.net dan pilih Instal(Install) untuk Call of Duty: MW.
- Periksa apakah kesalahan sudah diperbaiki.
Cara Memperbaiki Kesalahan 6068
Lihat artikel khusus kami tentang Dev Error 6068 karena sering dilaporkan.
Cara Memperbaiki Kesalahan 6036
Tidak diketahui mengapa Error 6036 terjadi, meskipun kemungkinan besar terkait dengan file game yang rusak atau gangguan pihak ketiga.
Nonaktifkan Pengaturan Cache Spot dan Cache Sun Shadows(Disable the Cache Spot and Cache Sun Shadows Settings)
Beberapa pemain telah melaporkan bahwa menonaktifkan pengaturan ini akan memperbaiki Dev Error 6036 . Untuk melakukan ini:
- Luncurkan Modern Warfare .
- Pilih Opsi(Options) lalu pilih tab Grafik .(Graphics)
- Gulir ke bawah ke Shadows & Lighting dan atur Cache Spot Shadows dan Cache Sun Shadows ke Disabled .

- Mulai ulang game dan lihat apakah kesalahan telah diperbaiki.
Cara Memperbaiki Kesalahan 6065
Dev Error 6065 menyebabkan game mogok dan menampilkan pesan "DirectX Encountered an Unrecoverable Error: Dev Error 6065(Dev Error 6065) ". Kesalahan ini kemungkinan terkait dengan pengaturan grafis atau file game yang rusak.
Nonaktifkan G-Sync(Disable G-Sync)
Menonaktifkan G-Sync jika Anda adalah pengguna NVIDIA dilaporkan untuk memperbaiki kesalahan ini dalam beberapa kasus. Periksa di atas untuk cara melakukannya.
Nonaktifkan Pengoptimalan Layar Penuh(Disable Full-Screen Optimization)
Pengaturan pengoptimalan layar penuh diketahui menyebabkan banyak masalah pada game. Untuk memeriksa apakah pengaturan ini menyebabkan Dev Error 6065 , lakukan hal berikut:
- Luncurkan klien Battle.net .
- Pilih Panggilan Tugas(Call of Duty) .
- Klik Opsi(Options) lalu pilih Tampilkan di Explorer(Show in Explorer) .

- Di Windows Explorer, klik kanan ModernWarfare.exe dan pilih Properties .

- Arahkan ke tab Kompatibilitas dan centang (Compatibility )Nonaktifkan pengoptimalan layar penuh(Disable fullscreen optimizations) .

- Pilih Oke(OK) .
- Luncurkan Modern Warfare dan lihat apakah kesalahan telah diperbaiki.
Cara Memperbaiki Kesalahan 6178
Dev Error 6178 tampaknya terkait dengan pengaturan grafis, khususnya pengaturan tekstur. Perbaikan berikut dilaporkan berfungsi untuk beberapa pengguna.
Tingkatkan Kualitas Tekstur(Increase Texture Quality)
Kontra-intuitif, Kesalahan Dev 6178(Dev Error 6178) terkadang dapat diperbaiki dengan meningkatkan Resolusi Tekstur(Texture Resolution) ke sedang atau tinggi. Untuk melakukan ini:
- Luncurkan Modern Warfare .
- Pilih Opsi(Options ) lalu pilih tab Grafik .(Graphics)
- Gulir ke bawah ke Details & Textures dan atur Texture Resolution ke Medium/High .

Catatan(Note) : Ini mungkin terkait dengan ketidakstabilan dalam penggunaan VRAM . Hal lain yang berfungsi untuk beberapa pengguna adalah meningkatkan pengaturan hingga bilah penggunaan VRAM hampir penuh.(VRAM)
Windows Pagefile Is Disabled/Insufficient
Mengaktifkan atau memperbesar Windows Pagefile dapat memperbaiki Dev Error 6178 . Pagefile membantu mengelola penggunaan (Pagefile)RAM . Untuk mengaktifkan/memperbesar Pagefile :
- Tekan Windows + R untuk membuka kotak Run .
- Ketik sysdm.cpl dan pilih OK . Ini akan membuka jendela System Properties .
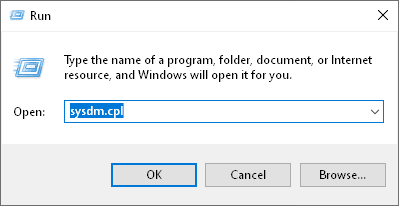
- Di jendela ini, pilih tab Advanced .
- Di bawah bagian Properties pilih Settings .
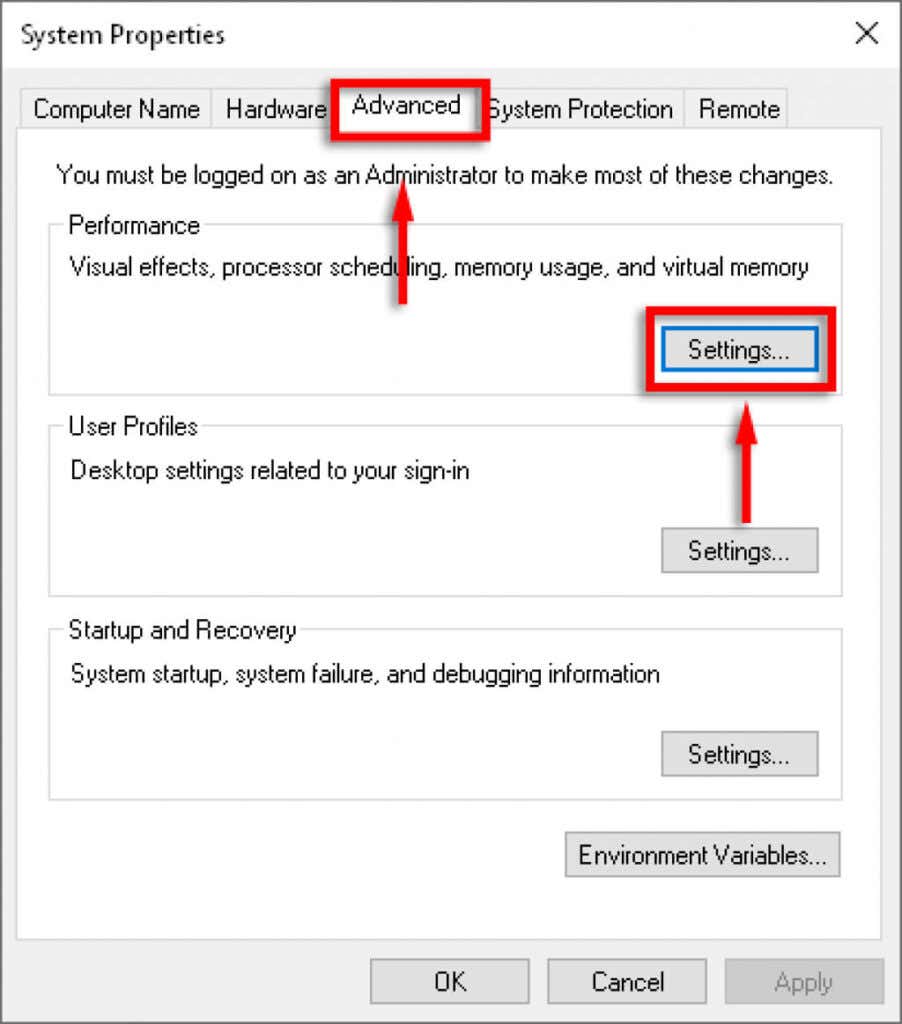
- Pilih tab Advanced , lalu pilih Change di bawah Virtual Memory .

- Hapus pilihan Secara otomatis mengelola ukuran file paging untuk semua driver(Automatically manage paging file size for all drivers) .
- Pilih Drive tempat game Anda disimpan.
- Pilih Ukuran khusus(Custom size) .
- Ubah Ukuran Awal(Initial size) dan Ukuran Maksimum(Maximum size ) tergantung pada jumlah RAM yang Anda miliki. Microsoft merekomendasikan bahwa itu antara 1,5 kali dan 3 kali jumlah RAM di komputer Anda. Atur Ukuran awal(Initial size) ke jumlah "Saat ini dialokasikan" seperti yang terlihat di bagian bawah jendela. Kemudian atur pengaturan Ukuran maksimum menjadi tiga kali ( Maximum size)RAM yang Anda pasang (jadi untuk RAM 8GB , atur ke 24576 .
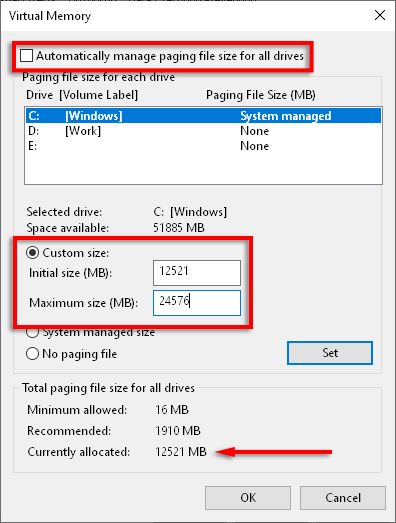
- Klik Terapkan(Apply) lalu periksa apakah kesalahan sudah diperbaiki.
Kembali ke Permainan
Semoga solusi ini memperbaiki masalah Kesalahan Dev(Dev Error) Anda . Pertimbangkan untuk membagikan perbaikan yang berhasil untuk Anda dengan Activision dan komunitas Modern Warfare sehingga lebih banyak orang dapat memperoleh manfaat dari solusi ini.
Jika Anda memiliki perbaikan yang tidak tercantum di sini, beri tahu kami di komentar di bawah!
Related posts
Cara Fix Dev Error 6068 di Call dari Duty Modern Warfare
Fix Dev Error 6034 di Call dari Duty, Modern Warfare and WarZone
Cara Memperbaiki Kesalahan "Perlindungan Sumber Daya Windows Tidak Dapat Melakukan Operasi yang Diminta"
Cara Memperbaiki Kode Kesalahan Pengalaman GeForce 0x0003
Perbaiki Kesalahan "Tidak Dapat Membaca Dari File atau Disk Sumber"
Cara Memperbaiki Kesalahan Windows Tidak Dapat Menemukan Driver untuk Adaptor Jaringan Anda
Cara Memperbaiki Kode Kesalahan Steam -105
Cara Memperbaiki Kesalahan Sertifikat Keamanan di Android
Cara Memperbaiki Kesalahan "Windows Tidak Dapat Mengonfigurasi Satu Atau Lebih Komponen Sistem"
7 Cara Terbaik untuk Memperbaiki Kode Kesalahan Netflix UI-113
Cara Memperbaiki Kode Kesalahan Netflix UI-800-2
Cara Memperbaiki Error “Trusted Platform Module Has Malfunctioned†di Windows
Apa Itu Kesalahan 503 Layanan Tidak Tersedia (dan Cara Memperbaikinya)
Cara Memperbaiki Kesalahan "Windows tidak dapat menyelesaikan format"
Cara Memperbaiki Kesalahan "Tidak Ada Rute" Discord
Cara Memperbaiki Kesalahan msvcp140.dll atau vcruntime140.dll Hilang atau Tidak Ditemukan
Cara Memperbaiki "PC Anda Mengalami Masalah Dan Perlu Restart" Kesalahan
Cara Memperbaiki Kesalahan "Koneksi Anda Tidak Pribadi" di Google Chrome
7 Cara Terbaik untuk Memperbaiki Kode Kesalahan Netflix: M7053-1803
Cara Memperbaiki Kode Kesalahan Amazon CS11 di Android dan iOS
