Cara Memperbaiki Kode Kesalahan Roblox 279
Roblox menampilkan " Kode Kesalahan(Error Code) : 279" jika browser web Anda, Roblox Player , atau aplikasi Roblox mengalami masalah dalam membuat koneksi ke server game. Anda akan melihat "ID = 17: Upaya koneksi gagal" muncul di dalam kesalahan yang mengonfirmasi bahwa masalah terkait konektivitas adalah penyebab masalah muncul di komputer Anda.
Untungnya, Anda dapat memperbaiki " ID = 17 " yang diinduksi Roblox "Kode Kesalahan: 279" pada PC Windows 10 dengan mengerjakan solusi di bawah ini.

Catatan:(Note:) "Kode Kesalahan: 279" Roblox juga dapat muncul dengan "ID = 146: Tujuan teleportasi ilegal" dan "ID = 148: Versi Roblox kedaluwarsa. Harap(Please) hapus instalan dan coba lagi.” ID(IDs) kesalahan . Ini adalah kasus yang lebih jarang yang dapat Anda selesaikan dengan cepat dengan bergabung kembali dengan game, memberi tahu pengembang game, atau menginstal ulang Roblox Player .
Beralih ke Peramban Web Utama
Roblox bekerja paling baik di Google Chrome , Mozilla Firefox , dan Microsoft Edge . Jadi, jika Anda menggunakan sesuatu yang lain, ada baiknya untuk beralih ke browser web populer.
Jika sudah, coba perbarui browser Anda. Itu akan membantu memperbaiki masalah yang disebabkan oleh bug dan gangguan yang diketahui. Berikut cara memulai pembaruan di Chrome , Firefox , dan Edge .
Chrome: Buka menu Lainnya(More ) Chrome (pilih tiga titik di kanan atas layar), arahkan ke Bantuan(Help) , dan pilih Tentang Google Chrome(About Google Chrome) .
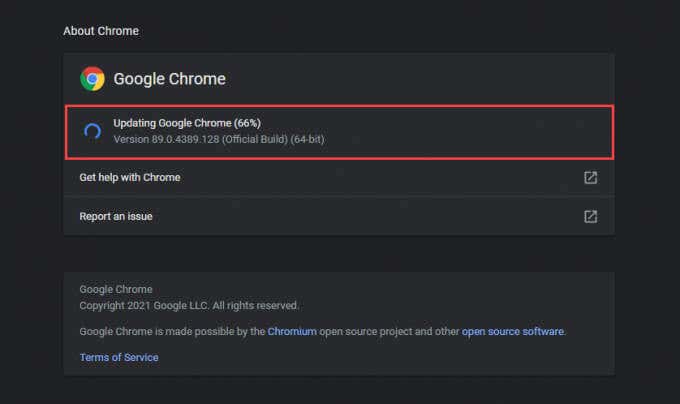
Firefox: Pilih tombol Menu Firefox (ikon dengan tiga garis bertumpuk di kanan atas layar), arahkan ke Bantuan(Help) , dan pilih Tentang Firefox(About Firefox) .
Edge: Buka menu Lainnya di (More )Edge (pilih tiga titik di kanan atas layar), arahkan ke Help and feedback , dan pilih About Microsoft Edge .
Kurangi Keamanan Peramban
Sebagian besar browser utama dilengkapi dengan modul keamanan terintegrasi untuk melindungi Anda dari ancaman berbahaya secara online.
Namun, jika Anda telah menggenjotnya terlalu tinggi, Roblox mungkin mengalami masalah dengan konektivitas. Coba kembalikan ke pengaturan default. Berikut cara melakukannya di Chrome , Firefox , dan Edge .
Chrome: Buka menu Lainnya(More ) dan pilih Setelan(Settings) . Kemudian, pilih Keamanan(Security) dan pilih opsi Perlindungan Standar(Standard Protection) .
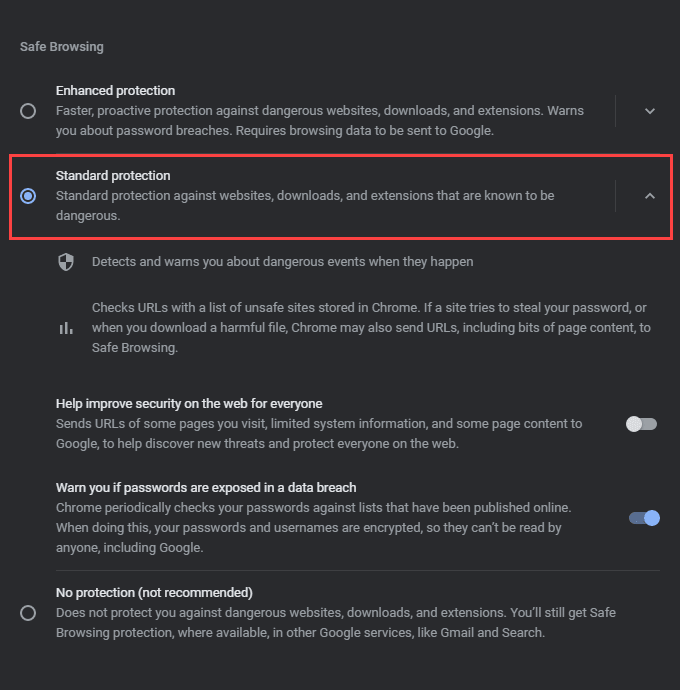
Firefox: Pilih tombol Menu dan pilih Opsi(Options) . Kemudian, alihkan ke tab sisi Privasi & Keamanan(Privacy & Security) dan pilih Standar(Standard ) di bawah Pencegahan Pelacakan yang Disempurnakan(Enhanced Tracking Prevention) .
Tepi:(Edge:) Buka menu Lainnya(More ) dan pilih Pengaturan(Settings) . Kemudian, alihkan ke tab sisi Privasi, pencarian, dan layanan( Privacy, search, and services) dan pilih Seimbang(Balanced) .
Nonaktifkan Ekstensi Browser
Ekstensi membantu meningkatkan fungsionalitas browser web Anda, tetapi ekstensi juga dapat menimbulkan masalah konektivitas. Itu terutama benar jika Anda menggunakan pemblokir konten atau pemblokir iklan apa pun. Jadi, coba nonaktifkan mereka dan periksa apakah itu menyelesaikan "Kode Kesalahan: 279" Roblox. Anda dapat melakukannya dengan menuju ke layar Ekstensi atau Pengaya browser Anda.
Google Chrome: Buka menu Lainnya(More ) , arahkan ke Alat lainnya(More tools) , dan pilih Ekstensi(Extensions) .

Mozilla Firefox: Pilih tombol Menu dan pilih Add-ons and Themes .
Microsoft Edge: Buka menu Lainnya(More ) dan pilih Extensions .
Instal Aplikasi Toko Microsoft Roblox(Roblox Microsoft Store App)
Jika Anda terus mengalami "Kode Kesalahan: 279" Roblox saat mencoba menyambung ke game dari browser web Anda, coba gunakan aplikasi Roblox Microsoft Store(Roblox Microsoft Store app) . Anda dapat mulai bermain setelah masuk dengan kredensial Roblox Anda. (Roblox)Ini memuat game secara langsung dan tidak mengharuskan Anda menginstal Roblox Player .

Jika Anda sudah menggunakan aplikasi Roblox tetapi terus menerima kesalahan yang sama, Anda harus memperbaruinya. Untuk melakukannya, buka Microsoft Store , buka menu Lainnya(More ) , pilih Unduhan dan pembaruan(Downloads and updates) , dan pilih ikon Perbarui(Update ) di sebelah Roblox (jika tersedia).
Jalankan Pemecah Masalah Terkait Jaringan
Masalah dengan koneksi internet Anda juga dapat menyebabkan Roblox "Kesalahan: Kode 279. (Code 279.)" Windows dilengkapi dengan beberapa pemecah masalah terkait jaringan bawaan untuk membantu Anda dengan itu.
Untuk membukanya, buka menu Mulai(Start ) dan buka Pengaturan(Settings ) > Perbarui & Keamanan(Update & Security) > Pemecahan Masalah(Troubleshoot ) > Pemecah Masalah Tambahan(Additional Troubleshooters) . Kemudian, jalankan Internet Connections , Incoming Connections , dan pemecah masalah Adaptor Jaringan(Network Adapters) satu demi satu.

Perbarui Sewa IP
Jika Anda terus mengalami masalah konektivitas di luar Roblox , Anda harus mendapatkan alamat IP (Protokol Internet) baru(obtain a fresh IP (Internet Protocol) address) dari router Anda.
Untuk melakukannya, tekan Windows + X dan pilih Windows PowerShell (Admin) . Kemudian, jalankan dua perintah di bawah ini:
ipconfig /release
ipconfig /renew
Bersihkan Cache DNS PC Anda
Cache DNS (Sistem Nama Domain)(obsolete DNS (Domain Name System) cache) yang usang dapat menyebabkan browser Anda atau aplikasi Roblox menggunakan alamat IP yang salah untuk terhubung ke server game. Anda dapat menghapus data DNS(DNS) yang di-cache dengan menjalankan perintah berikut melalui konsol Windows PowerShell yang ditinggikan:(Windows PowerShell)
Ipconfig /flushDNS

Beralih ke Koneksi Kabel
Jika Anda menggunakan Wi-Fi, menghubungkan PC Anda ke internet melalui Ethernet berpotensi membantu memperbaiki masalah konektivitas dengan Roblox . Jadi jika memungkinkan, coba lakukan itu.
Ubah Server DNS
Mengubah server DNS default(Changing the default DNS servers) untuk koneksi internet Anda ke Google DNS dapat membantu browser web Anda atau aplikasi Roblox untuk menemukan server yang benar untuk bergabung. Berikut cara melakukannya:
1. Buka menu Mulai(Start ) dan buka Pengaturan(Settings ) > Jaringan & Internet(Network & Internet) .
2. Beralih ke tab Wi-Fi atau Ethernet .
3. Pilih koneksi internet Anda.
4. Pilih Edit di bawah pengaturan IP(IP settings) .
5. Pilih Manual , aktifkan IPv4 , dan masukkan server DNS berikut ke dalam kolom (DNS)Preferred DNS dan Alternate DNS :
8.8.8.8
8.8.4.4

6. Pilih Simpan(Save) .
Nonaktifkan Windows Firewall atau Antivirus Pihak Ketiga(Third-Party Antivirus)
" Kode Kesalahan : 279" (Error Code)Roblox juga muncul jika Windows Firewall mencegah browser web Anda atau aplikasi Roblox berkomunikasi dengan server game. Nonaktifkan sebentar(Briefly) dan periksa apakah itu membantu.
1. Pilih ikon Keamanan Windows(Windows Security) pada baki sistem.
2. Pilih Firewall & perlindungan jaringan(Firewall & network protection) .
3. Pilih Jaringan pribadi(Private network) .
4. Matikan sakelar di bawah Microsoft Defender Firewall .
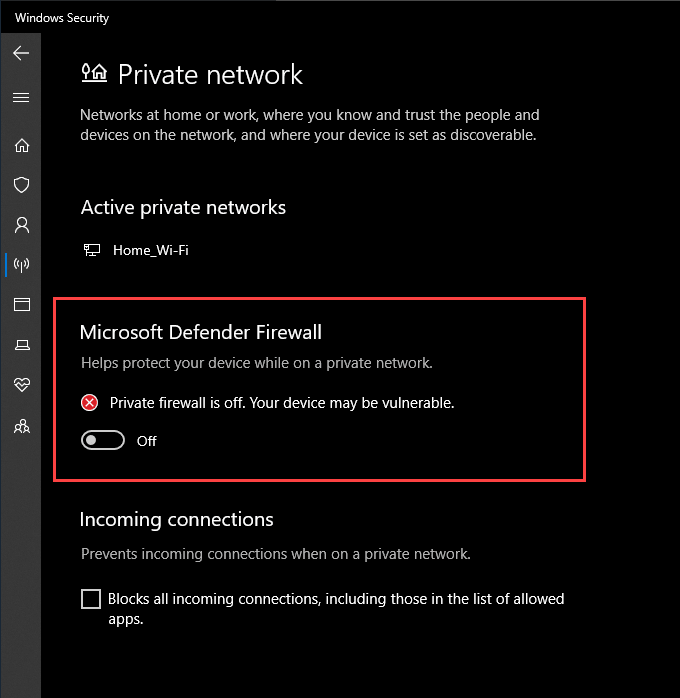
5. Kembali(Head) ke layar sebelumnya. Kemudian, pilih Jaringan publik(Public network ) dan nonaktifkan Microsoft Defender Firewall .
Jika Anda menggunakan solusi antivirus pihak ketiga pada PC Anda, Anda harus menjeda atau menonaktifkannya juga. Anda biasanya dapat melakukannya setelah mengklik kanan ikon program pada baki sistem.
Jika itu membantu, buka pengaturan Windows Firewall(go through the Windows Firewall settings) dan pastikan browser web Anda, Roblox Player , atau aplikasi Roblox tidak dilarang terhubung ke internet. Anda juga harus memeriksa pengaturan perangkat lunak antivirus dan menghapus batasan apa pun yang terkait dengan Roblox .
Mengatur Penerusan Port pada Router
Jika Anda terus menemukan " Kode Kesalahan(Error Code) : 279 " Roblox , Anda harus meluangkan waktu untuk mengatur penerusan porta dengan rentang port yang diperlukan Roblox untuk berkomunikasi dengan router jaringan. Anda dapat melakukannya dengan mengakses panel admin router Anda.
Roblox menggunakan protokol dan rentang port berikut:
Protokol: UDP
Rentang port: 49152-65535
Untuk petunjuk langkah demi langkah yang komprehensif, lihat panduan ini untuk menyiapkan penerusan porta pada router Anda(setting up port forwarding on your router) .
Instal ulang Roblox Player atau Aplikasi
Jika tidak ada perbaikan di atas yang berhasil, coba instal ulang Roblox Player atau aplikasi Roblox di komputer Anda. Itu akan membantu menyelesaikan masalah apa pun yang disebabkan oleh kerusakan file.
Buka menu Mulai(Start ) dan buka Pengaturan(Settings ) > Aplikasi & Fitur( Apps & Features) . Kemudian, pilih Roblox atau Roblox Player dan pilih Uninstall .

Anda dapat mengunduh dan menginstal Roblox Player saat memulai permainan baru melalui browser web Anda. Jika Anda menghapus aplikasi Roblox , Anda harus menginstalnya kembali melalui Microsoft Store(reinstall it via the Microsoft Store) .
Related posts
Cara Memperbaiki Kode Kesalahan Pengalaman GeForce 0x0003
Cara Memperbaiki Kode Kesalahan Hulu p-dev320
7 Cara Terbaik untuk Memperbaiki Kode Kesalahan Netflix UI-113
Cara Memperbaiki Kode Kesalahan Steam -105
Cara Memperbaiki Kode Kesalahan Windows 0x80070005
6 Cara Memperbaiki Kode Hasil VirtualBox: E_FAIL (0x80004005) Kesalahan di Windows
Perbaiki Kesalahan Sistem 5, Akses Ditolak di Windows
10 Cara Terbaik untuk Memperbaiki Kesalahan Pembaruan Windows 0x80070643
Cara Memperbaiki Kesalahan "Sesuatu Terjadi dan Pin Anda Tidak Tersedia" di Windows
Perbaiki Kesalahan "Windows Tidak Dapat Secara Otomatis Mendeteksi Pengaturan Proxy Jaringan Ini"
Cara Memperbaiki Kesalahan "Koneksi Anda Tidak Pribadi" di Google Chrome
Perbaiki "Pengaturan Mempersiapkan Komputer Anda untuk Penggunaan Pertama" di Setiap Reboot
FIX: Tidak Dapat Terhubung ke Steam Network Error
5 Cara Terbaik untuk Memperbaiki “Operation Failed With Error 0x00000011B” di Windows
MEMPERBAIKI: Disk Non-Sistem atau Kesalahan Disk di Windows
Cara Memperbaiki Kode Kesalahan Amazon CS11 di Android dan iOS
Cara Memperbaiki "PC Anda Mengalami Masalah Dan Perlu Restart" Kesalahan
Perbaiki Kesalahan "File terlalu besar untuk sistem file tujuan"
Cara Memperbaiki Kode Status DoorDash 400 (Permintaan Buruk)
Cara Memperbaiki Menunggu Kesalahan Pesan Ini di WhatsApp
