Cara Memperbaiki Saat iPhone Anda Tidak Terhubung ke Wi-Fi
Apakah(Are) Anda mengalami masalah saat menghubungkan iPhone ke jaringan Wi-Fi? Jika demikian, kemungkinan iPhone Anda mengalami masalah perangkat lunak atau koneksi Wi-Fi Anda rusak. Tentu saja, pastikan internet Anda sendiri berfungsi sejak awal.
Cara cepat untuk mengatasi masalah ini adalah dengan me-restart iPhone Anda(restart your iPhone) . Melakukannya akan memutuskan dan menghubungkan kembali telepon Anda ke semua jaringan Anda. Jika itu tidak memperbaiki masalah dan iPhone Anda masih menolak untuk terhubung ke Wi-Fi Anda , coba sambungkan ke jaringan Wi-Fi lain dan lihat apakah itu berfungsi.

Mungkin juga Anda berada jauh dari router, dan ponsel Anda tidak berada dalam jangkauan jaringan Wi-Fi . Dalam hal ini, dekatkan iPhone Anda ke router dan lihat apakah Anda dapat terhubung ke jaringan Anda. Jika masalah Anda berlanjut, berikut adalah beberapa tip lanjutan.
Nyalakan Wi-Fi di Apple iPhone Anda(Turn On Wi-Fi on Your Apple iPhone)
IPhone Anda harus mengaktifkan Wi-Fi untuk memindai dan menyambung ke jaringan yang tersedia. Jika Anda atau orang lain telah menonaktifkan opsi itu, Anda harus mengaktifkannya kembali untuk menghubungkan ponsel Anda ke jaringan nirkabel pilihan Anda.
Berikut cara melakukannya:
- Buka Pengaturan(Settings) di iPhone Anda
- Ketuk Wi-Fi di Pengaturan.
- Aktifkan sakelar Wi-Fi untuk mengaktifkan Wi-Fi di iPhone Anda.

- Pilih(Select) jaringan yang ingin Anda hubungkan dengan iPhone Anda.
Masukkan Kata Sandi yang Benar untuk Jaringan Wi-Fi Anda(Enter the Correct Password for Your Wi-Fi Network)
Karena sebagian besar jaringan Wi-Fi dilindungi kata sandi(Wi-Fi networks are password-protected) , Anda harus mendapatkan dan memasukkan kata sandi yang benar untuk jaringan Anda di iPhone. Gagal melakukannya akan menyebabkan iPhone Anda tidak terhubung ke jaringan nirkabel Anda.
Hubungi admin jaringan jika Anda belum memiliki kata sandi, atau temukan kata sandi di perangkat(find the password on your devices) Anda jika Anda kesulitan mengingatnya. Kemudian, sambungkan iPhone Anda ke Wi-Fi Anda sebagai berikut:
- Luncurkan Pengaturan(Settings) di iPhone Anda.
- Ketuk Wi-Fi dan pilih jaringan yang ingin Anda ikuti.
- Ketik kata sandi jaringan Anda dan pilih Gabung(Join) .

IPhone Anda harus berhasil terhubung ke jaringan Wi-Fi yang(Wi-Fi) Anda pilih .
Alihkan Mode Pesawat di iPhone Anda(Toggle Airplane Mode on Your iPhone)
Salah satu cara cepat untuk berpotensi menyelesaikan masalah Wi-Fi iPhone Anda adalah dengan mengaktifkan dan menonaktifkan mode pesawat(airplane mode) di ponsel Anda. Mode ini mati dan kemudian kembali ke semua koneksi jaringan di ponsel Anda, memperbaiki masalah kecil dengan perangkat Anda.
- Buka Pengaturan(Settings) di iPhone Anda.
- Aktifkan opsi Mode Pesawat(Airplane Mode) .

- Tunggu sekitar sepuluh detik.
- Nonaktifkan opsi Mode Pesawat(Airplane Mode) .
Matikan Layanan Lokasi di iPhone Anda(Turn Off Location Services on Your iPhone)
IPhone Anda menawarkan layanan lokasi ke aplikasi(location services to your installed apps) dan fitur sistem yang Anda pasang sehingga dapat berfungsi dengan baik. Sayangnya, ini terkadang dapat menyebabkan gangguan pada koneksi Anda, menyebabkan iPhone Anda tidak terhubung ke jaringan Wi-Fi.
Dalam hal ini, ada baiknya menonaktifkan layanan lokasi iPhone Anda untuk melihat apakah itu memperbaiki masalah. Anda dapat mengaktifkan kembali layanan lokasi kapan pun Anda mau.
- Buka aplikasi Pengaturan(Settings) iPhone Anda .
- Gulir ke bawah dan pilih Privasi(Privacy) .

- Pilih Layanan Lokasi(Location Services) .
- Nonaktifkan opsi Layanan Lokasi(Location Services) di bagian atas.

- Buka Pengaturan(Settings) > Wi-Fi di iPhone Anda dan pilih nama jaringan untuk dihubungkan.
Restart Your Router/Modem
Router atau modem Wi-Fi Anda juga sama-sama bertanggung jawab atas masalah konektivitas. IPhone Anda tidak terhubung ke jaringan nirkabel mungkin karena masalah router.
Cara cepat untuk menyelesaikan sebagian besar masalah dengan router Anda(issues with your router) adalah dengan mematikannya dan kemudian hidupkan kembali. Itu menonaktifkan dan mengaktifkan kembali semua fungsi router Anda, memperbaiki gangguan kecil.
Anda dapat mematikan dan menghidupkan kembali sebagian besar perute nirkabel dengan menekan tombol Daya(Power) pada perangkat. Jika itu tidak berhasil, akses pengaturan router Anda di browser web Anda dan reboot router dari sana. Anda juga dapat menggunakan sakelar soket daya jika Anda mau.
Atur Ulang Pengaturan Jaringan di iPhone Anda(Reset Network Settings on Your iPhone)
Jika iPhone Anda masih menolak untuk terhubung ke jaringan Wi-Fi Anda, coba atur ulang pengaturan jaringan Anda(resetting your network settings) untuk melihat apakah masalah Anda teratasi. Melakukan ini akan menghapus pengaturan jaringan Anda saat ini, termasuk yang bermasalah, dan memungkinkan Anda untuk mengonfigurasi pengaturan Anda dari awal.
Simpan kata sandi jaringan Wi-Fi(Wi-Fi network’s password) Anda, karena Anda akan membutuhkannya untuk menghubungkan iPhone ke jaringan Anda.
- Buka Pengaturan(Settings) di iPhone Anda.
- Buka Umum(General) > Atur Ulang(Reset) di Pengaturan.
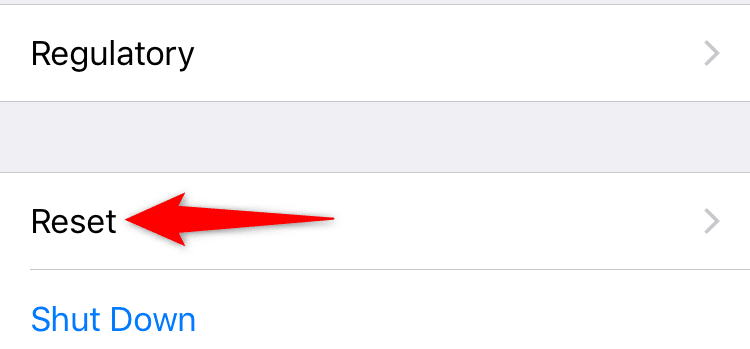
- Ketuk opsi Atur Ulang Pengaturan Jaringan(Reset Network Settings) .

- Otentikasi(Authenticate) diri Anda menggunakan kode sandi atau metode lain yang disukai.
Saat pengaturan Anda diatur ulang, navigasikan ke Pengaturan(Settings) > Wi-Fi di iPhone Anda dan pilih jaringan yang ingin Anda sambungkan. Masukkan kata sandi Wi-Fi yang benar agar permintaan koneksi Anda tidak ditolak.
Perbarui Versi iOS di iPhone Anda(Update the iOS Version on Your iPhone)
Terakhir, Anda harus memastikan iPhone Anda menjalankan iOS versi terbaru. Versi yang lebih lama dapat menyebabkan beberapa masalah, termasuk masalah konektivitas Wi-Fi. Memperbarui ke yang terbaru akan memperbaiki bug yang ada dan memungkinkan Anda berhasil terhubung ke jaringan Anda.
Anda akan memerlukan akses ke internet untuk memperbarui versi iOS Anda(update your iOS version) . Anda dapat menggunakan data seluler ponsel Anda untuk ini.
- Akses Pengaturan(Settings) di iPhone Anda.
- Arahkan ke Umum(General) > Pembaruan Perangkat Lunak(Software Update) di Pengaturan.

- Tunggu(Wait) iPhone Anda untuk memeriksa pembaruan yang tersedia.
- Ketuk Unduh dan Instal(Download and Install) jika ada pembaruan yang tersedia.
Perbaiki Masalah Wi-Fi iPhone dengan Mengubah Pengaturan Telepon(Fix iPhone’s Wi-Fi Problems by Tweaking the Phone Settings)
Karena ada banyak alasan mengapa iPhone Anda tidak dapat terhubung ke jaringan Wi-Fi, cobalah setiap tip pemecahan masalah dari yang sederhana hingga yang lebih kompleks. Mudah- mudahan(Hopefully) , ponsel Anda akan terhubung ke salah satu jaringan yang Anda pilih. Semoga beruntung!
Related posts
Apa yang Harus Dilakukan Saat iPad Anda Tidak Terhubung ke WiFi? 11 Perbaikan Mudah
Connect iPhone ke Windows 10 PC menggunakan Microsoft Remote Desktop
Cara Memperbaiki "iTunes Tidak Dapat Terhubung ke iPhone ini. Nilainya Hilang” Kesalahan
Tidak Melihat Opsi Video 4K pada 60 FPS di iPhone 8 Plus/X?
Hal Berguna yang Tidak Anda Ketahui Dapat Anda Lakukan Dengan Ketuk Kembali di iPhone
Cara menggunakan Microsoft Family Safety app di ponsel Anda
Cara Memperbaiki Kesalahan "iMessage Menunggu Aktivasi" di iPhone
Fix iTunes Error 0xE8000003 pada Windows 10 saat menghubungkan iPhone
PERBAIKI: Apple TV Tidak Akan Terhubung ke Wi-Fi
Mouse Ajaib Tidak Terhubung atau Tidak Menggulir?
Tidak Dapat Menemukan Printer AirPrint Anda di iPhone? 11 Cara Memperbaiki
Perangkat dan Printer Windows 7 Hang atau Tidak Bisa Dibuka?
10 Widget Jam Terbaik untuk Layar Beranda iPhone
Cara Beralih dari Windows Phone ke iPhone: Langkah Oleh Step Guide
Nyalakan Cloud Backup untuk Microsoft Authenticator app pada Android & iPhone
Tidak Dapat Menghapus Aplikasi di iPhone Karena 3D Touch?
Cara Menghapus Spam Kalender di iPhone Anda
Mac Tidak Akan Terhubung ke Wi-Fi? Tips Mengatasi Masalah Untuk Kembali Online
Cara Memperbaiki Tongkat Api Tidak Terhubung ke Wi-Fi
Cara Memperbaiki Mac yang Tidak Mau Tidur
