Cara Memperbaiki Saat Volume Panggilan iPhone Anda Rendah
Berbagai item dapat menyebabkan volume panggilan iPhone menjadi terlalu rendah(volume to go too low) . Kemungkinan penyebabnya termasuk opsi pengaturan yang salah konfigurasi, perangkat audio nirkabel seperti headphone, atau bug sistem operasi.
Anda dapat mencoba beberapa penyesuaian untuk meningkatkan tingkat volume panggilan iPhone Anda. Tweak ini termasuk menggunakan tombol fisik ponsel Anda serta mengubah opsi tertentu di menu pengaturan ponsel Anda.

Naikkan Volume Speaker iPhone Anda(Turn Up Your iPhone Speaker Volume)
Salah satu cara sederhana untuk meningkatkan volume panggilan iPhone Anda(increase your iPhone call volume) adalah dengan menggunakan tombol Volume Naik fisik di ponsel Anda. Ini memperbaiki masalah volume rendah, biasanya disebabkan oleh menekan tombol Volume Turun(Down) .
Tekan tombol Volume Naik(Volume Up) yang terletak di sebelah kiri iPhone Anda beberapa kali. Anda akan melihat menu penyesuaian volume di layar yang menunjukkan level volume saat ini. Berhenti(Stop) menekan tombol saat volume cukup keras untuk Anda.
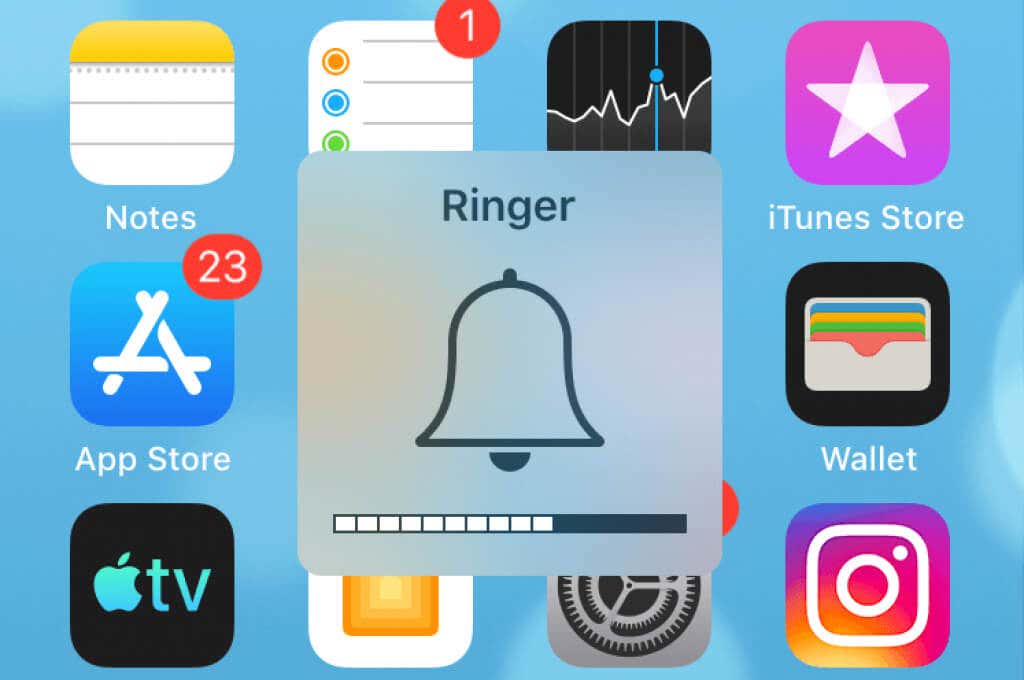
Anda dapat menurunkan volume iPhone dengan cara yang sama. Tekan tombol Volume Turun(Volume Down) beberapa kali, dan volume Anda akan turun. Kemudian, berhenti menekan tombol ketika volume cukup baik untuk Anda.
Perbaiki Volume Panggilan Rendah iPhone dengan Menonaktifkan Mode Senyap(Fix iPhone Low Call Volume by Disabling Silent Mode)
Saat Anda mengalami volume panggilan rendah di iPhone Anda(call volume on your iPhone) , satu item yang perlu diperiksa adalah mode senyap. Sebaiknya matikan opsi ini jika opsi diaktifkan dan lihat apakah ada perbedaan dalam volume panggilan Anda.
Anda dapat mengaktifkan dan menonaktifkan mode senyap iPhone Anda menggunakan kunci fisik di telepon.
- Temukan tombol flip fisik di sebelah kiri iPhone Anda.
- Balikkan tombol sekali, dan iPhone Anda akan keluar dari mode senyap jika mode itu diaktifkan.

- Tingkatkan volume ponsel Anda dengan menekan tombol Volume Naik(Volume Up) .
Alihkan Mode Pesawat di iPhone Anda(Toggle Airplane Mode on Your iPhone)
Mode pesawat(airplane mode) iPhone Anda memutuskan Anda dari semua jaringan yang terhubung, memperbaiki gangguan jaringan apa pun yang menyebabkan volume iPhone Anda terlalu rendah. IPhone Anda terhubung kembali ke jaringan Anda saat Anda menonaktifkan mode.
Pastikan(Make) untuk menyimpan pekerjaan online Anda yang belum disimpan, karena Anda akan terputus dari jaringan saat Anda mengaktifkan mode tersebut.
- Buka Pengaturan(Settings) di iPhone Anda.
- Aktifkan opsi Mode Pesawat(Airplane Mode) .

- Tunggu selama sepuluh detik.
- Matikan opsi Mode Pesawat(Airplane Mode) .
Verifikasi Opsi Perutean Audio Panggilan iPhone Anda(Verify Your iPhone’s Call Audio Routing Option)
IPhone Anda memungkinkan Anda untuk memilih perangkat apa yang Anda inginkan untuk merutekan audio panggilan Anda. Anda harus memilih perangkat yang sesuai dalam menu ini untuk mendengarkan audio panggilan.
Jika Anda yakin ada masalah dengan opsi itu, mudah untuk mengubah headset perutean audio Anda sebagai berikut:
- Luncurkan Pengaturan(Settings) di iPhone Anda.
- Buka Umum(General) > Aksesibilitas(Accessibility) di Pengaturan.
- Pilih Perutean Audio Panggilan(Call Audio Routing) .

- Pilih perangkat tempat Anda ingin mendengar audio panggilan Anda.

Matikan Mode Alat Bantu Dengar di iPhone Anda(Turn Off Hearing Aid Mode on Your iPhone)
iPhone Apple memungkinkan Anda menghubungkan berbagai perangkat alat bantu dengar(various hearing aid devices) ke iPhone Anda. Jika Anda telah memasangkan salah satu perangkat ini, coba matikan fitur Mode Alat Bantu Dengar(Hearing Aid Mode) untuk melihat apakah itu berpotensi memperbaiki masalah volume rendah.
Anda dapat mengaktifkan kembali fitur tersebut kapan saja Anda mau.
- Akses Pengaturan(Settings) di iPhone Anda dan ketuk Umum(General) > Aksesibilitas(Accessibility) .
- Pilih Alat Bantu Dengar MFi(MFi Hearing Devices) .

- Matikan sakelar Mode Alat Bantu Dengar(Hearing Aid Mode) .
- Lakukan panggilan telepon dari iPhone Anda dan perhatikan volume audio Anda.
Putuskan Sambungan Headphone Bluetooth Dari iPhone Anda(Disconnect Bluetooth Headphones From Your iPhone)
Beberapa headphone berkemampuan Bluetooth(Bluetooth-enabled headphones) (seperti AirPods) secara otomatis terhubung ke iPhone Anda, dan audio panggilan Anda dirutekan ke perangkat tersebut. Ini menyebabkan pengguna berpikir iPhone mereka tidak memiliki volume panggilan, tetapi kenyataannya adalah bahwa audio panggilan Anda sedang dikirim ke perangkat Anda yang terhubung.
Sebaiknya putuskan sambungan semua perangkat Bluetooth Anda dari iPhone untuk melihat apakah masalah volume rendah Anda sudah teratasi.
- Luncurkan aplikasi Pengaturan(Settings) di iPhone Anda.
- Ketuk Bluetooth di menu.
- Pilih headphone nirkabel Anda di daftar.
- Pilih Putus(Disconnect) untuk memutuskan sambungan headphone.

- Ketuk Lupakan Perangkat Ini(Forget This Device) agar iPhone Anda tidak terhubung ke headphone secara otomatis.

- Lakukan panggilan telepon dari iPhone Anda.
Matikan Fitur Pembatalan Kebisingan Telepon(Turn Off the Phone Noise Cancellation Feature)
Fitur Pembatalan Kebisingan Telepon(Phone Noise Cancellation) iPhone mengurangi kebisingan sekitar saat Anda sedang menelepon. Fitur ini membantu meningkatkan kualitas suara panggilan Anda(improve your call sound quality) , tetapi ada baiknya menonaktifkan fitur ini saat Anda mengalami masalah volume panggilan rendah.
Anda dapat mengaktifkan kembali fitur tersebut kapan pun Anda mau.
- Buka Pengaturan(Settings) di iPhone Anda.
- Buka Umum(General) > Aksesibilitas(Accessibility) di Pengaturan.
- Nonaktifkan opsi Pembatalan Kebisingan Telepon(Phone Noise Cancellation) .

- Panggil seseorang dari iPhone Anda.
Atur Ulang Semua Pengaturan di iPhone Anda(Reset All Settings on Your iPhone)
Jika Anda masih memiliki masalah volume panggilan rendah, pertimbangkan untuk mengatur ulang semua pengaturan iPhone Anda(resetting all your iPhone’s settings) . Melakukannya memperbaiki opsi yang tidak dikonfigurasi dengan benar, yang berpotensi menyebabkan masalah.
Anda dapat menyesuaikan ulang semua pengaturan Anda setelah Anda mengatur ulang.
- Buka Pengaturan(Settings) di iPhone Anda.
- Buka Umum(General) > Atur Ulang(Reset) di Pengaturan.

- Ketuk opsi Atur Ulang Semua Pengaturan(Reset All Settings) .

- Otentikasi(Authenticate) diri Anda menggunakan kode sandi atau metode lain.
Perbaiki Volume Panggilan iPhone Rendah dengan Memperbarui iOS(Fix iPhone Call Volume Low by Updating iOS)
Last but not least, pastikan Anda menjalankan versi terbaru dari sistem iOS di iPhone Anda. Ini penting karena versi yang lebih lama sering memiliki masalah yang diperbaiki oleh versi yang lebih baru. Anda harus memiliki pengalaman yang lebih baik dan bebas bug secara keseluruhan saat memperbarui telepon.
Memperbarui iOS di iPhone(Updating iOS on an iPhone) adalah proses yang cepat dan tidak merepotkan. Anda memerlukan akses ke internet untuk mengunduh pembaruan.
- Luncurkan Pengaturan(Settings) di iPhone Anda.
- Ketuk Umum(General) diikuti oleh Pembaruan Perangkat Lunak(Software Update) .

- Tunggu(Wait) iPhone Anda untuk memeriksa pembaruan yang tersedia.
- Ketuk Unduh dan Instal(Download and Install) untuk memperbarui iPhone Anda ke versi iOS terbaru.
Beberapa Cara Mengatasi Masalah Volume Panggilan iPhone Anda Rendah(Several Ways to Resolve Your iPhone Call Volume Low Problem)
Tingkat(Low) audio panggilan yang rendah di iPhone Anda dapat menyebabkan berbagai masalah, termasuk tidak dapat sepenuhnya memahami penelepon. Untungnya, pemecahan masalah mudah dalam banyak kasus karena Anda dapat mengubah beberapa opsi di ponsel Anda. Volume panggilan Anda kemudian akan naik(volume will then go up) , memungkinkan Anda untuk mendengarkan penelepon Anda dengan mudah.
Related posts
Cara Panggilan Konferensi Di iPhone
Cara Memperbaiki Kesalahan Panggilan iPhone Gagal
Nyalakan Cloud Backup untuk Microsoft Authenticator app pada Android & iPhone
Connect iPhone ke Windows 10 PC menggunakan Microsoft Remote Desktop
Tidak dapat mengimpor Photos dari iPhone ke Windows 11/10 PC
Speaker iPhone Tidak Berfungsi? 5 Perbaikan untuk Dicoba
Cara Menghapus Spam Kalender di iPhone Anda
Cara Mengunduh Video YouTube ke Rol Kamera iPhone Anda
iPhone Tidak Menerima SMS? 8 Cara untuk Memperbaiki
Cara Memperbaiki Hotspot iPhone Tidak Bekerja di Windows
Tidak Melihat Opsi Video 4K pada 60 FPS di iPhone 8 Plus/X?
Cara Memperbaiki Kesalahan "iMessage Menunggu Aktivasi" di iPhone
8 Cara Teratas untuk Memperbaiki Hotspot iPhone Tidak Bekerja di Mac
Cara Memperbaiki iPhone Terjebak Dalam Boot Loop Terus Menerus
Cara Mencadangkan iPhone Anda di Mac
5 Game Terbaik Untuk iPhone [2020]
10 Situs dan Aplikasi Terbaik Untuk Menemukan Wallpaper Populer untuk iPhone dan iPad
10 Widget Jam Terbaik untuk Layar Beranda iPhone
Cara Menggunakan Fitur Memoji di iPhone
iPhone Terus Restart? 10 Cara untuk Memperbaiki
