Cara Memperbaiki Server proxy tidak merespons
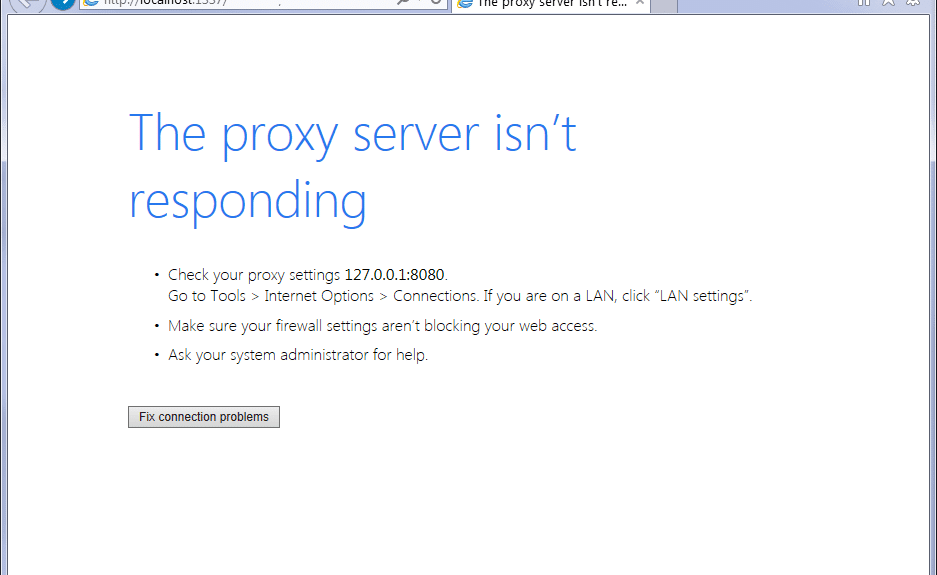
Cara Memperbaiki Server proxy tidak merespons: (How to Fix The proxy server isn’t responding: ) Banyak pengguna melaporkan melihat pesan kesalahan(error message) “ Perbaiki(Fix) Server proxy tidak(proxy server isn) merespons” saat mencoba mengakses internet melalui Internet Explorer . Penyebab utama kesalahan ini tampaknya adalah infeksi virus atau malware, entri registri yang rusak, atau file sistem yang rusak. Bagaimanapun saat mencoba membuka halaman web di Internet Explorer , Anda akan melihat pesan kesalahan(error message) ini :

Server proxy tidak merespons(The proxy server isn’t responding)
- Check your proxy settings. Go to Tools > Internet Options > Connections. If you are on a LAN, click “LAN settings”.
- Pastikan pengaturan firewall Anda tidak memblokir akses web Anda.(Make sure your firewall settings aren’t blocking your web access.)
- Mintalah bantuan administrator sistem Anda.(Ask your system administrator for help.)
Perbaiki Masalah Koneksi(Fix connection problems)
Sementara koneksi Proxy(Proxy connection) membantu menjaga anonimitas pengguna, tetapi belakangan ini banyak program atau ekstensi berbahaya pihak ketiga tampaknya mengacaukan pengaturan proxy di mesin pengguna tanpa persetujuannya. Bagaimanapun(Anyway) , tanpa membuang waktu, mari(time let) kita lihat bagaimana sebenarnya Memperbaiki Server proxy tidak(proxy server isn) merespons pesan kesalahan di Internet Explorer dengan (Internet Explorer)panduan pemecahan masalah(troubleshooting guide) yang tercantum di bawah ini .
Cara Memperbaiki Server proxy(proxy server isn) 'tidak merespons
Pastikan(Make) untuk membuat titik pemulihan(restore point) untuk berjaga- jaga jika(case something) terjadi kesalahan.
Metode 1: Pastikan untuk Hapus centang pada opsi Proxy(Method 1: Make sure to Uncheck Proxy option)
1.Tekan Windows Key + R lalu ketik " inetcpl.cpl " dan tekan enter untuk membuka Internet Properties.

2.Selanjutnya, Buka tab Connections(Connections tab) dan pilih pengaturan LAN.

3.Hapus centang Use a Proxy Server for your LAN dan pastikan “ Automatically detect settings ” dicentang.

4.Klik Ok lalu Terapkan(Apply) dan reboot PC Anda.
Jika Anda masih melihat pesan kesalahan(error message) “ Server proxy tidak(proxy server isn) merespons”, maka unduh “ (download “)MiniToolBox ”. Klik dua(Double click) kali pada program untuk menjalankannya kemudian pastikan untuk mencentang tanda " (mark “)Pilih Semua(Select All) " dan kemudian klik GO.
Metode 2: Jalankan CCleaner dan Malwarebytes(Method 2: Run CCleaner and Malwarebytes)
Lakukan pemindaian antivirus lengkap(Full antivirus) untuk memastikan komputer Anda aman. Selain itu jalankan CCleaner dan Malwarebytes Anti-malware(run CCleaner and Malwarebytes Anti-malware) .
1.Unduh dan instal CCleaner & Malwarebytes.
2.Jalankan Malwarebytes dan biarkan memindai sistem Anda untuk mencari file berbahaya.
3.Jika malware ditemukan maka secara otomatis akan menghapusnya.
4.Sekarang jalankan CCleaner dan di bagian "Cleaner", di bawah tab Windows(Windows tab) , kami sarankan untuk memeriksa pilihan berikut untuk dibersihkan:

5.Setelah Anda memastikan bahwa poin-poin yang tepat diperiksa, cukup klik Run Cleaner, dan biarkan CCleaner berjalan dengan sendirinya.
6.Untuk membersihkan sistem Anda lebih lanjut, pilih tab Registry(Registry tab) dan pastikan yang berikut ini dicentang:

7.Pilih Scan for Issue dan izinkan CCleaner untuk memindai, lalu klik Fix Selected Issues.
8.Ketika CCleaner bertanya “ Apakah Anda ingin membuat cadangan perubahan ke registri? (Do you want backup changes to the registry?)” pilih Ya.
9.Setelah pencadangan selesai, pilih Perbaiki Semua Masalah yang Dipilih(Fix All Selected Issues) .
10.Restart PC Anda dan lihat apakah Anda dapat Memperbaiki Server proxy tidak merespons kesalahan.(Fix The proxy server isn’t responding error.)
Metode 3: Jika opsi Proxy berwarna abu-abu(Method 3: If the Proxy option is grayed out)
Reboot PC Anda ke mode aman dan coba lagi. Jika masih tidak dapat menghapus centang opsi proxy maka ada perbaikan Registry(Registry fix) :
1.Tekan Windows Key + R lalu ketik regedit dan tekan Enter untuk membuka Registry Editor .

2.Navigasikan ke kunci registri(registry key) berikut :
Computer\HKEY_CURRENT_USER\Software\Microsoft\Windows\CurrentVersion\Internet Settings
3.Sekarang di panel jendela kanan klik kanan(right window pane right-click) pada ProxyEnable DWORD dan pilih Hapus.(Delete.)

4. Demikian juga menghapus kunci berikut ProxyServer, Migrate Proxy, dan Override Proxy.(ProxyServer, Migrate Proxy, and Proxy Override.)
5.Reboot PC Anda secara normal untuk menyimpan perubahan dan lihat apakah Anda dapat Memperbaiki Server proxy tidak merespons kesalahan.(Fix The proxy server isn’t responding error.)
Metode 4: Atur Ulang Pengaturan Internet Explorer(Method 4: Reset Internet Explorer Settings)
1.Tekan Windows Key + R lalu ketik inetcpl.cpl dan tekan enter untuk membuka Internet Properties .

2. Di jendela pengaturan Internet , alihkan ke tab Lanjutan(Advanced tab) .
3.Klik tombol Reset dan internet explorer(Reset button and internet explorer) akan memulai proses reset(reset process) .

4. Di jendela berikutnya yang muncul pastikan untuk memilih opsi “ (option “)Hapus opsi pengaturan pribadi. (Delete personal settings option.)“

5.Kemudian klik Reset dan tunggu(Reset and wait) hingga proses selesai.
6. Nyalakan kembali perangkat Windows 10 dan periksa apakah Anda dapat Memperbaiki Server proxy tidak merespons kesalahan.(Fix The proxy server isn’t responding error.)
Metode 5: Nonaktifkan Pengaya Internet Explorer(Method 5: Disable Internet Explorer Add-ons)
1.Tekan Windows Key + X lalu pilih Command Prompt (Admin).

2. Ketik perintah berikut dan tekan Enter :
“%ProgramFiles%\Internet Explorer\iexplore.exe” -extoff

3.Jika di bagian bawah meminta Anda untuk Mengelola Pengaya lalu klik jika tidak maka lanjutkan.

4.Tekan tombol Alt(Alt key) untuk membuka menu IE dan pilih (IE menu and select) Tools > Manage Add-ons.

5.Klik All add-ons di bawah show di sudut kiri.
6.Pilih setiap add-on dengan menekan Ctrl + A lalu klik Disable all.

7.Restart Internet Explorer Anda dan lihat apakah Anda dapat Memperbaiki Server proxy tidak merespons kesalahan.( Fix The proxy server isn’t responding error.)
8.Jika masalah telah diperbaiki maka salah satu add-on yang menyebabkan masalah ini, untuk memeriksa(order check) mana yang Anda perlukan untuk mengaktifkan kembali add-on satu per satu sampai Anda menemukan sumber masalahnya.
9.Aktifkan kembali semua add-on Anda kecuali yang menyebabkan masalah dan akan lebih baik jika Anda menghapus add-on itu.
Metode 6: Jalankan SFC dan DISM(Method 6: Run SFC and DISM)
1.Tekan Windows Key + X lalu klik Command Prompt ( Admin ).

2.Sekarang ketik yang berikut di cmd dan tekan enter:
Sfc /scannow sfc /scannow /offbootdir=c:\ /offwindir=c:\windows

3.Tunggu proses di atas selesai lalu ketikkan kembali perintah berikut:
a) Dism /Online /Cleanup-Image /CheckHealth b) Dism /Online /Cleanup-Image /ScanHealth c) Dism /Online /Cleanup-Image /RestoreHealth

4.Jika perintah(command doesn) di atas tidak berhasil, coba yang di bawah ini:
Dism /Image:C:\offline /Cleanup-Image /RestoreHealth /Source:c:\test\mount\windows Dism /Online /Cleanup-Image /RestoreHealth /Source:c:\test\mount\windows /LimitAccess
Catatan: (Note:) Ganti(Replace) C:RepairSourceWindows dengan lokasi sumber perbaikan(repair source) Anda ( Instalasi Windows atau Disk Pemulihan(Windows Installation or Recovery Disc) ).
5. Biarkan proses di atas selesai dan reboot PC Anda untuk menyimpan perubahan.
Metode 7: Jalankan AdwCleaner(Method 7: Run AdwCleaner)
1. Unduh AdwCleaner dari tautan ini(Download AdwCleaner from this link) .
2.Klik dua kali file yang Anda unduh untuk menjalankan AdwCleaner .
3.Sekarang klik Pindai(Scan) agar AdwCleaner dapat(AdwCleaner) memindai sistem Anda.

4.Jika file berbahaya terdeteksi maka pastikan untuk mengklik Bersihkan.( Clean.)

5.Sekarang setelah Anda membersihkan semua adware yang tidak diinginkan, AdwCleaner akan meminta Anda untuk reboot, jadi klik OK untuk reboot.
Setelah restart, Anda perlu membuka lagi Internet Explorer dan memeriksa apakah Anda dapat memperbaiki kesalahan Server proxy tidak(proxy server isn) merespons di Windows 10 atau tidak.
Metode 8: Jalankan Alat Penghapusan Junkware(Method 8: Run Junkware Removal Tool)
1. Unduh Alat Penghapusan Junkware dari tautan ini(Download Junkware Removal Tool from this link) .
2.Klik dua kali pada file JRT.exe untuk meluncurkan aplikasi.
3.Anda akan melihat bahwa prompt perintah(command prompt) akan terbuka, cukup tekan tombol apa saja untuk membiarkan JRT memindai sistem Anda dan secara otomatis memperbaiki masalah yang menyebabkan (problem causing) Server proxy tidak merespons(The proxy server isn’t responding) pesan kesalahan.

4.Ketika pemindaian selesai , Alat Penghapusan Junkware(Junkware Removal Tool) akan menampilkan file log(log file) dengan file berbahaya dan kunci registri yang dihapus alat ini selama pemindaian di atas.

5.Reboot PC Anda untuk menyimpan perubahan.
Direkomendasikan untukmu:(Recommended for you:)
- Perbaiki(Fix) Anda memerlukan aplikasi baru untuk membukanya – ms-windows-store
- Cara Memperbaiki (Fix Windows 10) Ikon Windows 10 App Store(App Store Icon) Hilang
- Cara Memperbaiki Windows Store yang(Fix Windows Store) hilang di Windows 10
- Perbaiki Windows(Fix Windows) tidak dapat mengakses perangkat, jalur, atau kesalahan file yang ditentukan(file error)
Itu saja Anda telah berhasil mempelajari Cara Memperbaiki Server proxy tidak merespons kesalahan(How to Fix The proxy server isn’t responding error) tetapi jika Anda masih memiliki pertanyaan tentang posting ini, silakan tanyakan di bagian komentar.
Related posts
Cara Fix PC Won Bukan POST
Fix High CPU Usage oleh Service Host: Sistem lokal
Fix Windows tidak dapat berkomunikasi dengan device or resource yang
Cara Stream Origin Games lebih Steam
Fix Error 0X80010108 Pada Windows 10
Cara View Saved WiFi Passwords pada Windows, MacOS, iOS & Android
Cara Menonaktifkan Sticky Corners di Windows 10
Fix BAD_SYSTEM_CONFIG_INFO Error
Fix Computer Wo BUKAN PERGI KE Sleep Mode DI Windows 10
Cara Jalankan JAR Files di Windows 10
Fix Ada masalah dengan security certificate situs ini
Cara Aktifkan atau Disable Emoji Panel di Windows 10
Fix Unable untuk membuka Local Disk (C :)
Fix USB Keeps Disconnecting and Reconnecting
Mudah View Chrome Activity pada Windows 10 Timeline
3 Ways untuk membunuh A Process di Windows 10
Cara mencetak saat Anda tidak memiliki printer
Cara Menghapus Instalan McAfee sepenuhnya dari Windows 10
Cara Nonaktifkan atau Uninstall NVIDIA GeForce Experience
Cara Menghapus Volume or Drive Partition di Windows 10
