Cara Memperbaikinya Saat Roku Tidak Memiliki Suara
Roku adalah perangkat streaming yang luar biasa(excellent streaming device) , dan Anda biasanya akan bersenang-senang menggunakannya. Namun, perangkat ini memiliki masalah yang adil. Salah satu masalah umum adalah ketika Roku Anda tidak memiliki suara.
Terkadang, Anda mungkin menemukan bahwa Roku Anda tidak memiliki suara saat Anda menonton video atau mencoba memutar file audio. Ada banyak alasan mengapa Roku berperilaku seperti ini. Namun, ada beberapa perbaikan untuk masalah suara ini(fixes to this sound problem) .

Pastikan Mute Dimatikan(Make Sure Mute Is Turned Off)
Saat Roku Anda tidak memiliki suara, hal pertama yang harus diperiksa adalah mode bisu TV Anda. Mode bisu harus dimatikan jika Anda ingin Roku memainkan suara apa pun. Ambil remote TV Anda, tekan tombol mute di atasnya, dan ini akan menonaktifkan mode mute di TV yang terhubung ke Roku Anda.(Roku)

Juga, konfirmasikan bahwa Anda telah mengatur tingkat volume cukup tinggi di TV Anda, sehingga suaranya terdengar. Tekan tombol volume atas pada remote TV Anda dan bawa level ke suatu tempat sekitar 50%.
Pemeriksaan utama ini harus diselesaikan sebelum Anda melakukan pemecahan masalah lebih lanjut.
Cabut Kabel dan Pasang Kembali(Unplug Cables and Plug Them Back In)
Jika Anda masih tidak memiliki suara dari perangkat yang terhubung ke Roku , kemungkinan kabel Roku bermasalah. (Roku)Dalam hal ini, Anda harus mencabut semua kabel yang Anda gunakan untuk menghubungkan perangkat Roku ke layar atau TV Anda.
Misalnya, jika Anda telah menghubungkan Roku ke TV melalui kabel HDMI(an HDMI cable) , cabut kabel dari perangkat Roku dan TV Anda. Kemudian, pasang kembali kabel ke port masing-masing.
Jika ada masalah dengan kabel yang longgar, ini harus memperbaikinya.
Hubungkan ke Input Berbeda di TV(Connect to a Different Input on the TV)
Mungkin port yang Anda sambungkan ke Roku di TV Anda tidak berfungsi, sehingga Anda tidak mendengar suara apa pun di perangkat Anda. Ada berbagai alasan port TV mungkin tidak berfungsi, termasuk debu di port.

Hal yang baik tentang sebagian besar TV(TVs) modern adalah mereka sering memiliki beberapa port HDMI . Dengan cara ini, Anda dapat menghubungkan Roku Anda ke port lain di TV Anda dan melihat apakah itu berfungsi.
Jika port bermasalah, menghubungkan ke port lain akan memperbaikinya, dan Anda sekarang seharusnya memiliki suara.
Ubah Mode Audio Roku(Change Roku Audio Mode)
Roku menawarkan beberapa mode audio, dan Anda harus memilih salah satu yang kompatibel dengan TV dan koneksi kabel Anda. Sebaiknya ubah mode audio secara manual untuk melihat apakah ini memperbaiki masalah suara Roku Anda.(Roku)
Kabel TOSLINK(TOSLINK Cable)
Jika Anda menggunakan kabel TOSLINK dengan (TOSLINK)Roku , ubah mode audio ke Dolby Digital untuk kemungkinan memperbaiki masalah suara:
- Tekan tombol Home pada remote Roku Anda untuk mengakses antarmuka utama Roku .
- Pilih Pengaturan(Settings ) di layar utama Roku.

- Gulir(Scroll) ke bawah menu Pengaturan(Settings) dan pilih Audio dari daftar.
- Pilih HDMI and S/PDIF pada layar pengaturan Audio.
- Pilih Dolby Digital dari opsi audio yang tersedia di menu.

Putar video atau audio di Roku Anda , dan suaranya akan diputar dengan baik.
Kabel HDMI(HDMI Cable)
Jika Anda telah menghubungkan Roku ke TV melalui kabel HDMI , atur PCM-Stereo sebagai mode audio default dan lihat apakah itu memperbaiki masalah:
- Akses antarmuka utama Roku Anda dengan menekan tombol Home pada remote Roku.
- Pilih Pengaturan(Settings ) pada antarmuka utama Roku.
- Pilih Audio diikuti oleh HDMI pada layar Pengaturan.

- Dari daftar mode audio, pilih PCM-Stereo .

Putar file audio atau video dan lihat apakah Anda dapat mendengar suaranya.
Nonaktifkan Volume Leveling(Disable Volume Leveling)
Leveling volume adalah fitur di Roku yang secara otomatis menyesuaikan level volume pada perangkat Anda. Saat Anda mengalami masalah suara apa pun, sebaiknya matikan fitur ini untuk kemungkinan memperbaiki masalah:
- Putar video atau audio di perangkat Roku Anda .
- Saat media diputar, tekan tombol * (tanda bintang) pada remote Roku Anda.(Roku)
- Pilih Pengaturan suara(Sound settings) dari menu yang terbuka di bilah sisi kiri.
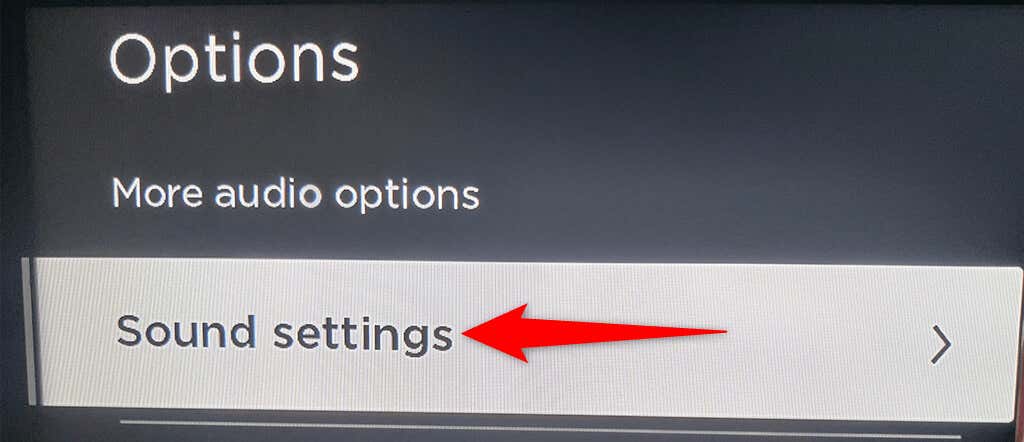
- Sorot opsi Leveling Volume(Volume leveling) menggunakan remote Roku Anda.
- Tekan tombol panah kanan(right-arrow key) pada remote Roku Anda hingga opsi mengatakan Off .

Itu akan memperbaiki masalah suara dengan Roku Anda .
Setel ulang Roku(Reset Roku)
Jika tidak ada yang berhasil, setel ulang Roku Anda ke pengaturan pabrik. Ini akan menghilangkan masalah yang terjadi karena opsi yang tidak dikonfigurasi dengan benar. Roku Anda kembali ke status pabrik saat Anda menyetel ulang perangkat.
Ingatlah bahwa Anda kehilangan akses ke semua opsi yang disesuaikan saat Anda menyetel ulang Roku . Perangkat Anda juga di-delink dari akun Roku Anda . Kemudian, ketika Roku Anda disetel ulang, Anda dapat mengonfigurasi ulang dengan akun Anda.
- Tekan tombol Rumah(Home ) pada remote Roku Anda.
- Pilih Pengaturan(Settings ) pada antarmuka utama Roku.
- Pilih Sistem(System ) dari menu Pengaturan.
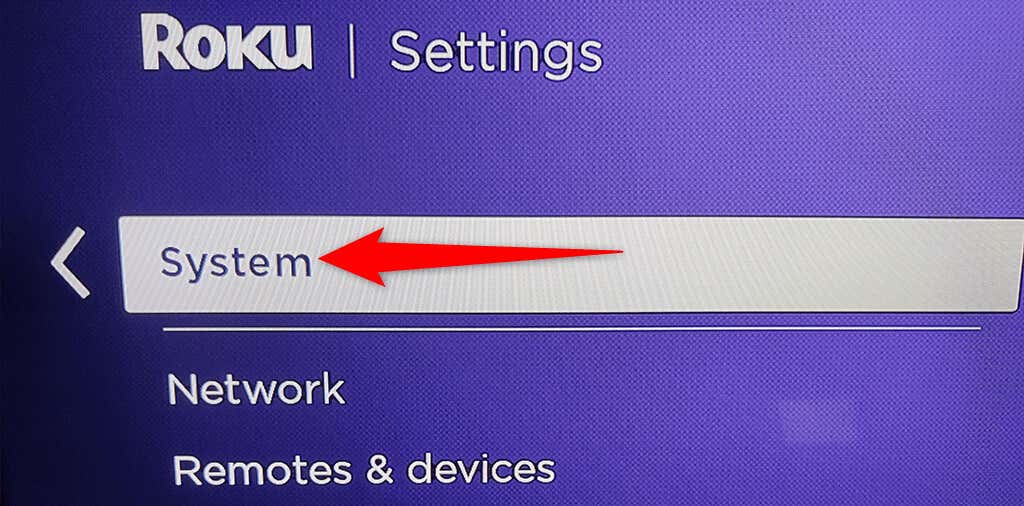
- Pilih Pengaturan sistem lanjutan(Advanced system settings) pada layar Sistem.

- Sorot opsi Reset pabrik( Factory reset) .

- Di area kanan layar Anda, Anda akan melihat kode empat digit. Ketik kode ini menggunakan remote Roku Anda untuk mengatur ulang perangkat Anda.(Roku)
Setelah Roku Anda disetel ulang, tautkan dengan akun Anda untuk mengakses konten Anda.
Jika Anda tidak dapat mengikuti langkah-langkah di atas karena alasan tertentu, ada cara alternatif untuk menyetel ulang Roku . Di bagian belakang perangkat Roku , Anda akan melihat tombol Reset atau lubang jarum. Gunakan tombol atau lubang jarum ini untuk mengembalikan Roku Anda ke pengaturan pabrik.
Sangat Mudah untuk Menyelesaikan Masalah Suara Roku(It’s Easy to Resolve Roku’s Sound Issues)
Ini menjengkelkan ketika perangkat Roku Anda tiba-tiba memutuskan untuk tidak memutar suara apa pun. Dengan perbaikan sederhana di atas, Anda dapat menghilangkan kesalahan suara ini dan melanjutkan pemutaran media Anda seperti biasa.
Related posts
Cara Mendapatkan Kodi di Roku
Tips Mikrofon: Cara Mengurangi Kebisingan Latar Belakang dan Mendapatkan Suara Lebih Baik
Cara Menonton Twitch di Roku
Matikan Mengklik Suara pada Jenis Cover untuk Microsoft Surface Tablet
Cara Menambahkan dan Menggunakan Browser Web Roku
Cara Menjaga PC Windows Anda Tetap Hidup Tanpa Menyentuh Mouse
Langsung Hapus Latar Belakang dari Gambar menggunakan AI
Cara Mengunduh Video Dari Situs Web Apa Pun
Cara Membuat Laptop Sendiri
Buat Aplikasi Desktop Gmail dengan 3 Klien Email Ini
Cara Mengubah Komputer Anda Menjadi Server Media DLNA
Cara Menerbangkan Drone untuk Pemula Total
Cara Melakukan Tes Stres CPU
Cara Mendigitalkan DVD
Resensi Buku - Panduan How-To Geek untuk Windows 8
Cara Memperbarui Raspberry Pi
Cara Membuat Formulir Google Documents yang Dapat Diisi Dengan Tabel
Matikan Kontrol Akun Pengguna (UAC) untuk Aplikasi Tertentu
Cara Menggunakan Jaringan Pribadi Firefox Untuk Melindungi Diri Anda Secara Online
Cara Mengatur Halaman Master di Adobe InDesign CC
