Cara Memperbarui Microsoft PowerPoint (Windows dan Mac)
Selalu memperbarui perangkat lunak memastikan akses ke fitur baru, peningkatan kinerja, dan perbaikan bug. Microsoft PowerPoint tidak terkecuali dalam hal ini, dan penting untuk memperbaruinya secara berkala untuk mendapatkan hasil maksimal dari program ini. Tutorial ini akan menunjukkan berbagai cara untuk memperbarui MS PowerPoint pada sistem operasi Windows dan macOS.(Windows)

Perbarui Microsoft PowerPoint(Update Microsoft PowerPoint) di Windows
Secara default, aplikasi MS Office seperti (MS Office)PowerPoint , Word , dan Excel memperbarui dirinya secara otomatis setiap kali Microsoft mengeluarkan versi yang lebih baru. Namun, jika pembaruan otomatis dinonaktifkan, tidak berfungsi dengan benar, atau Anda hanya ingin mengonfirmasi apakah PowerPoint sudah diperbarui, coba metode di bawah ini.
Memulai Pembaruan Melalui MS PowerPoint(Initiate an Update Through MS PowerPoint)
Jika Anda menggunakan versi Office suite yang dapat diunduh(downloadable version of the Office suite) dari situs web Microsoft Office , Anda dapat memulai pembaruan dari dalam PowerPoint . Untuk melakukannya:
- Buka PowerPoint dan pilih Akun(Account) di Layar Mulai(Start Screen) . Jika Anda sedang mengerjakan presentasi, pilih tab File dan pilih Akun(Account ) (atau Lainnya(More) > Akun(Account) ).

- Pilih tombol Opsi Pembaruan(Update Options) dan pilih Perbarui Sekarang(Update Now) .

- Tunggu(Wait) hingga PowerPoint tersambung ke server Microsoft dan mengunduh serta menginstal pembaruan Office terbaru.
Gunakan Pembaruan Windows untuk Memperbarui PowerPoint(Use Windows Update to Update PowerPoint)
Jika Anda kesulitan membuka atau berinteraksi dengan PowerPoint , coba mulai pembaruan melalui aplikasi Office alternatif seperti Microsoft Word atau Excel . Anda dapat melakukannya menggunakan langkah yang sama di atas.
Jika ini juga gagal, konfigurasikan Pembaruan Windows(Windows Update) untuk memperbarui instalasi Office Anda .
- Klik kanan tombol Mulai(Start button) dan pilih Pengaturan(Settings) .

- Pilih Pembaruan Windows(Windows Update) , lalu pilih Opsi lanjutan(Advanced options) .

- Aktifkan sakelar di sebelah Terima pembaruan untuk produk Microsoft lainnya(Receive updates for other Microsoft products) .

- Kembali ke layar sebelumnya dan pilih Periksa pembaruan(Check for updates) . Jika ada pembaruan Microsoft Office yang tertunda, pilih (Microsoft Office)Unduh dan instal(Download and install) .
Perbarui PowerPoint Dengan Perbaikan Office Online(Update PowerPoint With an Online Office Repair)
Jika Microsoft PowerPoint tidak terbuka dan pembaruan gagal diinstal, coba lakukan perbaikan Office online . Hal ini tidak hanya memperbaiki masalah parah pada instalasi PowerPoint atau Office Anda , namun prosedur ini juga memperbarui program ke versi terbarunya.
- Klik kanan tombol Mulai(Start button) dan pilih Aplikasi(Installed apps) / Aplikasi dan fitur(Apps and features) yang diinstal .

- Pilih Microsoft Office > Ubah(Modify) .

- Aktifkan tombol radio di sebelah Perbaikan Online(Online Repair) dan pilih Perbaikan(Repair) .

Catatan(Note) : Perbaikan Office online memerlukan waktu beberapa jam untuk diselesaikan.
Perbarui PowerPoint melalui Microsoft Store(Update PowerPoint via the Microsoft Store)
Jika Anda menggunakan Office versi Microsoft Store , Anda dapat memperbarui PowerPoint dan aplikasi Office lainnya melalui Microsoft Store .
- Buka Microsoft Store dan pilih Perpustakaan(Library) .

- Pilih tombol Dapatkan pembaruan(Get updates ) .

- Pilih Perbarui(Update) di samping Microsoft 365 .
Catatan(Note) : Jika Anda ingin Microsoft Store memperbarui aplikasi Anda secara otomatis, pilih ikon profil Anda, pilih Pengaturan(Settings) , dan centang kotak di samping Pembaruan Otomatis(Automatic Updates) .
Perbarui Microsoft PowerPoint(Update Microsoft PowerPoint) di Apple Mac
Jika Anda pengguna Mac , aplikasi Microsoft seperti PowerPoint , Edge , dan OneDrive memperbarui dirinya sendiri melalui utilitas latar belakang yang disebut Microsoft AutoUpdate . Namun, jika Microsoft AutoUpdate dinonaktifkan(Microsoft AutoUpdate is disabled) , gagal berfungsi, atau Anda ingin mengetahui apakah Anda menjalankan versi terbaru PowerPoint untuk macOS, Anda dapat memulai pemeriksaan manual untuk pembaruan dengan metode di bawah ini.
Memulai Pembaruan Melalui Microsoft PowerPoint(Initiate an Update Through Microsoft PowerPoint)
Jika Anda menggunakan Office(Office) untuk Mac versi standar yang dapat diunduh dari situs web Microsoft Office , cara tercepat untuk memperbarui PowerPoint adalah melalui aplikasi itu sendiri.
- Buka Microsoft PowerPoint dan pilih Bantuan(Help) > Periksa Pembaruan( Check for Updates) di menu atas.

- Pop-up Microsoft AutoUpdate(Microsoft AutoUpdate) akan diluncurkan dan memindai versi aplikasi Office yang lebih baru . Jika ada pembaruan PowerPoint baru , pilih Perbarui(Update) .

Jangan ragu untuk menerapkan pembaruan yang tertunda untuk aplikasi (Feel)Office lainnya di Mac Anda saat Anda menggunakannya.
Perbarui PowerPoint melalui Alat Pembaruan Otomatis Microsoft(Update PowerPoint via Microsoft AutoUpdate Tool)
Jika Anda tidak dapat membuka Microsoft PowerPoint , akses langsung utilitas Microsoft AutoUpdate untuk memperbarui program.
- Buka Finder dan pilih Buka(Go ) > Buka Folder( Go to Folder) pada bilah menu.

- Salin dan tempel direktori berikut dan tekan Return :
/Library/Application Support/Microsoft/MAU2.0

- Klik dua kali file berlabel Microsoft AutoUpdate .

- Pilih Periksa Pembaruan(Check for Updates) pada utilitas Microsoft AutoUpdate untuk memulai pemindaian pembaruan Office baru .

- Pilih tombol Perbarui(Update) di sebelah Microsoft PowerPoint .

Perbarui PowerPoint melalui Mac App Store(Update PowerPoint via the Mac App Store)
Jika Anda mengunduh PowerPoint melalui Mac App Store , lakukan langkah-langkah berikut untuk memperbarui program ke versi terbaru.
- Buka Mac App Store dan pilih Pembaruan(Updates) di bar samping.

- Pilih Perbarui(Update) di sebelah Microsoft PowerPoint .
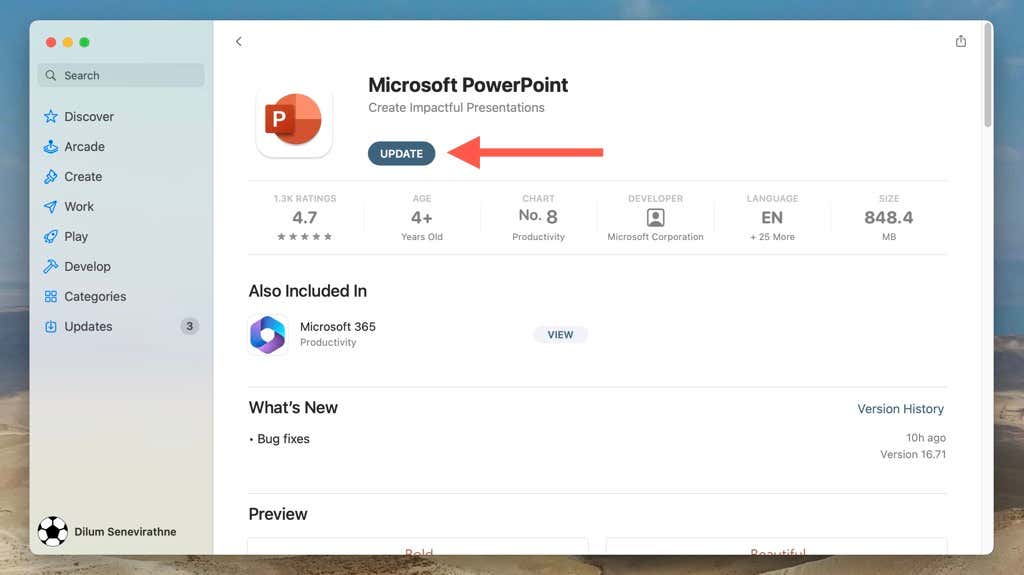
Jika Anda ingin Mac App Store memperbarui PowerPoint secara otomatis , pilih App Store > Pengaturan(Settings) di bilah menu dan centang kotak di samping Pembaruan Otomatis(Automatic Updates) .
Selalu Perbarui Microsoft PowerPoint(Microsoft PowerPoint)
Seperti yang baru Anda ketahui, memperbarui Microsoft PowerPoint di Windows dan macOS relatif mudah, dan ada beberapa pendekatan yang dapat Anda ikuti untuk memastikan Anda menggunakan versi terbaru program. Ingatlah(Remember) untuk memeriksa dan menginstal pembaruan baru secara rutin untuk mendapatkan pengalaman terbaik dari alat presentasi canggih Microsoft.
Related posts
Adaptor Jaringan hilang di Windows 10
Adaptor Jaringan hilang di Windows 10? 11 Cara Kerja Memperbaikinya!
Cara membuat Laporan Adaptor Jaringan Wi-Fi di Windows 10
Cara Memperbarui Driver Adaptor Jaringan di Windows 10
Tidak Dapat Menghapus Adaptor Jaringan di Windows 10?
Cara mengubah batas bandwidth untuk pembaruan Windows 10 -
Tangkap semua file situs Web yang diunduh dengan WebSiteSniffer untuk Windows 10
Cara membuat hotspot Windows 10: Semua yang perlu Anda ketahui
Cara membuat berbagi Jaringan di Windows 10
Cara mengkonfigurasi pengaturan server proxy di Windows 10 -
Advanced IP Scanner, pemindai IP gratis untuk Windows 10
Cara mengaktifkan Remote Desktop di Windows 10 (atau Windows 7)
Cara menambahkan Profil Jaringan Wi-Fi baru di Windows 10
Ubah dari Jaringan Publik ke Pribadi di Windows 10
Cara mengakses jarak jauh Windows 10 dari Mac
Cara menonaktifkan Berbagi Koneksi Internet (ICS) di Windows 10
Cara menambahkan dan menggunakan VPN di Windows 10 (semua yang perlu Anda ketahui) -
Tingkatkan Kecepatan Jaringan Nirkabel Pada Windows 10
Apa itu Firewall dan Perlindungan Jaringan di Windows 10 dan bagaimana cara menyembunyikan bagian ini
Cara Menambahkan Printer Nirkabel atau Jaringan di Windows 10
