Cara Memulihkan Email yang Dihapus di Office 365
Sangat mudah untuk secara tidak sengaja menghapus email sesekali. Tetapi dimungkinkan untuk memulihkan beberapa email yang dianggap hilang untuk selamanya. Email yang dihapus di Office 365 , misalnya, dapat dipulihkan asalkan Anda memenuhi persyaratan tertentu.
Metode yang dijelaskan di bawah ini memiliki peluang lebih tinggi untuk berhasil jika Anda mencoba memulihkan email saat dihapus. Semakin lama Anda menunggu, semakin kecil kemungkinan pemulihan akan berhasil.

Folder Item yang Dihapus
Hal pertama yang harus Anda lakukan adalah memeriksa apakah email yang dihapus ada di folder Item Terhapus Anda. (Deleted Items)Saat masuk ke Office 365 , masuk ke aplikasi Mail Anda. (Mail)Arahkan jalan Anda ke folder Item Terhapus(Deleted Items) dan cari email.
Jika ditemukan, klik kanan email dan—menggunakan fungsi Pindahkan(Move) —pilih tujuan target (seperti folder Kotak Masuk(Inbox) Anda ) sehingga dapat dipulihkan.

Jika email yang Anda cari tidak ada, Anda dapat mencoba opsi Pulihkan Item yang Dihapus(Recover Deleted Items) . Klik kanan(Right-click) folder Item Terhapus(Deleted Items) dan pilih Pulihkan Item yang Dihapus(Recover Deleted Items) .
Di jendela pop-up, Anda akan diperlihatkan daftar email yang telah dihapus secara permanen. Cari email tujuan. Jika ditemukan, klik kanan padanya dan pilih Pulihkan(Recover) . Anda juga dapat memilih beberapa email dan memulihkan semuanya sekaligus.
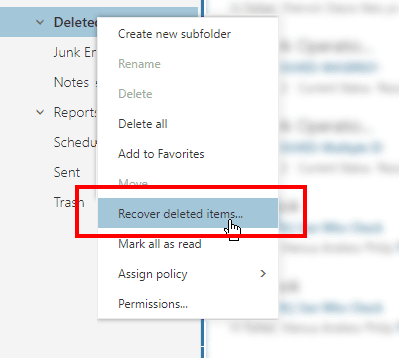

Email yang dipulihkan akan muncul di folder Kotak Masuk .(Inbox)
Pulihkan sebagai Administrator Office 365
Admin Office 365 memiliki opsi lain untuk memulihkan email yang hilang. Dia dapat melakukannya di Exchange Online atau melalui opsi In-Place eDiscovery & Hold .
Harap(Please) dicatat bahwa metode ini hanya akan berfungsi jika email belum dihapus sepenuhnya dari kotak surat. Mereka harus tetap berada di folder Item yang Dapat Dipulihkan .(Recoverable Items)
Sebagai administrator, Anda juga dapat memulihkan email dari pengguna yang dihapus selama masih dalam waktu 30 hari sejak akun dinonaktifkan.
Masuk(Log) ke Office 365 sebagai administrator. Buka Portal Admin Exchange(Exchange Admin Portal) > Manajemen Kepatuhan(Compliance Management) > eDiscovery & Hold di Tempat(In-Place eDiscovery & Hold) .

Ini akan membuka Pusat Admin Exchange(Exchange Admin Center) . Mengklik ikon plus(plus icon) akan memungkinkan Anda menambahkan parameter untuk membantu pencarian email. Anda dapat mencari berdasarkan nama, menambahkan kata kunci, menentukan tanggal email, penerima email, dan banyak lagi.

Setelah selesai, klik Selesai(Finish) . Ini akan memulai pencarian email yang dihapus.

Setelah Office 365 selesai dengan prosesnya, itu akan menampilkan hasilnya. Periksa(Check) setiap entri dan lihat apakah entri tersebut berisi email yang Anda cari dengan mengeklik Pratinjau Hasil Penelusuran(Preview Search Results) .

Setelah Anda menemukan email, klik tombol ekspor dan pilih tujuan. Item yang dipilih kemudian akan diekspor sebagai file PST .


Setelah ekspor selesai, buka file yang diekspor untuk melihat konten dan memulihkan email yang hilang.
Solusi pihak ketiga
Solusi bawaan Office 365(Office 365) bersifat mendasar dan memiliki keterbatasan. Anda terikat oleh batas waktu (antara 14 hingga 30 hari). Selain itu, email yang telah dihapus dari folder Item(Items) Dapat Dipulihkan tidak dapat lagi dipindahkan kembali ke folder Kotak Masuk .(Inbox)
Itulah mengapa beberapa pengguna akhirnya menggunakan solusi pemulihan email pihak ketiga. Jika Anda akhirnya menempuh rute ini, lakukan dengan sangat hati-hati. Mengunduh program yang tidak terbukti dari internet dapat membahayakan komputer Anda.
Pastikan(Make) Anda hanya mengunduh dari sumber tepercaya.
Related posts
Cara Menginstal Office 64-bit melalui Office 365
Cara Memulihkan File yang Dihapus dari File PST di Outlook
Cara Membuat Kalender Grup di Microsoft 365
Cara Membatalkan Langganan Microsoft 365 Anda
Cara menghapus Search Bar di Office 365 Title Bar
Perbaiki Kesalahan Tag Akhir Mulai Tag Tidak Cocok Saat Membuka File DOCX
5 Fungsi Skrip Google Sheets yang Perlu Anda Ketahui
Restore Old 'Save AS' untuk aplikasi Office 365 pada Windows 10
Menggunakan Alat Pencarian Sasaran Analisis Bagaimana-Jika Excel
Cara Mengatur Tanda Terima Baca Di Outlook
Apa Itu Microsoft Teams & Bagaimana Cara Kerjanya?
Cara Mengubah Font Default Di Aplikasi Office
Jadikan Tampilan dan Fungsi OpenOffice Writer Lebih Seperti Microsoft Word
Cara Mengubah Presentasi Powerpoint Menjadi Video
Cara Menghapus Cache Outlook
Cara Menggunakan Fitur Sel Bicara Excel
Cara Memperbaiki Kesalahan #N/A dalam Rumus Excel seperti VLOOKUP
Mengeja Angka dengan Cepat di Word dan Excel
Cara Mengurutkan Berdasarkan Tanggal di Excel
7 Alternatif untuk PowerPoint yang Dapat Anda Gunakan Secara Online
