Cara Memulihkan Ikon Volume atau Suara ke Bilah Tugas Windows Anda
Tidakkah Anda benci ketika perlu menyesuaikan volume di komputer Anda hanya untuk menemukan bahwa ikon hilang dari bilah tugas Anda? Berikut tip cepat yang saya pikir akan saya tulis karena itu terjadi pada saya sepanjang waktu! Proses untuk mendapatkan kembali ikon volume(volume icon) Anda tidak terlalu rumit, jadi ini dia! Namun, itu berbeda tergantung pada sistem operasi apa yang Anda jalankan. Pada artikel ini, saya akan menyebutkan Windows XP dan Windows(mention Windows XP and Windows) 7/8.
Ikon Volume Windows XP
Pertama, klik Mulai(Start) dan kemudian Panel Kontrol(Control Panel) untuk masuk ke pengaturan komputer:
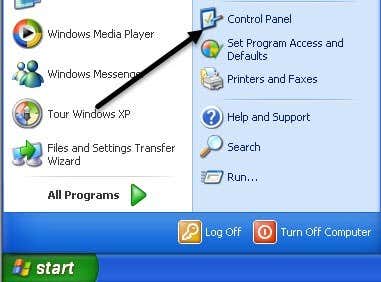
Selanjutnya, klik ikon Sounds and Audio Devices di Control Panel . Jika Anda tidak melihat ikonnya, Anda mungkin berada di Tampilan Kategori(Category View) . Beralih ke Tampilan Klasik(Classic View) dengan mengklik opsi pertama di kiri atas.
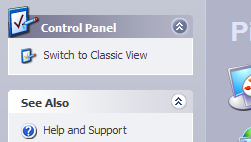

Secara pribadi, saya lebih menyukai Tampilan(View) Klasik karena lebih mudah untuk mendapatkan apa yang Anda inginkan dengan cepat. Setelah Anda membuka dialog, Anda seharusnya sudah berada di tab Volume .

Anda akan melihat opsi " Tempatkan ikon volume di bilah tugas (Place volume icon in the taskbar)"(” option) dicentang atau tidak dicentang. Jika sudah dicentang dan ikon tidak muncul, Anda perlu menghapus centang pada kotak, lalu klik Terapkan(Apply) . Centang ulang kotak dan kemudian klik Terapkan(Apply) lagi. Sekarang ikon Anda akan muncul di bilah tugas.

Ikon Volume Windows 7/8
Di Windows 7 dan Windows 8 , bilah tugas mendapat perubahan besar sehingga prosesnya benar-benar berbeda. Juga, di Windows 7/8 , ikon bilah tugas sekarang dapat digabungkan. Ini pada dasarnya untuk menghemat ruang dan membuat bilah tugas Anda terlihat(taskbar look) tidak terlalu berantakan. Itu bagus, tetapi ikon volume(volume icon) Anda mungkin sebenarnya hanya berada di ikon yang dikelompokkan daripada ikon itu sendiri di bilah tugas, jadi pastikan untuk memeriksanya terlebih dahulu. Anda selalu dapat menyeret ikon kembali ke bagian utama bilah tugas.
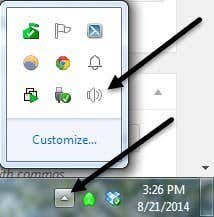
Jika Anda masuk ke Control Panel dan mengklik (Control Panel and click)Sounds di Windows 7/8 , Anda tidak akan melihat kotak centang apa pun untuk menambahkan ikon ke bilah tugas, melainkan semua input dan output audio di sistem Anda .

Ini sebenarnya masuk akal karena ikon bilah tugas(taskbar icon) harus dikontrol oleh pengaturan bilah tugas. Di Windows 7/8 , untuk menyembunyikan atau melihat ikon volume(volume icon) , Anda perlu menyesuaikan bilah tugas. Untuk melakukannya, Anda cukup klik kanan di mana saja pada bilah tugas dan pilih Properties .

Sekarang, Anda perlu mengklik tombol Kustomisasi(Customize) di bawah Area notifikasi(Notification area) .
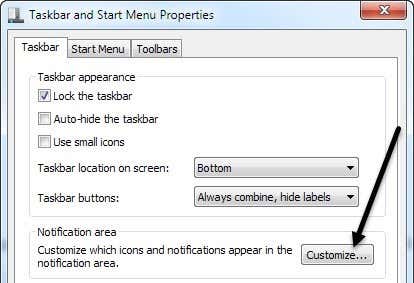
Di kotak dialog Notification Area Icons(Notification Area Icons dialog) , ada dua hal yang harus Anda periksa. Pertama(First) , pastikan perilaku ikon volume(volume icon behavior) diatur ke Tampilkan ikon dan pemberitahuan( Show icon and notifications) .

Kemudian, ke bagian bawah layar, lanjutkan dan klik Hidupkan atau matikan ikon sistem(Turn system icons on or off) .

Pastikan(Make) ikon volume(volume icon) disetel ke Aktif(On) .
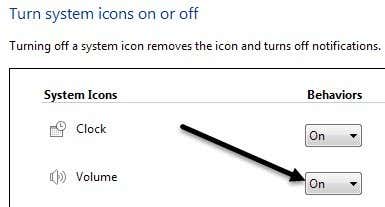
Itu dia! Terkadang ini sering terjadi, terutama setelah Anda me-restart komputer atau log off. Jika ikon suara terus menghilang berulang kali, Anda perlu memperbarui driver untuk kartu suara Anda. Anda dapat melakukan ini dengan mengunjungi situs web produsen komputer dan mengunduhnya dari sana, misalnya dukungan Dell(Dell support) , dll. Ada pertanyaan, kirim komentar. Menikmati!
Related posts
Cara Menambahkan Pintasan ke Bilah Tugas Windows
Cara Mengubah Desktop Icon Spacing di Windows 11/10
Cara Menyimpan Tata Letak Ikon Desktop Anda di Windows XP, 7, 8
Cara Mengubah Ukuran Ikon Desktop di Windows
Apakah Taskbar Windows Anda Hilang?
Ubah atau Spoof Alamat MAC di Windows atau OS X
Matikan Pengindeksan di Windows untuk Performa Lebih Baik
Cara menandatangani PDF File pada Windows
Cara Menghapus Aplikasi Microsoft Default di Windows 11/10
Cara Membuat Berbagi Jaringan Tersembunyi di Windows
Windows 10 & Windows 7 RAM Requirements - Berapa banyak memori yang Anda butuhkan?
5 Cara Crack atau Reset Kata Sandi Windows yang Terlupakan
Cara Mengatur atau Menandai Partisi sebagai Aktif di Windows
Perbaiki Kesalahan Windows Live Mail 0x800CCC0B
Cara Melihat File Mac di PC Windows
Cara Mengubah Ikon Jenis File di Windows
Hard Drive Eksternal Tidak Muncul di Windows atau OS X?
Ubah Huruf Drive di Windows untuk Perangkat USB Eksternal
Cara Menghubungkan Proyektor Ke Komputer Windows Atau Mac
Akses BIOS & Ubah Urutan Booting untuk Semua Versi Windows
