Cara Memutar Disk Blu-Ray Di Komputer Anda
Ingat hari-hari ketika Anda memasukkan disk ke PC Anda dan menonton film? Itu tidak mudah lagi. Perangkat yang lebih baru(Newer) tidak lagi dilengkapi dengan perangkat optik default, Windows Media Center dihentikan(Windows discontinued Media Center) , dan orang-orang tidak lagi menggunakan disk.
Karena semakin banyak orang menggunakan PC mereka untuk hiburan rumah , dapat dimengerti bahwa Anda ingin memutar Blu-ray di dalamnya. Jadi, bagaimana Anda bisa memutar cakram Blu-ray di komputer Anda? Artikel ini akan menunjukkan kepada Anda beberapa cara untuk memutar Blu-ray di Windows 10 .

Dapatkan Drive Disk Blu-Ray(Get a Blu-Ray Disc Drive)
Jika PC Anda tidak memiliki drive untuk memutar disk Blu-ray(Blu-ray) atau DVD(DVDs) , ada beberapa produsen yang menjual drive optik tambahan atau drive eksternal.
Drive disk Blu-ray eksternal adalah pilihan termudah. Cukup(Simply) colokkan saat Anda ingin menggunakannya dan simpan saat Anda selesai. Harga berkisar dari $ 40 hingga $ 100 tergantung pada kebutuhan Anda. Drive yang lebih murah adalah drive yang memutar tetapi tidak menulis Blu-ray.
Sebagian besar drive optik eksternal terhubung ke PC Anda melalui kabel USB . Pastikan untuk menggunakan kabel yang kompatibel dengan sistem Anda.
Unduh Pemutar Disk Blu-Ray(Download a Blu-Ray Disc Player)
Setelah Anda memiliki drive disk, Anda memerlukan perangkat lunak untuk memutar Blu-ray(Blu-rays) di PC Anda. Di bawah ini adalah beberapa program gratis yang dapat Anda unduh dan gunakan.
Pemutar Blu-ray LEAWO(LEAWO Blu-ray Player)(LEAWO Blu-ray Player)
Leawo Blu-ray Player adalah pemutar Blu-ray(Blu-ray) gratis tempat Anda dapat memutar video.

Leawo mendukung trek audio, subtitle, dan berbagai teknologi decoding audio canggih, seperti AAC , Dolby , dan DTS 5.1 . Fitur lainnya termasuk:
- Kemampuan untuk membuat dan menggunakan daftar putar.
- Kontrol media biasa.
- Pengelola daya bawaan.
- (Custom)Latar belakang yang diprogram khusus dan kulit program.
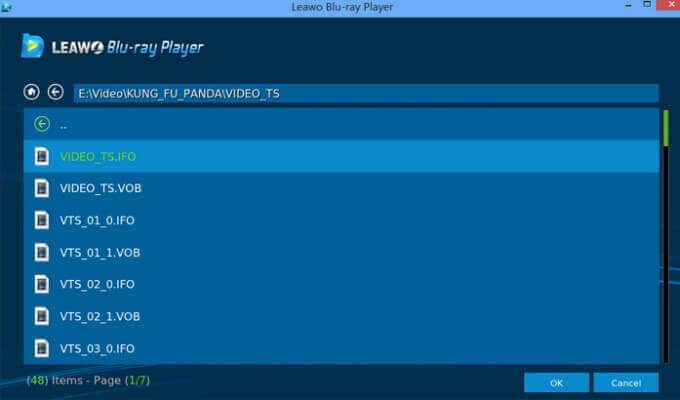
Selain memutar disk Blu-ray di komputer Anda, Leawo juga dapat memutar sebagian besar jenis file media lainnya seperti:
- MPEG
- MOV
- WMV
- AVI
- MP4
- FLV
VLC
VLC adalah pemutar media populer dan sumber terbuka(VLC is a popular and open-source media player) yang dapat memutar hampir semua jenis file. Namun, itu tidak mendukung cakram Blu-ray .
VLC tidak tersedia dari toko Microsoft . Ini tersedia secara gratis dari situs web pengembang. Meskipun tidak didukung secara asli, ada solusi seperti yang dijelaskan di bawah ini.
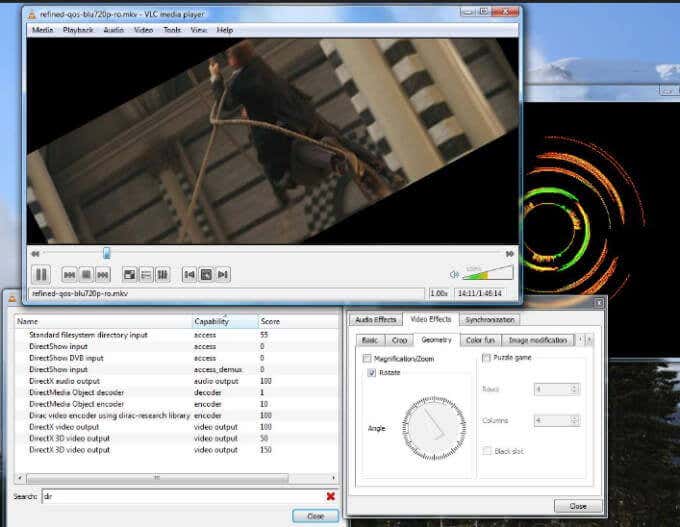
Anda perlu mengunduh dua file tambahan dan menempatkannya di folder tertentu. Mulailah(Get) dengan mengunduh dan menginstal VLC(downloading and installing VLC) .

Selanjutnya, buka File Explorer > C Drive > Program Files .

Buat folder baru dan beri nama AACS .

Untuk mendapatkan file tambahan yang Anda butuhkan, buka https://vlc-bluray.whoknowsmy.name/ dan unduh file database kunci yang disebut KEYDB.cfg ke folder yang baru saja Anda buat.
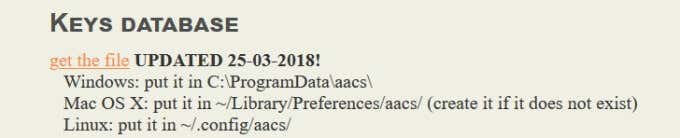
Dari situs web yang sama(same website) , unduh juga file perpustakaan dinamis bernama libaacs.dll ke folder AACS.
Jika Anda tidak dapat mengunduh file langsung ke folder AACS , unduh ke lokasi lain seperti desktop, lalu seret ke dalam folder.

Sekarang, luncurkan VLC dan klik Open Disc .

Pilih Blu-ray dari opsi Pilihan Disk(Disc Selection) dan centang kotak di sebelah menu Tidak ada disk.(No disc menus.)

Telusuri(Browse) dan pilih Blu-ray Anda di bidang Perangkat Disk(Disc Device) dan klik Putar(Play) . VLC sekarang diatur di PC Anda dan siap untuk Anda memutar film Blu-ray .
DAPlayer
Pemutar Blu-ray(Blu-ray) lain yang mendukung lebih dari 320 codec video adalah DAPlayer . Ini memungkinkan Anda untuk membuat kontrol yang disesuaikan, mendukung subtitle audio dan video multi-track, dan memberikan pengalaman mendengarkan dan menonton berkualitas tinggi.
Blu-ray Pro
Cara langsung dan mudah untuk memutar disk Blu-ray(Blu-ray) di PC Anda adalah dengan mengunduh Blu-Ray Pro dari toko Microsoft .

Ini adalah aplikasi gratis yang akan memutar DVD(DVDs) dan Blu-ray(Blu-rays) . Anda dapat membuat daftar putar, mengaktifkan subtitle, dan bahkan mengubah warna aplikasi. Fitur lainnya termasuk:
- Akses cepat ke menu.
- Kemampuan untuk memilih trek.
- Subtitle internal selama pemutaran.
- Menavigasi melalui bab sambil menonton.
Tonton film Blu-ray favorit Anda tanpa batas pemutaran. Aplikasi gratis menyertakan tanda air.
Mainkan Blu-ray Di PC dengan Ripping & Encoding File(Play Blu-ray On PC by Ripping & Encoding Files)
Cara lain untuk memutar disk Blu-ray(Blu-ray) di komputer Anda adalah dengan proses yang memerlukan konversi file pada disk(converting files on a disc) menjadi format yang dapat diputar di pemutar media apa pun.
Dengan menyalin dan menyandikan disk Blu-ray, Anda menyalin informasi dari disk ke komputer Anda. Langkah selanjutnya melibatkan mengonversinya menjadi file media yang dapat diputar oleh pemutar media mana pun.
Proses encoding tidak merusak disc asli sehingga Anda tetap dapat menggunakannya secara normal. Ingatlah bahwa di beberapa yurisdiksi, membuat salinan pribadi dari cakram Blu-ray adalah ilegal.(making personal copies of Blu-ray discs is illegal.)
Salinan ini hanya dimaksudkan untuk penggunaan pribadi, bukan distribusi atau tampilan. Gunakan program bernama MakeMKV untuk menyalin dan mengkodekan cakram Blu-ray . MakeMKV mudah digunakan dan dapat dengan mudah mengubah semua disk fisik Anda menjadi file digital.
Sebelum melanjutkan, perlu diingat bahwa mengonversi file mungkin memakan waktu lama jika komputer Anda lambat. Juga, ketahuilah bahwa file MKV memakan banyak ruang hard drive.
Mulailah dengan membuka situs web resmi MakeMKV(MakeMKV official website) dan mengunduh serta menginstal program.

Setelah penginstalan selesai, buka program, dan klik File > Open disc .

Pilih disk Blu-ray(Blu-ray) Anda , lalu klik Ya(Yes) . Arahkan ke bagian MakeMKV , klik ikon hijau, lalu klik Ya.(Yes.)

Sekarang, tunggu saja proses konversi selesai .
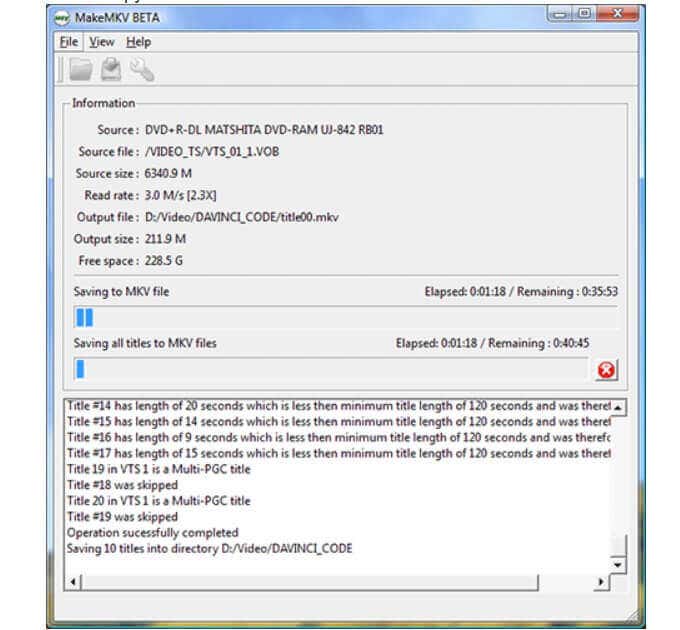
Setelah file dikonversi, putar file MKV di pemutar media apa pun. Perlu diingat bahwa proses konversi mungkin memakan waktu lama. Berhati-hatilah karena dimungkinkan untuk membuat kesalahan.
Untungnya, ada beberapa cara Anda dapat memutar disk Blu-ray(Blu-ray) di PC Anda di Windows 10 . Jika Anda melewatkan media dinamis yang disertakan dengan Media Center , gunakan salah satu saran di atas sebagai alternatif untuk memutar disk Blu-ray(Blu-ray) dan menikmati hiburan Anda.
Related posts
msvcr120.dll Hilang di Komputer Anda? 8 Cara untuk Memperbaiki
Cara Membakar CD, DVD, dan Disk Blu-ray di Windows
Cara Membakar CD, DVD, dan Disk Blu-ray di Windows 11/10
Computer telah salah terdeteksi sebagai luar domain network
Cara Membuka Scan App dalam Windows 10 Computer and Scan Dokumen
6 Cara Reboot atau Restart Komputer Windows 10
Make Firefox display Media Controls pada Windows 10 Lock Screen
Cara Mengubah Computer Name di Windows 10
Tidak dapat terhubung ke Xbox Live; Fix Xbox Live Networking issue di Windows 10
Computer Restarts Randomly pada Windows 10 [ASK]
Cara Memperbarui Driver Perangkat Secara Otomatis Di Windows 10
Cara menonaktifkan Automatic Driver Updates di Windows 10
Cara menonaktifkan perlindungan untuk Feature Updates pada Windows 10
Cara Menginstal NumPy Menggunakan PIP pada Windows 10
Cara membakar file ISO ke disk (DVD, Blu-Ray, dll) di Windows 10
Cara Menegakkan Google SafeSearch di Microsoft Edge di Windows 10
Best Gratis Barcode Scanner software untuk Windows 10
New Fitur di Windows 10 version 20H2 October 2020 Update
Apa itu Control Flow Guard di Windows 10 - Cara menghidupkan atau mematikannya
15 Cara Mengosongkan Ruang Disk di Windows 10
