Cara Menambahkan Hyperlink di Microsoft Word
Anda dapat menautkan teks ke halaman web, alamat email, file, dan folder di Microsoft Word . Dimungkinkan juga untuk membuat hyperlink ke bagian dari dokumen Anda saat ini. Kami akan menunjukkan cara menambahkan berbagai hyperlink ke dokumen Microsoft Word(Microsoft Word documents) di komputer Windows dan Mac.

Hyperlink ke Situs Web atau Halaman Web
- Gunakan mouse, tombol panah keyboard, atau panel sentuh komputer untuk menyorot/memilih teks yang ingin Anda tautkan.
- Klik kanan(Right-click) teks yang dipilih dan pilih Tautan(Link) untuk membuka jendela "Sisipkan hyperlink".

Tip Cepat : Gunakan pintasan keyboard Ctrl + K ( Windows ) atau Command + K ( Mac ) untuk membuka jendela (Mac)Sisipkan Hyperlink(Insert Hyperlink) dengan cepat.
- Pilih File(Existing File) atau Halaman Web(Web Page) yang Ada di sidebar “ Tautkan ke:”. (Link)Selanjutnya, masukkan URL halaman web yang ingin Anda hyperlink di kotak teks “Alamat” dan pilih OK.

- Hyperlink akan memiliki warna teks biru dan digarisbawahi. Tekan Ctrl(Press Ctrl) ( Windows ) atau Command ( Mac ) dan klik tautan untuk membuka halaman web di browser web default komputer(computer’s default web browser) Anda .

- Untuk mengubah halaman web atau URL situs web , klik kanan hyperlink, lalu pilih Edit Hyperlink .

- Masukkan URL(URL) situs web baru di kotak alamat dan pilih OK—pilih Hapus Tautan(OK—select Remove Link) untuk menghapus hyperlink.

Hyperlink ke File yang Ada
Ikuti langkah-langkah di bawah ini untuk membuat hyperlink teks ke file atau folder yang sudah ada.
- Sorot(Highlight) atau pilih teks yang ingin Anda tautkan dan tekan Ctrl + K ( Windows ) atau Command + K ( Mac ).
- Pilih File(Existing File) atau Halaman Web(Web Page) yang Ada di bar samping, pilih ikon Telusuri File (Browse),(File) dan pilih file atau folder yang ingin Anda hyperlink.

- Nama file/folder harus ada di kotak "Alamat". Pilih OK(Select OK) untuk menautkan file/folder ke teks di dokumen Word Anda.(Word)

- Untuk membuka file/folder hyperlink, tekan Ctrl ( Windows ) atau Command ( Mac ) dan klik teks jangkar.

- Untuk mengubah file/folder, klik kanan hyperlink dan pilih Edit Hyperlink .
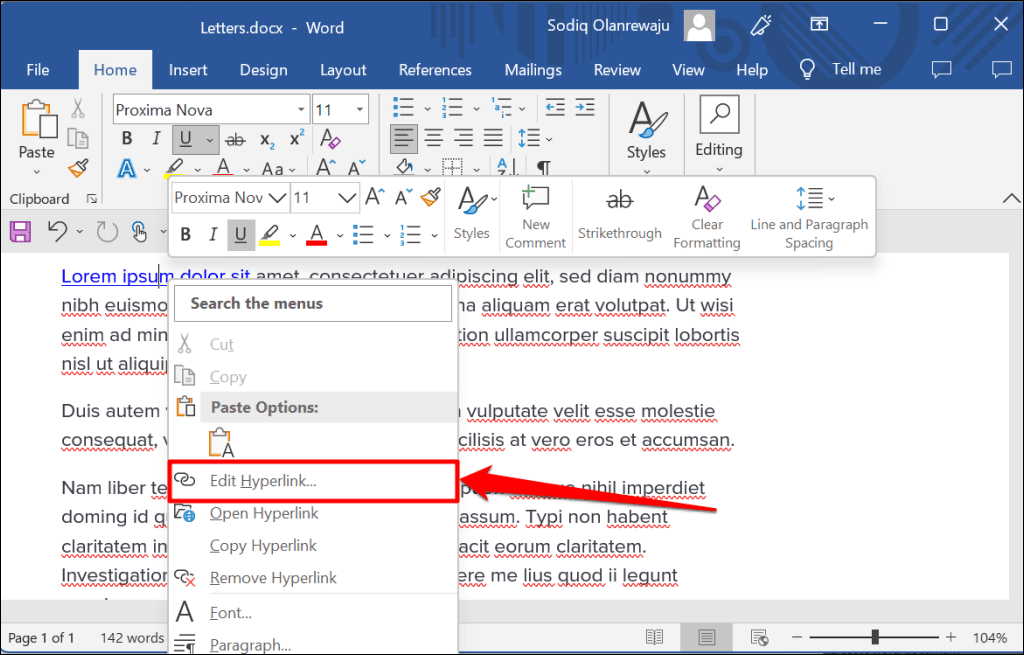
- Pilih file atau folder baru dan pilih OK. Pilih Hapus Tautan(Select Remove Link) untuk memutuskan tautan file/folder dari teks.

Hyperlink ke Dokumen Baru
Word memiliki fitur hyperlink yang membuat dokumen kosong baru.
- Pilih teks yang ingin Anda hyperlink dan tekan Ctrl + K ( Windows ) atau Command + K ( Mac ).
- Pilih Buat Dokumen Baru(Select Create New Document) di sidebar dan masukkan nama untuk dokumen baru. Juga, pilih folder tempat Word menyimpan dokumen dan apakah Anda ingin mengedit dokumen segera atau nanti.
- Pilih OK untuk membuat hyperlink.
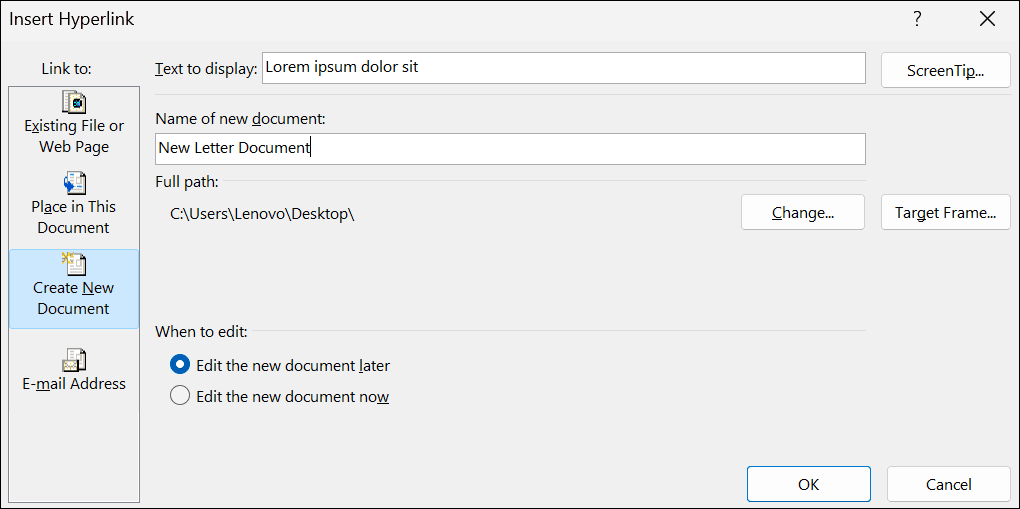
Hyperlink ke Tempat atau Bagian
Seperti disebutkan sebelumnya, dimungkinkan untuk menautkan teks ke bagian dalam dokumen Word Anda(section in your Word document) . Saat Anda mengklik teks hyperlink, Word segera membawa Anda ke bagian itu (judul, bookmark, dll.) dari dokumen Anda.
- Pilih atau sorot teks yang ingin Anda tautkan dan tekan Ctrl + K ( Windows ) atau Command + K ( Mac ).
- Pilih Tempatkan di Dokumen Ini di sidebar dan pilih bagian dokumen yang ingin Anda tautkan. Pilih OK(Select OK) untuk melanjutkan.

- Tekan Ctrl(Press Ctrl) ( Windows ) atau Command ( Mac ) dan klik teks hyperlink untuk melompat ke bagian target dokumen.

Hyperlink ke Alamat Email
Saat pembaca mengklik alamat email hyperlink, Microsoft Word membuat pesan email baru ke alamat tersebut melalui aplikasi email default(default email app) perangkat . Ikuti langkah-langkah di bawah ini untuk membuat hyperlink teks dalam dokumen Microsoft Word(hyperlink texts in a Microsoft Word document) ke alamat email.
- Pilih atau sorot teks yang ingin Anda tautkan dan tekan Ctrl + K ( Windows ) atau Command + K ( Mac ).
- Pilih Alamat Email(Select Email Address) di sidebar, ketikkan alamat email target, masukkan subjek khusus jika diinginkan, dan pilih OK.

Catatan: Saat Anda mengetik di kotak “ E-mail address”, Microsoft Word secara otomatis menambahkan awalan “mailto:” sebelum alamat email target.
- Microsoft Word harus membuka aplikasi email Anda ketika Anda menekan Ctrl ( Windows ) atau Command ( Mac ) dan mengklik teks hyperlink. Atau, klik kanan teks jangkar dan pilih Open Hyperlink .
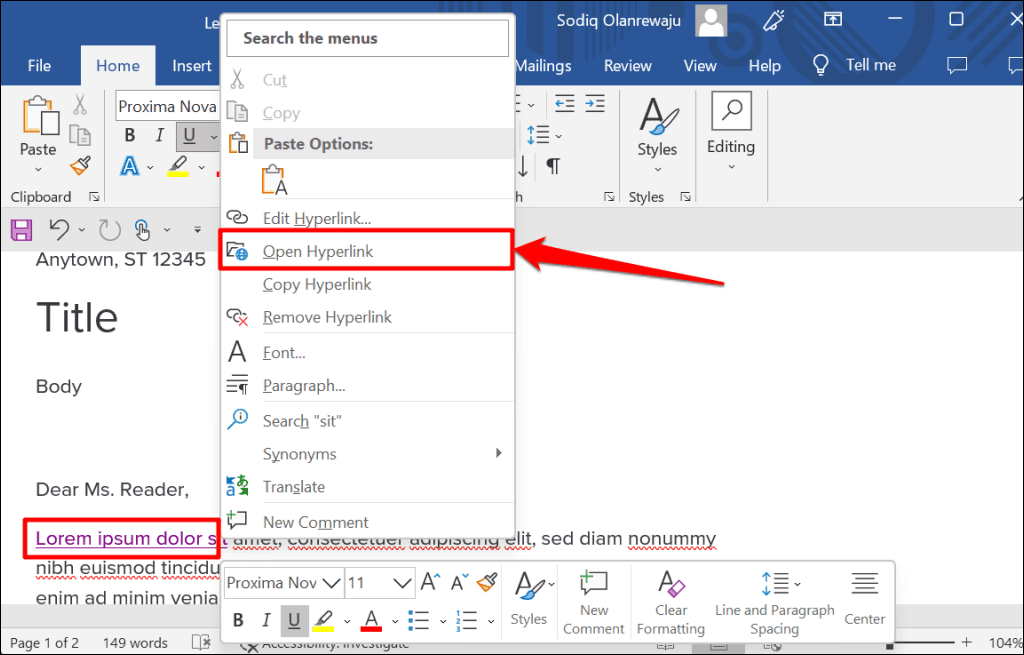
- Klik kanan(Right-click) hyperlink dan pilih Edit Hyperlink atau Hapus Hyperlink(Remove Hyperlink) untuk mengubah atau menghapus alamat email tertaut.

Hyperlink di Aplikasi Microsoft Office
Anda juga dapat menggunakan metode ini untuk membuat atau mengelola hyperlink di aplikasi Microsoft Word seperti Excel , Powerpoint , Outlook , dll. Aplikasi Microsoft 365 Online(Microsoft 365 Online apps) memiliki kumpulan fitur hyperlink yang disederhanakan. Di web, Anda hanya dapat menautkan ke alamat web dan bagian dalam dokumen Anda.
Related posts
Cara Menampilkan Jumlah Kata Di Microsoft Word
Jadikan Tampilan dan Fungsi OpenOffice Writer Lebih Seperti Microsoft Word
Cara Menghapus Halaman di Microsoft Word
Bagaimana Menggambar di Microsoft Word
Ubah Unit Pengukuran di Microsoft Word
Apa Itu Microsoft Teams & Bagaimana Cara Kerjanya?
Cara Mengekspor Email Anda dari Microsoft Outlook ke CSV atau PST
Periksa Semua Hyperlink dalam Dokumen MS Word dalam Detik
9 Cara Membuka Dokumen Word Tanpa Word
Cara Menyisipkan Garis Horizontal di Microsoft Word
Cara Memperbaiki Kesalahan Bookmark Tidak Didefinisikan di Word
Cara Menggunakan Alat Tangkapan Layar Microsoft Word
Cara Membuat Pamflet di Microsoft Word
Cara Membuat dan Menggunakan AutoTeks di Microsoft Word
Cara Mendapatkan Microsoft Word Gratis
Microsoft Outlook Tidak Bisa Dibuka? 10 Cara untuk Memperbaiki
Cara Membuat Kalender Sederhana di Microsoft Word
Cara Menyisipkan Section Break di Microsoft Word
Cara Menampilkan, Menerima, atau Menyembunyikan Hasil Edit di Microsoft Word
Cara Menambahkan Font Baru Ke Microsoft Word
