Cara Menautkan ID Skype Ke Akun Microsoft Dengan Skype Untuk Desktop
Jika Anda menggunakan Skype sebelumnya, Anda mungkin memperhatikan bahwa Anda dapat menautkan akun Skype dan Microsoft(Skype and Microsoft accounts) . Microsoft merekomendasikan untuk menautkan kedua akun terutama karena Anda hanya perlu mengingat satu akun pengguna dan kata sandi(user account and password) yang dapat digunakan di beberapa perangkat dan layanan Microsoft . Kedua, menautkan akun Anda memungkinkan integrasi Skype dengan Outlook dan penggabungan semua kontak Anda dari kedua layanan tersebut. Tutorial ini melanjutkan seri tentang Skype untuk desktop(Skype for desktop) dan ini akan membantu Anda memahami cara menautkan akun Skype(Skype account) Anda dengan akun Microsoft(Microsoft account) Anda baik diWindows 8.1 dan Windows 10 .
Informasi Penting Tentang Menautkan Akun Di Aplikasi Skype Untuk Desktop(Desktop App)
Menautkan akun di Skype untuk desktop(Skype for desktop) adalah tindakan yang melibatkan serangkaian persyaratan yang harus Anda ketahui sebelumnya. Pertama(First) , hanya mungkin untuk menautkan satu akun Skype(Skype account) dengan akun Microsoft(Microsoft account) .
Selain itu, proses penautan hanya akan berfungsi jika akun Microsoft(Microsoft account) tidak pernah digunakan untuk masuk ke Skype sebelumnya, pada semua jenis perangkat yang diberdayakan Windows . Jika Anda telah menggunakan akun Microsoft(Microsoft account) Anda untuk masuk langsung ke Skype , maka Anda akan membuat apa yang disebut akun Skype(Skype account) teknis . Ini tidak membuat aplikasi bekerja(app work) dengan cara yang berbeda dan satu-satunya perbedaan terkait dengan fakta bahwa Anda tidak akan memiliki nama Skype(Skype name) .
Namun, jika Anda telah menautkan akun yang salah atau jika tidak menginginkan akun teknis Skype(Skype account) , Anda dapat memutuskan tautannya lalu menautkan akun Skype dan Microsoft(Skype and Microsoft) yang Anda inginkan.
Jika Anda pernah menggunakan layanan atau perangkat Microsoft(Microsoft service or device) seperti Hotmail , Outlook , Xbox atau Windows Phone , Anda pasti pernah membuat akun Microsoft(Microsoft account) . Dalam hal ini, jika mau, Anda juga dapat membuatnya langsung dari aplikasi Skype untuk desktop(Skype for desktop) . Untuk informasi lebih lanjut tentang akun Microsoft(Microsoft account) , kami sarankan Anda membaca panduan ini: Pertanyaan Sederhana: Apa itu Windows Live ID atau akun Microsoft(Microsoft account) ?.
Jika Anda memerlukan bantuan lebih lanjut tentang cara mengunduh aplikasi Skype untuk desktop(Skype for desktop) dan cara menggunakannya, baca tutorial ini: Cara Menggunakan Aplikasi Desktop (Windows Desktop App)Skype Untuk Windows .
Cara Menautkan Akun Skype(A Skype Account) Ke Akun Microsoft(A Microsoft Account) Menggunakan Aplikasi Desktop (Windows Desktop App)Skype Untuk Windows
Jika Anda menggunakan Windows 8.1 , kami berasumsi bahwa Anda telah memiliki akun Microsoft(Microsoft account) . Jika tidak, panduan langkah(step guide) demi langkah ini akan membantu Anda mengatasi masalah ini: Cara memutakhirkan Akun Lokal ke Akun Microsoft(Microsoft Account) di Windows 8.1 . Bagi Anda yang menggunakan Windows 10, tidak perlu khawatir karena banyak dari Anda yang sudah menggunakan akun Microsoft(Microsoft account) untuk login ke sistem operasi(operating system) .
Semua penjelasan dari bagian ini tidak akan berfungsi kecuali Anda telah membuat kedua jenis akun tersebut. Selain itu, tangkapan layar yang akan kami gunakan dalam tutorial ini diambil di Windows 10 , tetapi yakinlah bahwa itu juga berlaku untuk Windows 8.1 .
Pertama-tama, Anda harus memulai Skype untuk desktop(Skype for desktop) . Jika Anda baru saja mengunduh dan menginstal aplikasi ini, Anda akan ditanya tentang bagaimana Anda ingin masuk. Tentu saja, jika Anda telah menggunakan aplikasi ini dan masuk dengan akun Skype(Skype account) Anda, Anda harus keluar sebelum mengambil langkah maju lainnya.
Anda akan melihat jendela yang mirip dengan yang di bawah ini.

Klik atau ketuk opsi berlabel akun Microsoft(Microsoft account) .

Pada titik ini Anda akan diminta untuk memasukkan akun Microsoft(Microsoft account) Anda dan, tentu saja, kata sandi Anda. Juga, jendela ini memungkinkan Anda untuk membuat akun Microsoft(Microsoft account) jika Anda belum memilikinya. Setelah Anda memasukkan informasi login(login information) Anda , Anda dapat mengatur Skype untuk desktop(Skype for desktop) untuk masuk secara otomatis dengan akun Microsoft(Microsoft account) Anda setiap kali aplikasi ini dimulai, dengan mencentang kotak kecil Masuk saya saat Skype dimulai(Sign me in when Skype starts) dari sudut kanan bawah jendela. Setelah itu, klik atau ketuk(click or tap) tombol Masuk(Sign in) .

Baru-baru ini, dengan kedatangan Windows 10 yang akan datang , Microsoft telah memutuskan untuk memperbarui perjanjian layanan dan pernyataan privasi(services agreement and privacy statement) untuk produk mereka. Ini seharusnya menjadi pendekatan yang lebih transparan dan disederhanakan untuk privasi pelanggan(customer privacy) yang akan lebih mudah dipahami dan dilakukan. Jadi Anda akan diminta untuk menerima situasi baru ini dan jika Anda setuju dengan perubahan ini, klik atau ketuk(click or tap) tombol berlabel Lanjutkan(Continue) .
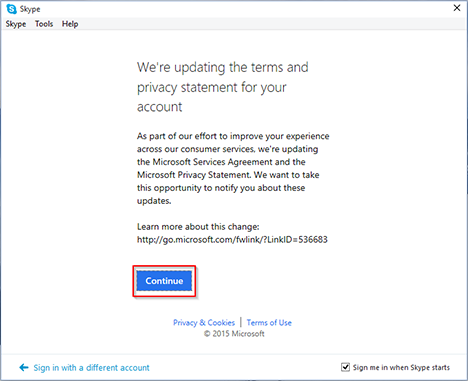
Jendela berikutnya akan memulai proses penautan antara dua akun. Sekarang, Anda harus mengklik atau mengetuk tombol Saya memiliki akun Skype(I have a Skype account) .

Anda harus memasukkan informasi login akun(account login information) Anda untuk akun Skype(Skype account) yang ingin Anda gabungkan. Anda mungkin memiliki beberapa akun Skype(Skype account) ( misalnya satu(example one) untuk rumah dan satu untuk kantor), tetapi, seperti yang telah kami nyatakan, Anda hanya dapat menggabungkan satu akun Skype(Skype account) ke akun Microsoft(Microsoft account) . Setelah Anda memasukkan nama pengguna dan kata sandi (username and password)Skype , klik atau ketuk (click or tap)Masuk(Sign in) .
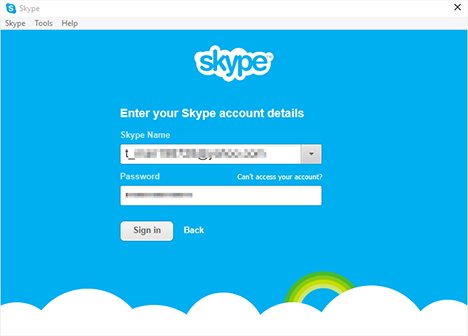
Aplikasi Skype untuk desktop(Skype for desktop) akan secara otomatis membuat tautan antara akun Skype(Skype account) dan akun Microsoft(Microsoft account) Anda . Akun Anda akan digabungkan dan mulai saat ini Anda dapat masuk ke Skype dengan menggunakan akun Microsoft(Microsoft account) Anda .
Terakhir, Anda akan melihat jendela yang menampilkan akun Microsoft dan Skype(Microsoft and Skype accounts side) Anda secara berdampingan. Tinjau apakah semuanya baik-baik saja, lalu klik atau ketuk Lanjutkan(Continue) .
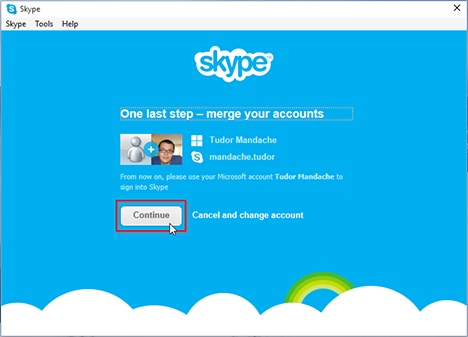
Dan itu saja! Tautan antara akun Skype(Skype account) dan akun Microsoft(Microsoft account) Anda akan dibuat saat Skype untuk desktop(Skype for desktop) dimulai. Lain kali Anda masuk ke Skype , cukup gunakan ID akun Microsoft dan kata sandi(Microsoft account ID and password) Anda .

CATATAN:(NOTE:) Anda hanya dapat menautkan akun Skype(Skype account) ke akun Microsoft(Microsoft account) jika Anda menggunakan aplikasi Skype untuk desktop(Skype for desktop) . Anda tidak dapat menautkan akun meskipun Anda membuka situs web Skype(Skype website) . Anda dapat mengelola akun dan langganan Skype(Skype account and subscriptions) Anda dari situs web ini, tetapi Anda tidak dapat menggabungkan akun Anda dari sana. Kami berharap Microsoft akan menambahkan opsi ini di masa mendatang.
Kesimpulan
Seperti yang Anda lihat dari tutorial ini, cukup mudah untuk menautkan akun Skype dan Microsoft(Skype and Microsoft accounts) Anda . Ini adalah fitur yang berguna karena dapat membantu Anda terhubung ke beberapa layanan Microsoft hanya dengan menggunakan satu ID dan kata sandi(ID and password) . Sudahkah Anda menggabungkan akun Skype(Skype account) Anda dengan akun Microsoft(Microsoft account) ? Bagaimana prosedurnya? Apakah(Are) Anda senang dengan migrasi ini?
Related posts
Cara memutuskan tautan ID Skype Anda dari akun Microsoft Anda
Cara Mengobrol Atau Mengobrol Teks Grup Dengan Aplikasi Desktop Skype Untuk Windows
Cara menggunakan aplikasi Microsoft Remote Desktop untuk terhubung ke PC jarak jauh
Cara Mengelola Akun Skype Anda Dari Aplikasi Desktop Skype Untuk Windows
Cara Membesakan Tab di Chrome, Firefox, Microsoft Edge, dan Opera
4 Cara Nonaktifkan Meet Sekarang di Windows 10
Cara membuat panggilan Skype grup audio dan video (Windows, Android, iPhone, Mac)
Cara mengubah PDF menjadi dokumen Word yang dapat diedit
Aplikasi Remote Desktop vs. TeamViewer Touch - Manakah Aplikasi yang Lebih Baik?
Cara Memilih atau Sorot Teks di Windows
7 Alternatif untuk Microsoft Paint
Apa itu OneDrive Microsoft? Bagaimana cara menggunakannya?
Top 10 Microsoft Edge Add-Ons pada tahun 2021
Cara Menggunakan Microsoft Edge Collections
Cara merekam panggilan Skype di Windows, Android, iPhone, dan Mac
Cara Menunjukkan Favorites bar di Microsoft Edge: 4 Cara
Cara menghidupkan dan mematikan Dark Mode di Microsoft Edge
Cara Membuka Blokir Adobe Flash Player pada Microsoft Edge Windows 10
Cara mengonfigurasi mikrofon dan speaker di Skype untuk Windows 10
8 cara untuk memulai aplikasi Skype di Windows 10
