Cara Mencadangkan dan Memulihkan Kata Sandi Windows Vault
Salah satu cara untuk menggunakan Pengelola Kredensial(Credential Manager) adalah mengekspor kredensial Windows Anda ke (Windows)komputer Windows(Windows computer) lain , atau mencadangkannya dan mengimpornya setelah Anda menginstal ulang Windows , sehingga Anda tidak perlu mengetiknya lagi secara manual. Ini dapat berguna dalam beberapa skenario dan kami ingin menunjukkan cara mencadangkan kredensial Windows dan memulihkannya saat diperlukan.(Windows)
Cadangkan (Backup)Nama Pengguna dan Kata Sandi Windows(Windows User Names and Passwords) Anda
Buka Manajer Kredensial(Credential Manager) . Di bawah Windows Vault , cari tautan "Back up vault" dan klik di atasnya.
Ini memulai wizard Nama Pengguna dan Kata Sandi Tersimpan .(Stored User Names and Passwords)

Anda diminta untuk memilih di mana Anda ingin membuat cadangan kredensial Windows yang disimpan di komputer Anda. Klik (Click)Browse , pilih folder dan ketik nama file tempat data akan disimpan. Kemudian, klik Berikutnya(Next) .
Anda sekarang diminta untuk menekan Ctrl+Alt+Delete pada keyboard Anda, sehingga Anda dapat melanjutkan.

Ini adalah metode pencegahan(precaution method) , jika Anda memiliki beberapa malware atau perangkat lunak(malware or software) yang diinstal yang mencoba mengetahui kata sandi yang Anda ketikkan. Saya menemukan pendekatan ini agak aneh. Tidak yakin seberapa efektif melawan key-logger, misalnya.
Selanjutnya, layar Anda akan menjadi hitam dan hanya menampilkan Nama Pengguna dan Kata Sandi Tersimpan(Stored User Names and Passwords) di mana Anda diminta untuk mengetikkan kata sandi yang Anda inginkan untuk melindungi data di dalam file cadangan(backup file) , dan mengonfirmasinya. Setelah ini selesai, klik Berikutnya(Next) .

Anda diberitahu bahwa file cadangan(backup file) telah dibuat. Klik Selesai(Finish) .
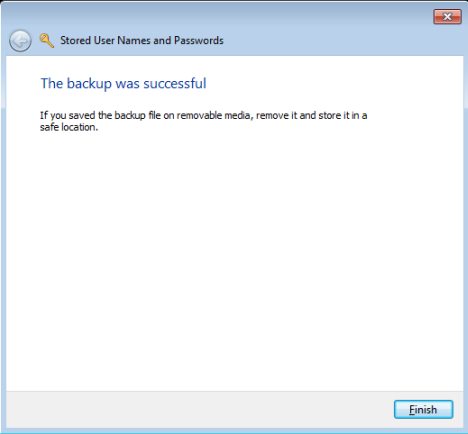
Semua kredensial Windows Anda disimpan dalam file yang Anda pilih. File itu sekarang dapat disalin dan digunakan di komputer lain dan sistem operasi Windows , untuk memulihkan kredensial Windows Anda.(Windows)
Pulihkan Kata Sandi Windows Vault Anda(Vault)
Untuk memulihkan kredensial Windows Anda , buka Manajer Kredensial dan klik(Credential Manager and click) tautan Pulihkan(Restore) , yang ada di bawah Windows Vault .
Anda akan diminta untuk memberikan lokasi file tempat kredensial Windows dicadangkan. Klik Browse dan pilih file.

Kemudian, tekan Berikutnya(Next) .
Anda diminta untuk menekan Ctrl+Alt+Delete untuk melanjutkan. Lakukan seperti yang diinstruksikan.
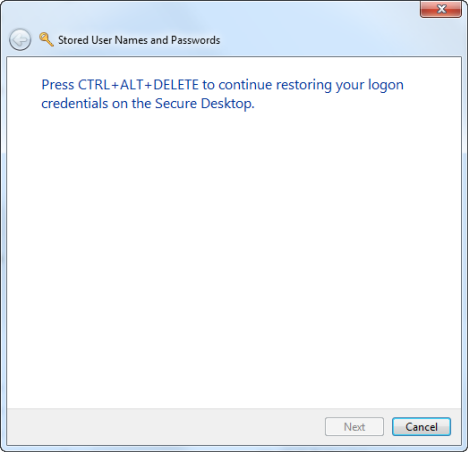
Ketik kata sandi yang digunakan untuk melindungi data di dalam file cadangan dan klik (backup file and click) Berikutnya(Next) .

Kredensial Windows Anda telah dipulihkan. Klik Selesai(Finish) .
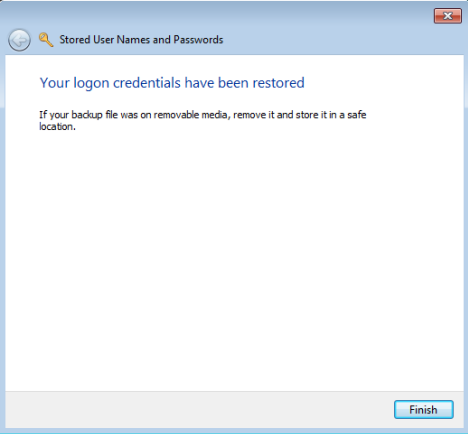
Kesimpulan
Prosedur ini telah diuji baik pada Windows 7 dan Windows 8 . Di Windows 8 , ada beberapa perbedaan kecil tetapi semuanya berfungsi sama. Semoga artikel kami tentang Manajer Kredensial(Credential Manager) bermanfaat dan informatif. Jika Anda memiliki pertanyaan tentang alat ini, jangan ragu untuk menggunakan formulir komentar di bawah.
Related posts
6 cara untuk keluar dari Windows 11
Bagaimana cara mengatur ulang kata sandi Microsoft account saya?
Haruskah Anda menggunakan akun lokal atau Microsoft di Windows 10?
Siapkan verifikasi dua langkah untuk akun Microsoft Anda dengan Google Authenticator
10 Fitur yang Membuat Windows 8 Menjadi Windows Paling Aman
Tinjau ESET Parental Control: Melindungi anak-anak Anda di Android!
Apa itu grup Windows user, dan apa fungsinya?
Cara mengaktifkan verifikasi dua langkah untuk ID Apple Anda, di iPhone atau iPad
Cara Mengubah Kata Sandi untuk Akun Pengguna Lokal Anda di Windows 8.1
Cara mengatur pertanyaan keamanan untuk akun pengguna lokal, di Windows 10
Memperkenalkan Windows 8.1: Cara Menambah, Membuat & Beralih Akun Pengguna
Cara membaca kata sandi yang disimpan oleh Windows, dan yang mudah diretas
Cara Membuat atau Menghapus Akun Pengguna di Windows 7
Cara membuat disk pengaturan ulang kata sandi di Windows
Pertanyaan sederhana: Apa itu akun Tamu dan bagaimana Anda mengaktifkannya?
7 cara untuk mengunci Windows 11 PC
Cara mengaktifkan atau menonaktifkan verifikasi 2 langkah untuk akun Google Anda
Pertanyaan sederhana: Apa itu akun pengguna atau nama pengguna di Windows?
Cara menghadapi Unlock Windows 11 dengan Windows Hello
Microsoft Authenticator pada Android: Sign ke MS account
