Cara Mencadangkan dan Menghapus Pesan iPhone untuk Menghemat Ruang
Kita semua mengirim pesan teks dengan ponsel kita, dan terkadang pesan tersebut menghabiskan terlalu banyak ruang sehingga tidak cukup untuk menyimpan atau mencadangkan foto dan video baru(back up new photos and videos) , pesan, aplikasi, dan lainnya.
Mencadangkannya adalah cara yang bagus untuk mengosongkan dan/atau menghemat ruang, selain memiliki tempat ekstra untuk menyimpan setiap pesan yang Anda terima atau kirim.

Ini juga merupakan cara yang baik untuk menyimpan data penting Anda sehingga Anda dapat mengambilnya kembali jika ponsel Anda hilang atau dicuri, rusak, atau Anda meninggalkan rumah dalam keadaan gusar dan lupa membawanya.
Jika Anda memiliki iPhone dan ingin menghindari menghapus satu demi satu teks hanya untuk menciptakan ruang, ada beberapa opsi yang tersedia bagi Anda untuk mencadangkan pesan Anda. Dengan cara ini, Anda dapat menghapus teks dari telepon sekaligus, dan memberikan ruang untuk file lain.
Dalam panduan ini, kami akan menunjukkan kepada Anda berbagai metode yang dapat Anda gunakan untuk mencadangkan dan menghapus pesan iPhone Anda(your iPhone messages) untuk menghemat ruang.
Cara Mencadangkan Pesan iPhone
Ada tiga metode yang dapat Anda gunakan untuk mencadangkan dan menghapus pesan iPhone:
1. Cadangkan(Backup) pesan iPhone ke iTunes
2. Cadangkan(Backup) pesan iPhone di iCloud
3. Gunakan aplikasi pihak ketiga
Cadangkan Pesan iPhone ke iTunes

iTunes menyediakan platform yang kuat di mana Anda dapat mencadangkan pesan dan data lainnya.
Metode ini memerlukan kabel lightning-to-USB, yang akan Anda gunakan untuk menghubungkan iPhone ke komputer (desktop atau laptop). iTunes akan terbuka secara otomatis setelah kedua perangkat terhubung, tetapi jika tidak, Anda dapat meluncurkannya secara manual.
- Buka kunci(Unlock) iPhone Anda jika Anda mendapatkan perintah untuk melakukannya. Itu akan muncul di iTunes dan secara otomatis disinkronkan (jika diaktifkan) ke komputer Anda menggunakan iTunes.
- Jika Anda belum mengaktifkan penyelarasan otomatis ke iTunes, buka Pencadangan(Backups) di iPhone dan pilih pencadangan otomatis ke iTunes(automatically back up to iTunes) .
- Ketuk Cadangkan (Back Up) Sekarang(Now) untuk memulai proses. Anda juga dapat melakukan pencadangan manual satu kali dengan membuka File>Devices dan mengetuk Cadangkan(Back Up) .
- iTunes akan sepenuhnya mencadangkan pesan teks dan data lain di iPhone Anda.

Jika Anda menginginkan satu cadangan data di iPhone Anda, metode pencadangan iTunes baik untuk digunakan, kecuali Anda tidak dapat memilih item satu per satu saat Anda ingin memulihkannya ke telepon Anda. Aplikasi pihak ketiga akan memberi Anda fleksibilitas semacam ini.
Cadangkan Pesan iPhone di iCloud
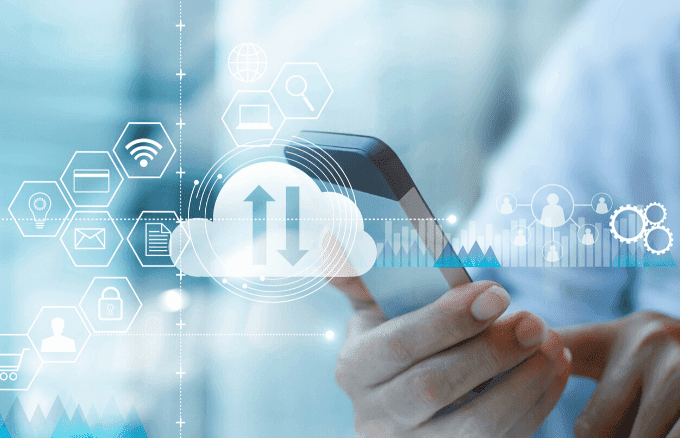
iCloud adalah layanan penyimpanan cloud milik Apple dan pilihan paling jelas untuk mencadangkan pesan iPhone dan data lainnya. Anda mendapatkan penyimpanan 5GB secara gratis, tetapi Anda selalu dapat membayar untuk penyimpanan ekstra jika Anda membutuhkan lebih banyak.
Tantangan utama dengan menggunakan metode ini adalah ketika Anda menghapus pesan dari ponsel atau perangkat lain menggunakan Pesan di iCloud, kemungkinan akan dihapus(deleted on iCloud) juga di iCloud.
- Jika Anda masih lebih suka menyimpan pesan teks di iCloud, dan Anda memiliki akun iCloud, buka Pengaturan(Settings) di iPhone, ketuk nama Anda,(your name,) lalu ketuk iCloud .

- Nyalakan Pesan(Messages) , dan proses pencadangan akan dimulai.

Catatan:(Note:) Jika iPhone dan perangkat lain Anda menggunakan iCloud dan Pesan di iCloud( Messages in iCloud) , semua pesan teks dan iMessage Anda akan disimpan secara otomatis di iCloud.
Cara Menghapus Pesan iPhone(How To Delete iPhone Messages)

Sekarang setelah semua pesan teks Anda dicadangkan, saatnya untuk menghapusnya untuk mengosongkan beberapa ruang di iPhone Anda.
Aplikasi Pesan(Messages) pra-instal di iPhone Anda mengelompokkan pesan teks Anda ke dalam percakapan. Dengan cara ini, Anda dapat menghapus seluruh percakapan, tetapi Anda juga dapat menghapus teks individual dalam setiap percakapan jika diinginkan.
Cara Menghapus Pesan Individual di iPhone
- Untuk melakukannya, buka Pesan(Messages) dan sentuh dan tahan gelembung pesan. Ketuk Lainnya(More) .

- Anda akan melihat lingkaran di samping setiap pesan. Pilih gelembung pesan yang ingin Anda hapus dengan mengetuk setiap lingkaran di sebelah pesan untuk menandainya agar dihapus.

- Di sisi kiri bawah layar ponsel Anda, ketuk ikon tempat sampah, lalu ketuk tombol Hapus Pesan(Delete Message ) di sembulan yang muncul.

Cara Menghapus Percakapan Pesan Teks di iPhone(How to Delete a Text Message Conversation on iPhone)
Proses ini memiliki langkah yang berbeda dengan menghapus pesan individual.
- Untuk melakukan ini, buka Pesan di iPhone Anda, dan temukan percakapan yang ingin Anda hapus. Anda dapat mengetuk tombol Edit di sisi kiri atas layar Anda atau menggesek dari kanan ke kiri di seluruh percakapan.

- Ketuk lingkaran di sebelah percakapan yang ingin Anda hapus. Jika Anda menggunakan tombol Edit , Anda akan melihat tombol Hapus(Delete) di sisi kanan bawah layar setelah memilih percakapan, tetapi jika Anda menggeser percakapan, Anda akan melihat tombol Hapus(Delete) di sebelah kanan Anda.
- Ketuk tombol Hapus(Delete) untuk menghapus percakapan.

Catatan:(Note:) Anda selalu dapat menggunakan tombol Batal(Cancel) jika berubah pikiran sebelum menghapus percakapan atau teks apa pun.
- Cara lain untuk menghapus percakapan pesan teks di iPhone Anda adalah dengan mengetuk percakapan, lalu mengetuk dan menahan pesan.
- Ketuk(Tap) Lainnya lalu ketuk Hapus Semua(Delete All) di sisi kiri atas layar.

- Di bagian bawah layar Anda, ketuk Hapus Percakapan(Delete Conversation) .
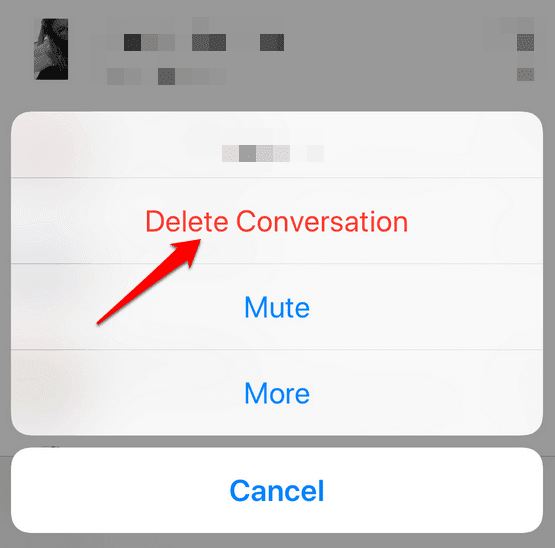
Pesan(Messages) Teks Masih Menggantung di iPhone Anda ? (Your)Inilah yang Harus Dilakukan
Terkadang Anda mungkin masih melihat beberapa teks yang Anda hapus muncul di iPhone Anda, terutama di hasil pencarian dan Anda masih dapat membacanya. Ini juga dapat terjadi dalam beberapa kasus saat Anda mencari di aplikasi Pesan(Messages) .
Alasannya adalah karena beberapa jenis item tidak dihapus saat Anda menghapusnya. Sebagai gantinya, sistem operasi ponsel Anda menandainya untuk dihapus dan menyembunyikannya sehingga terlihat seperti hilang, tetapi masih ada di ponsel Anda.
File tersebut tidak akan sepenuhnya dihapus dari iPhone Anda sampai Anda menyelaraskannya dengan iTunes atau iCloud.
Jika Anda ingin menghapus pesan teks secara permanen dari iPhone Anda, Anda dapat melakukan hal berikut:
- Sinkronkan(Sync) iPhone Anda dengan iCloud atau iTunes secara teratur untuk menghapus item yang ditandai untuk dihapus.
- Hapus(Remove Messages) aplikasi Pesan dari pencarian Spotlight agar tidak muncul. Untuk melakukannya, ketuk Settings > Siri & Search , lalu ketuk Pesan(Messages) . Alihkan penggeser di sebelah Saran Pencarian & Siri(Search & Siri Suggestions) ke Mati (putih)

- Jika Anda tidak ingin meninggalkan catatan apa pun, gunakan aplikasi perpesanan yang menghapus pesan Anda secara otomatis(messaging app that deletes your messages automatically ) setelah waktu yang ditentukan.
Menghapus pesan dari iPhone Anda tidak berarti itu benar-benar hilang untuk selamanya. Itu dapat disimpan di server penyedia layanan seluler Anda, saat mereka berpindah dari ponsel Anda ke penerima. Dalam banyak kasus, operator menyimpan salinan pesan Anda, yang dapat digunakan di Pengadilan dalam kasus (Court)pidana(Law) , misalnya.
Namun, jika Anda menggunakan iMessage Apple, hal yang sama mungkin tidak benar karena teks Anda dienkripsi dari ujung ke ujung, dan tidak seorang pun – bahkan penegak hukum – dapat mendekripsinya.
Related posts
Nyalakan Cloud Backup untuk Microsoft Authenticator app pada Android & iPhone
Cara Menghapus Spam Kalender di iPhone Anda
Tidak Dapat Menghapus Aplikasi di iPhone Karena 3D Touch?
Cara Memulihkan Pesan Teks yang Dihapus Di iPhone
iPhone Tidak Mengirim Pesan Teks? 13 Perbaikan untuk Dicoba
Cara Melihat Daftar Proses yang Berjalan di iPhone atau iPad
Backup Twitter data dan kemudian Deactivate or Delete Twitter account
Speaker iPhone Tidak Berfungsi? 5 Perbaikan untuk Dicoba
10 Widget Jam Terbaik untuk Layar Beranda iPhone
8 Game Puzzle Terbaik untuk iPhone
Tidak dapat mengimpor Photos dari iPhone ke Windows 11/10 PC
Cara Mengambil Foto Profesional Dengan iPhone Anda
Fix iTunes Error 0xE8000003 pada Windows 10 saat menghubungkan iPhone
Connect iPhone ke Windows 10 PC menggunakan Microsoft Remote Desktop
9 Perbaikan Saat Senter iPhone Tidak Berfungsi
Cara menggunakan Microsoft Family Safety app di ponsel Anda
Cara Mengubah Video Menjadi Foto Langsung
6 Mikrofon Terbaik untuk iPhone
Apa yang Harus Dilakukan Saat Mikrofon iPhone Tidak Berfungsi?
Tidak Dapat Menghapus Aplikasi di iPhone? 8 Perbaikan untuk Dicoba
